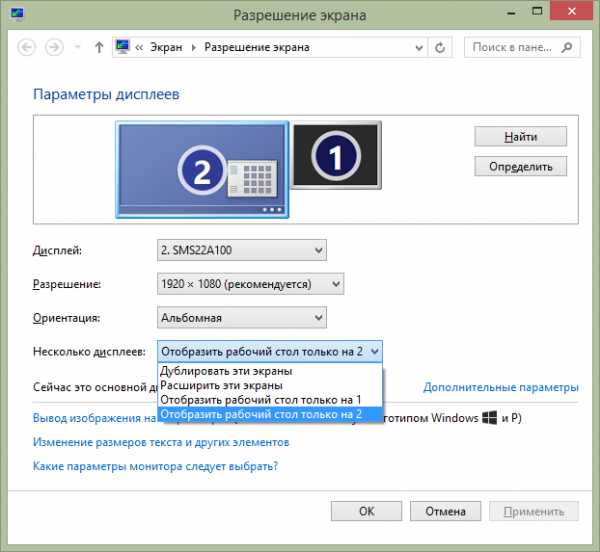Телевизор вместо монитора для компьютера
Использование телевизора вместо монитора для компьютера позволяет смотреть фильмы, сериалы, запускать видеоигры на большом экране. Преимущества очевидны – максимальная детализация изображения, внушительная диагональ ТВ, широкий диапазон цветов. Однако как именно подключить телевизор к PC? Это знают далеко не все пользователи. Поэтому сейчас рассмотрим несколько проверенных способов, позволяющих настроить такую синхронизацию.

Что лучше монитор или телевизор
Перед тем как перейти к рассмотрению способов подключения, нужно сначала определиться, что лучше для компьютера: монитор или телевизор? Чтобы ответить на этот вопрос, нужно четко сформулировать критерии оценки компьютерного монитора и ТВ. Первый критерий – удобство. Сразу отметим, что мониторы в этом аспекте намного лучше. Данная точка зрения объясняется несколькими аргументами:
- невозможно отрегулировать высоту или угол наклона телевизора. Из-за этого появляются определенные неудобства. Нивелировать этот недостаток можно разместив ТВ на стене на универсальном кронштейне. Однако такая конструкция займет чрезвычайно много места. Далеко не у всех пользователей есть необходимое свободное пространство в комнате;
- телевизор намного тяжелее монитора, к тому же он занимает гораздо больше свободного места. Поэтому если у вас миниатюрный компьютерный стол, то расположить на нем 40-дюймовый ТВ будет весьма проблематично.
Если мы говорим о правильном положении, то дистанция от экрана компьютера до пользователя должна составлять примерно 50 см. Если будет использоваться ТВ с диагональю от 30 дюймов и выше, то расстояние должно увеличиться. Иначе пользователь не сможет охватить взглядом всю плоскость дисплея.

Динамичные сцены создают дополнительное напряжение для зрения. Поэтому дистанцию желательно увеличить. По техническим характеристикам: цветовая палитра, набор функциональных возможностей, разрешение, частота обновления, превосходство принадлежит ТВ.
Оптимальный вариант – это приобретение телевизора с диагональю 26-27 дюймов. Разрешение экрана должно находиться в диапазоне 1920х1080-2560х1440 пикселей.
Выбор типа экрана
На сегодняшний день производителями используются только две технологии изготовления дисплеев – жидкие кристаллы и плазменные панели. Последний вариант постепенно теряет актуальность из-за незначительного эксплуатационного срока. Поэтому ЖК-дисплеи являются приоритетным вариантом для всех пользователей.
Использование плазменного телевизора в качестве монитора ПК – не самое дальновидное решение. Жидкокристаллические матрицы способны обеспечить более высокое разрешение экрана, что проявляется в качестве изображения.

Конечно, можно вспомнить о ТВ с ЭЛТ-трубкой, но они давно остались в прошлом. Поэтому есть смысл сосредоточить внимание именно на жидкокристаллических моделях. Анализируя плюсы и минусы всех типов экранов, нужно сказать о том, что постепенно увеличиваются объемы производства лазерных ТВ. Однако это еще экспериментальная технология. На 100% не было изучено влияние лазерных дисплеев на зрение человека.
Технология жидких кристаллов также имеет несколько подвидов. Преимущественно изменяется специфика работы подсветки. Каждый производитель снабжает свою продукцию фирменными «фишками». Например, телевизоры Samsung – это в первую очередь Super AMOLED. Какой выбрать лучше вариант? Ответить на этот вопрос без контекста невозможно. Нужно знать, каков бюджет покупки, для каких целей приобретается ТВ и т.д.
Подключение телевизора к компьютеру
Существует несколько способов. Условно все доступные методы можно разделить на две категории:
- беспроводные – создание локальной сети, прямое подключение по Wi-Fi, использование специальных адаптеров;
- проводные – подсоединение ТВ к компьютеру с помощью кабеля и доступных интерфейсов: HDMI, VGA, DVI.

Важно! Далеко не все интерфейсы способны одновременно передавать звук и видео. Поэтому некоторым пользователям приходится использовать дополнительные провода для воспроизведения аудиосигнала.
Как подключить телевизор к PC? Каждый из доступных вариантов имеет свои сильные и слабые стороны. Итоговый выбор следует делать в соответствии с доступными интерфейсами и функциональными возможностями ТВ. Например, если используемая модель не поддерживает Wi-Fi, но зато оснащена HDMI интерфейсом, тогда определенно стоит им воспользоваться.
Через HDMI или Displayport
Интерфейс HDMI был создан для использования в потребительской электронике. Этот разъем используется для подключения игровых консолей, проигрывателей, проекторов и прочей техники. Главная особенность рассматриваемого интерфейса заключается в том, что он передает высококачественный видеосигнал и чистый звук одновременно.
Компанией VESA был изобретен Displayport. Этот вход призван усовершенствовать, а не стать аналогом HDMI. Именно Displayport можно назвать конечным интерфейсом для соединения техники с компьютером.
Многие производители почему-то не оснащают ноутбуки и ПК разъемом Displayport, что является негативным моментом. Предпочтение отдается исключительно HDMI. Сегодня такой порт можно найти на всех видах современной техники. Хотя функциональность Displayport несколько лучше. Особенно стоит отметить обширный пакет опций, который будет интересен бизнес-пользователям.

Если вы хотите пользоваться лэптопом с отдельным экраном, тогда есть смысл немного переплатить, чтобы купить модель с поддержкой Displayport. В результате пользователь получит большую гибкость, которую не способен обеспечить HDMI.
Инструкция по подключению телевизора к компу через HDMI:
- Вставьте один штекер кабеля в разъем компьютера, а второй в порт телевизора.
- Возьмите пульт дистанционного управления, и нажмите на кнопку «Input», а потом выберите основным источником сигнала «HDMI».
- Экран телевизора начнет немного мигать, а уже спустя несколько секунд появится рабочий стол компьютера.
Не исключено, что после первого подключения выведенная на большой экран картинка будет отображаться некорректно. Проблему легко устранить путем проведения соответствующей настройки PC. Кликните ПКМ по пустому пространству рабочего стола. Из выпадающего контекстного меню необходимо выбрать пункт

Нажмите на кнопку «Дополнительно». Установите подходящее для вашего телевизора разрешение. Изображение будет отображаться корректно. Суть настройки ТВ Самсунг или устройства от любого другого производителя сводится к тому, что пользователь выставляет наибольшее разрешение экрана.
Что делать, если после подключения, телевизор не определился автоматически? Необходимо нажать на кнопку «Найти». Дождитесь завершения поиска. Установите самое большое значение развертки экрана. чтобы сделать это, переключитесь на вкладку «Монитор», а потом выберите «Частое обновление экрана».
В разделе «Настройка экранов» каждому можно присвоить порядковый номер. 1 – основной, а 2 – дополнительный. Кликните по клавише «Определить». На экране ТВ появится цифра 1, а на компьютерном мониторе 2. Чтобы внести изменения, нужно в разделе «Разрешение экрана», кликнуть по второму экрану, а потом поставить галочку напротив поля «Сделать основным монитором». Когда все это будет сделано, обязательно сохраните внесенные изменения.
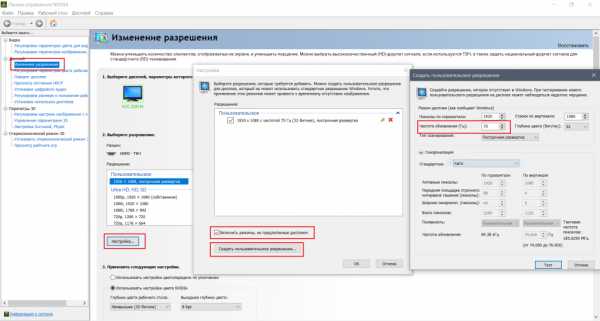
Чтобы провести максимально гибкую настройку, нужно открыть свойства видеокарты, а потом установить разрешение рабочего стола и выполнить коррекцию цветов. Чтобы изменения вступили в силу обязательно перезагрузите ПК.
Что делать, если ТВ не воспроизводит звук? Проблема решается путем проведения системной настройки. Необходимо выбрать телевизор устройством воспроизведения по умолчанию. Инструкция:
- Кликните ПКМ по иконке в виде динамика, которая расположена в правой нижней части экрана – панель уведомлений. Выберите пункт «Устройства воспроизведения».
- Кликните правой кнопкой мыши по названию своего телевизора. Выберите команду «Использовать по умолчанию». Нажмите «ОК», чтобы все изменения вступили в силу.
Это все что нужно знать о подключении телевизора к компьютеру с помощью интерфейса HDMI.
Используя DVI и VGA
Практика показывает, что все ТВ и ПК оснащены одним из этих интерфейсов. Если сравнивать их, то лучше отдать предпочтение DVI. Разъем VGA считается достаточно устаревшим, поэтому используется только в самых крайних случаях. Представим, что вы решили настроить синхронизацию через VGA. Однако через единственный свободный разъем включен монитор. Что делать?
Можно приобрести специальный переходник – DVI to VGA. Этот адаптер позволяет трансформировать разъем видеокарты в дополнительный вход VGA. Запомните, что через рассматриваемые интерфейсы осуществляется исключительно передача видеосигнала. Поэтому помимо шнура DVI или VGA необходимо использовать специальный аудиокабель, на обоих концах которого расположены штекеры 3,5.

Штекер 3,5 – стандартный разъем, использующийся в классических компьютерных аудиосистемах: наушниках, колонках и т.д. Проблем с приобретением этого кабеля возникнуть не должно. Шнуры доступны для приобретения в магазинах компьютерной техники и электроники.
Инструкция по подключению:
- Вставьте штекеры кабеля в соответствующие разъемы компьютера и телевизора. Схема подключения – DVI-DVI или VGA-VGA (в зависимости от типа подключения).
- Вставьте штекер в аудиовыход телевизора. Интерфейс промаркирован «Audio-In». Используйте специальный аудиокабель.
- Включите ПК и телевизор. Задайте в параметрах ТВ в качестве основного источника сигнала интерфейс VGA или DVI. Чтобы зайти в меню выбора источника сигнала, нажмите на пульте ДУ на кнопку «Input».
Чтобы использовать телевизор в качестве компьютерного монитора, нужно обязательно расширить рабочий стол. Алгоритм выполнения этой процедуры будет зависеть от используемой операционной системы:

- Windows XP – кликните ПКМ по пустому пространству рабочего стола. Из контекстного меню выберите «Свойства», а потом перейдите на вкладку «Параметры». Необходимо выбрать самое большое разрешение экрана;
- Windows 7 – кликните ПКМ по пустому пространству рабочего стола, а потом выберите из контекстного меню «Разрешение экрана».
Когда разрешение экрана будет установлено, можно воспроизводить контент.
Через Wi-Fi
Модели Smart-TV оснащены аппаратным модулем для беспроводного подключения к интернету. Поэтому самый простой способ – подсоединить ПК и телевизор к домашней Wi-Fi сети. Для этого вам потребуется роутер. Некоторые модели не предназначены для беспроводного подключения к интернету. Проблема решается путем приобретения специального адаптера. Настроить синхронизацию ТВ и ПК можно также без роутера.
Беспроводная синхронизация осуществляется по одной из двух технологий – Miracast и Intel WiDi. Преимущество такого подключения заключается в том, что пользователю не потребуется роутер. Если вы пользуетесь ноутбуком с центральным процессором Intel третьего поколения или старше, а также встроенным Wi-Fi модулем и графическим чипсетом от этого производителя, то значит, лэптоп поддерживает технологию WiDi. Важно, чтобы на ПК была установлена операционная система старше Windows 7. Чтобы настроить синхронизацию с современным телевизором, скачайте на компьютер утилиту Intel Wireless Display.

Лэптопы, которые продаются с предустановленной операционной системой Windows 8.1 преимущественно всегда поддерживают технологию Miracast. Важно, чтобы технологию беспроводного подключения также поддерживал телевизор. Современные модели идут со встроенной поддержкой Miracast. Альтернативный способ – приобретение специального адаптера.
Схема подключения:
- На ТВ нужно активировать технологию беспроводной синхронизации – Miracast или WiDi. Практика показывает, что по умолчанию эта опция включена. На телевизорах от компании Samsung рассматриваемая функция будет называться «Зеркальное отображение экрана».
- Чтобы соединить технику по WiDi, нужно предварительно скачать на компьютер программное обеспечение Intel Wirelles Display. Найдите команду «Беспроводной монитор». В ходе подключения будет проведена проверка безопасности, нужно ввести код, который появится на экране ТВ.

Чтобы пользоваться технологией Miracast, откройте панель «Charms» в операционной системе Windows 8.1. Наведите курсор в правый нижний угол, после этого она появится на экране. Выберите раздел «Устройства», а потом «Проектор». Нажмите на «Добавить беспроводной дисплей». Если эта команда будет недоступна, значит, ваш ТВ не поддерживает технологию Miracast.
По локальной сети
По локальной сети экран настраивается с помощью специального программного обеспечения. Пользователю необходимо скачать и настроить DLNA-сервер. В свободном доступе предостаточно качественного софта. Например, программа «Домашний медиа-сервер». В качестве пример будем использовать ее.

Когда программное обеспечение будет установлено на компьютер, нужно внести определенные изменения в настройки. Телевизор необходимо подсоединить к ПК с помощью LAN кабеля. предварительно выключите ТВ. Инструкция по настройке локального подключения:
- Запустите программное обеспечение.
- Зайдите в «Настройки», а потом выберите раздел «Устройства».
- Нажмите на кнопку «Поиск».
- Когда завершится сканирование, на экране появится перечень доступных устройств.
- Выберите телевизор, подтвердив подключение к media-серверу.
- Снова откройте пункт «Настройки», чтобы выбрать «media-ресурсы».
- Нажмите на кнопку «Добавить», указав папки жесткого диска, к которым будет открыт доступ для ТВ.
- В нижней части окна есть папка «Мой компьютер», можно сразу выделить все локальные диски винчестера.
- Теперь для просмотра с телевизора будет доступна вся файловая система ПК, нажмите «ОК», чтобы начать сканирование.
- Откройте media-сервер, кликнув по кнопку «Запуск» в главном меню программы.
Настройка синхронизации завершена. Теперь проанализируем особенности воспроизведения контента на телевизоре, который хранится на жестком диске ПК. Включите технику, а потом откройте на компьютере программу «Домашний media-сервер». Запустите мультимедийный сервер, нажав на клавишу «Запуск».
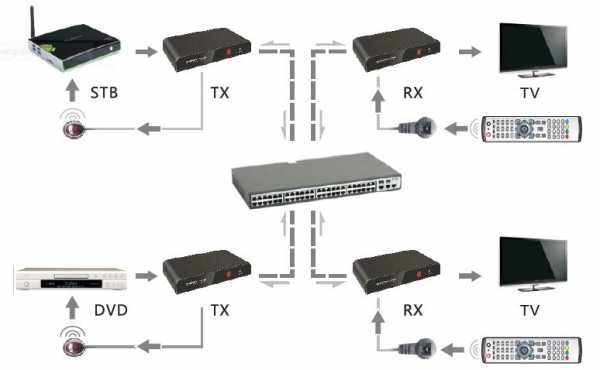
К телевизору уже был предварительно подключен интернет-кабель через разъем LAN. Откройте список источников сигнала, чтобы выбрать «LAN». Меню открывается путем нажатия на пульте дистанционного управления кнопки «Source» или «Input». Запустится проводник, используя пульт ДУ, переключайтесь между папками и воспроизводите необходимый контент.
Настройка использования телевизора в качестве компьютерного монитора – далеко не самый сложный процесс. Чтобы добиться результата, нужно просто следовать, описанным выше, инструкциям. Выбор способа подключения осуществляется в соответствии с функциональными возможностями техники.
Вас может заинтересовать:
prosmarttv.ru
Как использовать монитор в качестве телевизора и наоборот

Многие уже потеряли надобность в таком устройстве, как телевизор. Чтобы ознакомиться с новостями, существует много тематических ресурсов, развлекательные передачи можно посмотреть на Ютубе, а новый фильм – купить на диске или просмотреть в онлайн-кинотеатре. В связи с этим «ящик» становится ненужным, но порой потребность в нем все-таки возникает. И тогда закономерным становится вопрос: можно ли использовать монитор как телевизор? Что нужно, чтобы смотреть телепередачи, отделавшись «малой кровью», то есть, минимальными денежными вложениями?
Есть также категория населения, для которых ТВ до сих пор играет важную роль в жизни. В основном, это люди старшего поколения, но и среди молодежи таких немало. Их, напротив, может интересовать, можно ли телевизор использовать, как монитор компьютера. Если ПК приобретается впервые, а хороший ТВ уже есть, хочется сэкономить на дисплее. А в однокомнатной квартире места под компьютер может и не найтись.
Разобраться, какие существуют универсальные решения и как можно использовать монитор компьютера-телевизор дома, поможет наш материал. Также статья посвящена и обратному «превращению». По ее прочтении – вы узнаете, как использовать монитор в качестве телевизора, а ТВ – в роли дисплея ПК.
Читайте также: 7 популярных и доступных телевизоров на украинском рынке
Телевизор в качестве монитора
Можно ли телевизор использовать, как монитор компьютера? Ответ на вопрос положительный в 99 % случаев, но он имеет свои нюансы. Что для этого нужно – подробнее ниже, по пунктам.
ЭЛТ телевизор
 Телевизоры на электронно-лучевых трубках (кинескопах, в просторечии) уже не выпускаются крупными компаниями, но у многих еще остались. Древние экземпляры советского производства (да и европейского тоже), оснащенные минимумом интерфейсов, в том числе, DIN-подобным разъемом для подключения внешнего оборудования – это как раз упомянутый выше 1 %. Без использования кучи переходников и «шаманства» с паяльником вывести на них картинку с ПК не получится. А если и получится – практический смысл таких действий сомнителен. Картинка получится просто ужасной.
Телевизоры на электронно-лучевых трубках (кинескопах, в просторечии) уже не выпускаются крупными компаниями, но у многих еще остались. Древние экземпляры советского производства (да и европейского тоже), оснащенные минимумом интерфейсов, в том числе, DIN-подобным разъемом для подключения внешнего оборудования – это как раз упомянутый выше 1 %. Без использования кучи переходников и «шаманства» с паяльником вывести на них картинку с ПК не получится. А если и получится – практический смысл таких действий сомнителен. Картинка получится просто ужасной.
Относительно новые (выпущенные меньше 20 лет назад) ЭЛТ-телевизоры оборудованы разъемами SCART и/или «тюльпанами» для подключения внешнего источника картинки. Такой ТВ можно использовать, как монитор. Для этого нужен переходник с S-Video (если у видеокарты есть подобный разъем) или VGA на SCART и «тюльпан». Но смысл в подобной затее – чуть более, чем нулевой. Ведь горизонтальное разрешение телевизионного сигнала составляет 480 или 576 линий, что на фоне 720, 768 или 1080 линий у компьютера – откровенно мало. Разглядывать надписи на экране будет, как минимум, некомфортно. Из-за ограничения пропускной способности интерфейса (как следствие – разрешения картинки) в мире произошел отказ от аналоговых стандартов. Современные (выпущенные менее 3 лет назад) видеокарты уже не оснащаются ни VGA, ни S-Video разъемами.
Топ лучших мониторов на PRICE.UA
LG 27MP65HQ от 5178 грнSamsung C24F390FHI от 4500 грнASUS VX229H от 3356 грнLG 29UM58 от 5989 грнLCD/OLED/плазменный телевизор
С приходом цифровых технологий в телевидение началось активное освоение новых стандартов вещания, отличающихся улучшенным качеством картинки. Спутниковое ТВ уже лет 15 (если не больше) работает в цифровом формате, кабельное тоже переходит на «цифру», а в 2010-х по всему начался активный отказ и от аналоговой трансляции эфирных каналов, в угоду стандартам DVB. В связи с этим оснащать новыми интерфейсами телеки стало проще: достаточно распаять разъем и установить чип, преобразующий «сырой» цифровой сигнал с внешнего источника в понятные экрану импульсы LVDS.
Разъемы HDMI и/или Display Port в нынешнем десятилетии встречаются во всех ТВ. В связи с этим ответ на вопрос, можно ли можно ли телевизор использовать, как монитор компьютера, полностью положительный. Достаточно соединить его с видеокартой HDMI, DP или DVI кабелем, а в меню выбрать в качестве источника сигнала соответствующий интерфейс. После этого можно наслаждаться картинкой в разрешении 1280х720, 1366х768 или 1920х1080 точек (в зависимости от разрешения ТВ).
 Кабели DVI, HDMI, DisplayPort и VGA
Кабели DVI, HDMI, DisplayPort и VGAКак использовать монитор в качестве телевизора
На вопрос, можно ли использовать монитор как телевизор, ответить сложнее. При реализации такого подхода потребуется приложить больше усилий, но проблема и в этом случае остается полностью решаемой. Существует несколько способов, как использовать монитор в качестве телевизора.
Способ 1: ТВ-приставка (тюнер, ресивер)
Если монитор оснащен HDMI-разъемом, для превращения его в телевизор достаточно купить приемник каналов цифрового телевещания. Цена вопроса (на момент написания статьи) небольшая – от 400 грн для тюнера DVB-T2. Это намного меньше, чем покупка нового ТВ (несколько тысяч). Подключив приставку по HDMI, можно выводить картинку с нее на монитор. При этом, если дисплей и видеокарта оснащены несколькими разъемами, то возиться с подключением придется только один раз. В дальнейшем переключение режимов (монитор/ТВ) производится нажатием соответствующей клавиши под экраном.

Для приема кабельных и спутниковых каналов все делается аналогично Разница состоит лишь в том, что для их просмотра нужно покупать тюнер DVB-S (Satellite, буквально «спутник») или DVB-C (Cable, то есть «кабель»). Если таковой имеется – приобретать ничего не требуется, если нет – рекомендуется уточнить, в каком стандарте вещает выбранный провайдер услуг, чтобы обзавестись совместимым ресивером. Обязательно следует обратить внимание на наличие у тюнера гнезда HDMI. Без него подключить устройство не выйдет.

Если у монитора нет HDMI, а у тюнера есть, можно приобрести переходник с VGA/DVI на HDMI. Но тогда решение обойдется дороже, так как стоимость адаптера может быть сравнимой с ценой тюнера. Но и так – все равно дешевле, чем покупать новый телевизор. Единственный недостаток подобного подхода заключается в отсутствии звука, если монитор не имеет динамиков. Впрочем, кабель HDMI умеет транслировать, помимо картинки, и звук, поэтому мониторы нередко оснащаются аудиоразъемом 3,5 мм для колонок. Хуже, если его нет: можно попробовать подключить акустику к тюнеру с помощью «тюльпанов», но не все модели умеют передавать звук и картинку по разным интерфейсам одновременно.
АКЦИИ И СКИДКИ на телевизоры смотрите здесь
Способ 2: Переделка монитора
Что делать, если у монитора нет HDMI, покупать переходник не хочется, тратиться на тюнер тоже нет желания, а интересуют только аналоговые каналы? Если имеются навыки ремонта цифровой техники, умение работать с паяльником, желание модернизировать электронику своими руками, вдохновение и свободное время – этот раздел поможет. Явным плюсом является факт, что подобным образом можно вернуть к жизни неисправный монитор, если его матрица не повреждена.
Предприимчивые китайцы создали готовые решения для местных небольших фирм, желающих производить бюджетные телевизоры из готовых компонентов. Такие компании, как Elecrealm, предлагают универсальные решения для них. Платы-скаллеры LVDS позволяют превратить любую матрицу (от монитора, телевизора, ноутбука или другого устройства), работающую с этим интерфейсом, в телевизор. Эти устройства легко купить в Китае, а также в тематических радиомагазинах в Украине. Они представляют собой плату, которая способна принимать аналоговые каналы, выводить картинку по VGA, HDMI, «тюльпану», а также (опционально) воспроизводить файлы с USB-накопителя.
Чтобы использовать монитор, как телевизор, требуется приобрести такую плату (цена у китайцев – от 10 долларов, у нас – от 400 грн) и установить ее в монитор вместо «родной» начинки. Также нужно обзавестись шлейфом LVDS, предназначенным для подключения матрицы. Обычно в компьютерных дисплеях применяются 30-контактные кабели, но бывают и исключения. Можно обойтись и без шлейфа, но тогда придется подпаять много тонких жил к плате. Для переделки монитора в ТВ также потребуется десяток тонких изолированных проводков, которые будут соединять плату с кнопками (можно купить и готовую плату с клавишами и ИК-диодом управления, чтобы не паять), и пара динамиков на 1-2 Вт.
Стоит уделить внимание подсветке. Если она ламповая (на флуоресцентных лампах), а инвертор, ответственный за регулировку яркости, встроен в плату скаллера (контроллера дисплея), нужно купить отдельный инвертор. Можно заменить лампы на диодные ленты, укомплектованные собственным контроллером, или запитать их напрямую от 12 вольт на плате. Такой способ предпочтительнее для старых дисплеев, лампы которых «подсели» и уже не могут дать нужной яркости. Если блок питания монитора внутренний и инвертор находится на его плате (кабели подсветки идут к плате БП) – нужно выяснить, какие контакты выводов нового скаллера отвечают за управление яркостью и подпаять к ним эти выводы (on/off и brightness adjust/dimming). Все следует делать в соответствии с документацией на купленную плату скаллера.
Внимание! Переделка монитора в телевизор лишает гарантии производителя. Процесс требует определенного уровня навыков и умения читать англоязычную техническую документацию. Дальнейшие инструкции рассчитаны на людей с профессиональной подготовкой. Редакция не несет ответственности за поломку устройств, вызванную неквалифицированным вмешательством, или по другой причине.
Для переделки монитор нужно разобрать.
- Отсоединить ножку/крепление подвеса.
- Выкрутить винты в задней части корпуса, если таковые имеются.
- Ненужной кредиткой или медиатором поддеть переднюю рамку и пройтись по периметру, чтобы отсоединить защелки.
- Отвинтить защиту блока электроники.
- Отсоединить все шлейфы от внутренних плат.
- Отвинтить контроллер матрицы (плата, на которой размещены разъемы для подключения к ПК), извлечь его.

Дальнейшая переделка монитора в телевизор требует навыков работы с паяльником и умения читать техническую документацию. Все разводки, назначение каждого контакта и способы разводки приведены производителем в DataSheet на конкретный продукт.
- Найти на плате блока питания (если он встроенный) контакты, ответственные за подачу напряжения питания +12, и соединить их с контактами питания платы.
- То же самое сделать с контактами управления подсветкой.
- Если БП внешний и имеет напряжение 12 В, пункты 1 и 2 можно пропустить. На плате есть гнездо для такого БП.
- Если внутренний БП придется убрать, чтобы освободить место для скаллера, который не помещается (такое иногда бывает), или если «родная» подсветка заменена на диодную и потребности в инверторе нет – нужно обзавестись БП на 12 вольт. Рекомендуется использовать источник питания с силой тока не менее 2 А.
- Убрать планку с разъемами сзади корпуса монитора или прорезать в ней отверстия под гнезда на новом скаллере.
 Монитор, переделанный в телевизор: вид сзади снизу
Монитор, переделанный в телевизор: вид сзади снизу - Подсоединить плату скаллера к матрице с помощью шлейфа.
- Подсоединить ИК-диод к палате, в соответствии со схемой в инструкции (иногда требуется «обвязка», но в примере на иллюстрациях инфракрасный датчик подключается напрямую).
- Вывести ИК-диод на переднюю панель, просверлив отверстие под его «глазок» или оставив его сзади, подклеив к панели (если приобретена плата с кнопками и инфракрасным датчиком – достаточно просто сделать установить ее вместо штатной, проделав отверстие).
- Подпаять проводки кнопок к плате клавиш монитора и соединить их с платой (если куплена специальная плата с кнопками – нужно просто подключить ее шлейфом).
- Соединить динамики с платой.
- Установить динамики в корпус, прорезав отверстия для них.
- Закрепить плату в корпусе с помощью винтов.
- Собрать монитор.
После подключения антенного кабеля можно приступать к настройке каналов. Переключение режимов монитор/телевизор осуществляется с помощью пульта управления или соответствующей кнопки под экраном.
Данный метод не лишен нескольких недостатков, которые нужно учесть перед тем, как использовать монитор как телевизор. Во-первых, аналоговое вещание уже отживает свой век и через год-два будет отключено. По последним данным из Нацсовета по вопросам теле- и радиовещания, это произойдет 1 января 2018 года. Придется покупать тюнер или приобрести скаллер с поддержкой DVB-T2, который стоит дороже. Вторая проблема – сложность самой процедуры переделки для неопытного пользователя. Третий минус – потеря гарантии от производителя монитора.
Вместо заключения
С тем, как можно использовать монитор как телевизор, все ясно. То же самое касается и вопроса о применении ТВ в роли дисплея. Но, неужели, нет никакого компромиссного варианта, который избавит от потребности в использовании переходников, ресиверов, работы с паяльником и других трудностей? Есть, но он требует вложений. Нужно просто купить универсальное устройство, объединяющее функции ТВ и дисплея для ПК. Можно использовать монитор компьютера и телевизор «в одном лице». Для этого подойдет любой ТВ с поддержкой T2 и HDMI, имеющий диагональ 20-30″ (больше – многовато, как для универсального дисплея) и разрешение 1920х1080 точек.
Если совместно с ПК используется монитор, которому уже не один год, а телевизора вовсе нет, или он старый и не поддерживает вещание DVB-T2, такое решение не будет бессмысленной тратой денег. Ведь если нужно и то, и другое, но места под два девайса в комнате нет – рано или поздно, оба устройства потребуют замены на одно.
Читайте также
media.price.ua
Как телевизор подключить к компьютеру вместо монитора
как телевизор подключить к компьютеру вместо монитораМожно ли использовать LCD телевизор как монитор для компьютера
Кабели для подключения ЖК телевизора к компьютеру
Для того чтобы ответить на поставленный вопрос, для начала нужно разобраться, что нужно для того, чтобы использовать телевизор в качестве монитора. Стоит отметить, что при работе за компьютером, как правило, пользователь располагается на близком расстоянии от монитора. Из-за такого расположения более комфортно использовать экран не больших размеров. К примеру, использовать 32-х дюймовый экран на расстоянии 50-100 см будет, мягко говоря, некомфортно. Также стоит сказать, что в подавляющем большинстве случаев телевизор с большой диагональю подключается к телевизору с целью просмотра фильмов либо для игр. Ведь согласитесь, пройти яркую и богатую на спецэффекты игру гораздо приятнее на большом и высококачественном экране, позволяющем полностью окунуться в виртуальный мир.
Однако сразу же стоит отметить, что для подключения телевизора к ПК матрица телевизора должна иметь высокие показатели относительно разрешения экрана, времени отклика и частоты обновления экрана. Как правило, все современные ЖК телевизоры имеют разрешение 1920х1080 либо 1366х768. Конечно же, первый вариант гораздо лучше, но и во втором случае вы получите достаточно высокое качество изображения. Если разрешение ниже указанного, то это старая модель телевизора, которую можно подключить к ПК, но при этом вы не получите достойной картинки.
Помимо этого, телевизор должен иметь нужные разъемы, при помощи которых собственно и происходит подключение.
Как подключить ЖК телевизор к компьютеру
В первую очередь необходимо подключить телевизор к ПК. Делается это посредством специального кабеля. Стоит отметить, что на сегодняшний день существуют разные интерфейсы, позволяющие подключать телевизор к ПК. Для достижения наиболее высокого качества изображения лучше всего использовать цифровые интерфейсы подключения – HDMI и DVI, а также соответствующие кабели. Именно эти интерфейсы на сегодняшний день пользуются наибольшим распространением. Они позволяют реализовать подключение монитора или телевизора к ПК, при этом достичь наилучшего качества изображения.
Помимо этого существуют и другие – аналоговые интерфейсы, к примеру, VGA. Такой интерфейс также может быть предусмотрен в телевизоре. Во избежание недоразумений, если вы планируете подключать телевизор к ПК или ноутбуку стоит внимательно изучать характеристики приобретаемого устройства.
В подавляющем большинстве случаев, современные телевизоры оснащаются интерфейсом HDMI. Это объясняется тем, что посредством данного интерфейса передается наилучшее качество изображения и звука.
То есть, подключив всего лишь один кабель HDMI, вы получаете и звук и видео. Однако для начала стоит убедиться, что данный интерфейс поддерживается не только телевизором, но и видеокартой вашего компьютера.
Настройки телевизора и видеокарты
Многие производители оснащают свои телевизоры несколькими разъемами HDMI для подключения сразу нескольких источников. Само подключение не вызовет проблем. Для этого необходимо всего лишь подключить кабель к соответствующему разъему (в нашем случае – HDMI). После этого в меню телевизора нужно выбрать соответствующий источник сигнала, чтобы телевизор отображал информацию, поступающую с компьютера. Как правило, на пульте дистанционного управления для выбора источника предусмотрена специальная кнопка.
В зависимости от видеокарты современный ЖК телевизор вместо монитора можно использовать в нескольких режимах:
Клон – изображение клонируется с обычного монитора. То есть, оба дисплея отображают одну и ту же информацию. Многие современные видеокарты имеют возможность отображать разную информацию на разных экранах, расширяя рабочий стол. Таким образом, при наличии монитора и телевизора вы можете вывести на телевизор какой-либо фильм, при этом на мониторе в это же время будет отображаться ваш рабочий стол.
При подключении телевизора к ПК могут потребоваться дополнительные настройки видеокарты, такие как установка подходящего разрешения и выбор режима дисплея. Сделать это также не сложно. В зависимости от установленной операционной системы делается это так:
- WindowsXP–кликнуть на пустом месте рабочего стола правой кнопкой мышки и выбрать пункт «свойства». В открывшемся окне выбрать вкладку «параметры». Здесь вы сможете найти все необходимые настройки.
- Windows 7 – также как и в предыдущем варианте кликаем на пустом месте рабочего стола правой кнопкой мышки и выбираем «разрешение экрана».
Как правило, современные ОС автоматически находят подключения и устанавливают оптимальные настройки, благодаря чему пользователю остается просто подключить кабели к соответствующим разъемам. Все просто и не займет много времени и сил.
LCD телевизоры в качестве монитора?
Диагональ мониторов с каждым годом растет и растет. Вместе с тем растет и диагональ телевизоров. Функция, позволяющая подключать ноутбук/стационарный компьютер к телевизору уже не в новинку. Так почему бы ей не воспользоваться?
Какие преимущества использования LCD телевизора в качестве монитора?
Телевизоры имеют большую диагональ и меньшую стоимость по цене. В первую очередь это понравится любителям смотреть фильмы, во вторую очередь — геймерам. Наличие 3D у телевизора будет просто находкой для этих категорий людей.
Это выгодно с экономической точки зрения. Покупая хороший и качественный телевизор, отпадает необходимость в покупке/замене монитора, поскольку подключить и отключить телевизор можно одним движением руки.
Какие недостатки использования LCD телевизора в качестве монитора?
 Телевизоры не созданы для того, чтобы проводить большое количество времени неподалеку от их экрана. Поэтому если пользователь любит засиживаться подолгу за ПК или работает за ним, то глаза могут быстро устать.
Телевизоры не созданы для того, чтобы проводить большое количество времени неподалеку от их экрана. Поэтому если пользователь любит засиживаться подолгу за ПК или работает за ним, то глаза могут быстро устать.
Если пользоваться компьютером для обычного серфинга в Интернете, то телевизор — не лучший выбор, поскольку большинство сайтов заточено под стандартное разрешение мониторов.
Если телевизор находится в средней ценовой категории, то вероятнее всего, изображение, передающееся на него с компьютера, будет не таким качественным и насыщенным, как смотрелось бы на мониторе. Все это обуславливается разным размером пикселей. У мониторов оно меньше, поскольку пользователь находится неподалеку от экрана, у телевизоров, соответственно, больше, так как пользователь обычно находится на дальнем расстоянии.
Что нужно учитывать при выборе LCD телевизора в качестве монитора?
Наличие одинаковых разъемов у компьютера и телевизора для подключения. Подключить телевизор к ПК можно через VGA-разъем, через HDMI-разъем и через DVI-разъем.
Если телевизор используется не в качестве основного монитора, то разрешение обоих устройств должно совпадать.
В зависимости от того, с какими целями будет использоваться телевизор как монитор, его диагональ может меняться. Так, для обычного использования достаточно 32 дюймов. Для просмотра фильмов и игр можно приобрести телевизор с диагональю не более 50 дюймов. Естественно, нужно помнить о том, что расстояние от экрана до пользователя должно быть максимально большим, но при этом удобным.
Тип матрицы телевизора. Для повседневного использования (Интернет, игры, фильмы) лучше всего приобрести телевизор с PVA матрицей, поскольку она имеет низкое время отклика и неплохую цветопередачу. IPS матрица подойдет тем пользователям, для кого правильное отображение цветов очень важно.
Какие проблемы могут возникнуть при использовании LCD телевизора в качестве монитора?
- Неправильное отображение шрифтов. Здесь виновата обработка изображения, которую нельзя отключить в телевизорах. Однако иногда можно исправить это неудобство рядом настроек: отключение ClearType (режим, сглаживающий тексты), увеличение яркости в настройках телевизора, перепрошивка телевизора.
- Пропадание изображения на несколько секунд. Здесь причин может быть несколько, начиная от неисправности кабеля.
- Невозможность установки нативного изображения.
- Отображение картинки в черной рамке.
- Отсутствие изображения.
- Инпут-лаги.
Эти проблемы не являются общими для всех, но имеют место быть при подключении телевизора к ПК.
Можно ли использовать ЖК телевизор вместо монитора?
Все ответы на вопрос о том, можно ли использовать телевизор вместо монитора компьютера положительны. Однако, разрешение экрана телевизора, даже с самым высоким показателями #8212 1920 х 1080 точек будет существенно ниже, чем выдаваемое монитором разрешение 2048 х 1536 и более. Хотя потеря разрешения, компенсируется размерами.
На большом экране телевизора любое изображение выглядит более красочно и эффектно. Именно поэтому многие владельцы компьютеров задумывались о том, как использовать телевизор в качестве монитора. Можно использовать телевизор как в качестве дополнительного, так и в качестве основного монитора.
В таблице указаны (фиолетовым цветом) разрешение телевизоров. Сравните их с красными (возможные компьютерные параметры).
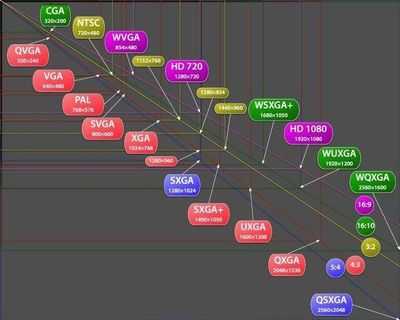
Скорей всего пересев с 19 дюймового монитора на 40 дюймовый, Вы будите испытывать дискомфорт после смены монитора, глаза могут побаливать, или присутствовать сильные головные боли и усталость.
То есть, вы должны сразу понять, что сев за 40 дюймовый ЖК телевизор, на расстояние менее чем 3-4 метра, Вы попросту обречены на боль в глазах. Капилляры с 90% уверенностью будут воспаленными, что в свою очередь будет сопровождаться своеобразной резью в глазах, естественно глаза будут красными, плюс к этому и головные боли.
На практике не всегда целесообразно использовать телевизор на 40 дюймов для РС, если Вы например не профессионально занимаетесь 3D, где нужно очень много рабочего пространства, других существенных поводов для такого шага, не очень много, ну разве что:
- хочется играть на большом экране. но тут альтернативным вариантом будет покупка консоли, и уже на ней играть на расстоянии от телевизора более чем 5 метров
- хочется смотреть HD. лучше собрать НТРС, и использовать его исключительно в целях просмотра видео, изображений. Как вариант установить медиаплеер.
А для игры на компьютере. вполне достаточно монитора с диагональю в 19-24 дюйма. Этого действительно вполне достаточно чтобы и играть с достаточным уровнем удовольствия, и дабы не обрекать себя на дальнейший дискомфорт, в связи с плохим зрением, а как вследствие этого #8212 ношением очков, возможно, ношение очков придает солидности, но никак не создает удобств, и комфорта.
Вывод: ЖК телевизор не замена монитору, а вовсе ненужное преувеличение, в отличии от того, что хотят ваши глаза. В общем, если жалко свои глаза, то не советуем менять монитор на большой телевизор, особенно если нельзя находится на допустимом расстоянии от ТВ, желательно более 4 метров. Ну, а если расстояние позволяет, то тогда, попробовать можно.
Интересно будет прочитать:
Источники: http://www.techno-guide.ru/informatsionnye-tekhnologii/displei/mozhno-li-ispolzovat-lcd-televizor-kak-monitor-dlya-kompyutera.html, http://www.infoconnector.ru/domashnij-pk/lcd-televizory-v-kachestve-monitora, http://www.home-engineer.ru/interesnoe-i-poleznoe-pro-computers/mozhno-li-ispolzovat-zhk-televizor-vmesto-monitora/
Комментариев пока нет!
informatik-m.ru
Как использовать телевизор вместо монитора?
Рано или поздно, но у многих людей возникает вопрос: «А можно ли использовать телевизор вместо монитора?» Причины возникновения такого вопроса разнообразны. Некоторые хотят поиграть в игры, некоторые любят смотреть фильмы, фотографии или слайды, используя большой экран. Ответ на этот вопрос однозначный: «Конечно можно!» Давайте теперь рассмотрим поподробнее, как монитор превратить в телевизор.
Для начала необходимо определиться с типом разъема в вашем системном блоке или ноутбуке. На сегодняшний день существует 3 основных видео разъема:
- HDMI. Современный разъем, который передает звук и видео высокого качества. Он напоминает вытянутый USB-разъем;

- DVI. Передает только изображение. Бывает 3 типов. Представляет собой прямоугольник с тремя рядами контактов по 8 в каждом;

- VGA. Этот разъем давно используется и передает изображение низкого качества. К тому же, не может передавать картинку в HD качестве. Имеет форму трапеции с 15 контактами в 3 ряда.

Теперь определяем, какой разъем в вашем телевизоре:
- HDMI. Этот разъем самый популярный, так как передает одновременно звук и видео. С помощью него подключить системный блок к телевизору проще всего;
- DVI. Менее популярен, но все же некоторые современные телевизоры выпускаются именно с ним;
- VGA. Его нет в современных HD телевизорах, но зато старые модели ним оснащены.

Если у вас на системном блоке и на телевизоре нет одинаковых разъемов, тогда вам необходим переходник. Например, на системнике у вас DVI разъем, а на телевизоре HDMI, тогда вам нужен адаптер DVI–HDMI. Но есть один нюанс, звук передаваться не будет, так как этого не поддерживает DVI стандарт.
Подключаем компьютер к телевизору при помощи кабеля. Замечательно, если у вас оба разъема HDMI, тогда дополнительных кабелей вам не нужно. Но вдруг у вас разъемы не совпадают, тогда вам необходим аудио кабель для передачи звука. В случае подключения через VGA стандарт, нужно выключить компьютер и телевизор. Если используете DVI или HDMI, то это делать не обязательно.
Хотелось бы немного остановиться на выборе кабеля. Итак, если у вас разные разъемы, то вам нужен переходник из одного стандарта в другой. И, скорее всего, купить его проблемы не составит. Но подойдет ли он вам? Вот в чем вопрос. Поэтому, прежде чем купить его проконсультируйтесь с продавцами консультантами, сможет ли он перекодировать видео и справится ли он с этим. Если да, то это отлично, но если нет, тогда необходимо будет покупать специальные преобразователи.
Следующим действием переключаем телевизор на получение информации с соответствующего разъема. Нажимаем на пульте дистанционного управления кнопку «Source» или «Input» и выбираем нужный разъем.
После этого настраиваем компьютер на отображение картинки на экране телевизора. Это можно сделать несколькими способами. Основные из них:
- Одновременно нажимаем клавиши «Windows» и «P». В открывшемся меню выбираем нужное отображение картинки на телевизоре;
- На пустом месте рабочего стола нажимаем правую кнопку мышки, выбираем «Разрешение экрана» или «Свойства», в зависимости от версии системы. И далее выбираем нужный режим отображения.

И, заключительным этапом, настройте разрешение экрана. В основном, телевизоры имеют разрешение 1920х1080. Вам нужно выбрать такое разрешение, возле которого будет надпись «Рекомендуется».
Мы рассмотрели способы подключения компьютера к телевизору, используя различные типы кабелей. Но это можно еще осуществить и с помощью Wi-Fi подключения, используя специальное устройство – видеосендер.
komp.site
Можно ли использовать монитор как телевизор и наоборот? :: SYL.ru
ЖК-дисплеи подешевели, но не настолько, чтобы можно было позволить себе отдельный экран для каждого источника изображения. Кроме того, если есть телевизионная приставка, то каналы принимает ее тюнер. Поэтому незачем платить за лишний приемник. Можно ли вместо телевизора использовать ЖК-монитор? Да, и это позволит сэкономить значительную сумму. Но прежде чем пойти на такой шаг, следует проверить некоторые факторы.
Есть ли все необходимое?
Чтобы ответить на вопрос, можно ли компьютерный монитор использовать как телевизор, необходимо удостовериться, что поставщик услуг кабельного или спутникового ТВ предоставил приставку с выходом DVI или HDMI. Понадобятся и колонки. Подойдут любые. Главное, чтобы имелся аудиокабель, который соединял бы их с приставкой. При наличии приставки КТВ с выходом HDMI понадобится кабель с HDMI- и DVI-разъемами (кроме случая, когда у монитора есть соответствующий порт, но у большинства моделей он отсутствует).

Выбор дисплея
Это наиболее важный шаг. Ответ на вопрос, можно ли использовать монитор как телевизор, в немалой степени зависит от этого этапа. Дисплей должен отвечать ряду требований. Во-первых, он обязательно должен быть совместимым с HDCP (системой защиты контента высокого разрешения). Также необходимо, чтобы у него был DVI- или HDMI-вход. Эксперты рекомендуют, чтобы монитор был широкоформатным. Кроме того, следует убедиться, что его разрешение не меньше 720p. Например, можно использовать DELL E207WFP. Он может отображать до 720p, стоит недорого, а качество изображения конкурирует с большинством телевизоров высокой четкости.
Настройка
Если изображения на дисплее нет, паниковать не стоит. Вероятно, приставка пытается вывести на экран разрешение, которое монитор отобразить не может. Нужно узнать, как войти в режим установки четкости изображения. Следуя указаниям руководства пользователя конкретной модели, необходимо привести в соответствие разрешение приставки и монитора. Кроме того, если выводится сообщение о том, что дисплей не совместим с HDCP, то это значит, что приобретена модель неправильного типа. Некоторые приставки почему-то ошибочно выводят его на короткое время при включении.
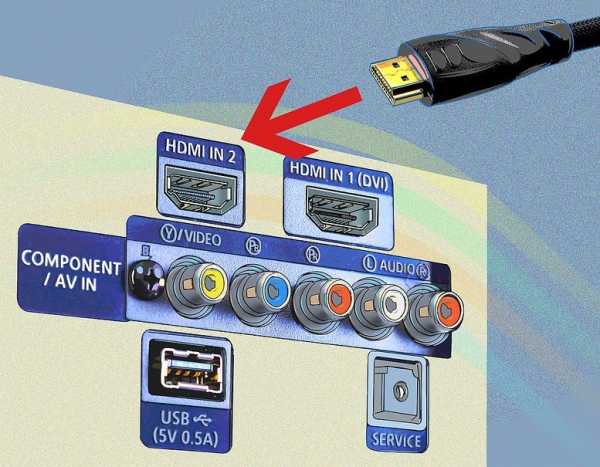
О чем еще стоит подумать
Дисплей можно смонтировать на стене с помощью соответствующего крепления.
Некоторые тюнеры могут обеспечить питание монитора. Это позволяет включать и выключать его с помощью пульта ДУ. Однако не все модели имеют такую функцию.
Некоторые мониторы способны возвращаться в то состояние, в котором они находились перед выключением тюнера. Например, если выключить приставку при включенном дисплее, при очередном включении он тоже включится. Все зависит от конкретной модели монитора, но это легко проверить. Достаточно оставить включенным дисплей и отключить шнур питания из розетки. Если он снова включится после возобновления питания, тогда эта уловка будет работать и с приставкой.
Недостатки и вывод
Таким образом, ответ на вопрос, можно ли использовать монитор как телевизор, является положительным. Это решение имеет два недостатка. Во-первых, пользователь ограничен числом возможных подключений, но приставка с дополнительными входами или разветвитель решают эту проблему. Комбинация тюнера и компьютера позволяет смотреть практически все.
Другим недостатком является невозможность включать и выключать монитор с помощью пульта ДУ, если приставка не имеет встроенного разъема питания. Выходом может стать, например, удлинитель с дистанционным управлением. Все остальное (настройка уровня громкости, переключение каналов и т. д.) регулируется на ПДУ приставки.
Итак, если необходим телевизор, нет желания переплачивать за дополнительный тюнер и есть готовность ради этого терпеть ряд незначительных неудобств, то использование монитора – это отличный вариант. Но когда требуется множество входов, высокое разрешение и огромные размеры, то такое решение, скорее всего, не подойдет.

Можно ли телевизор использовать как монитор компьютера?
Перспектива подключения ПК к большому 32-дюймовому дисплею довольно увлекательна, но реализовать ее не так просто, как кажется. Прежде всего следует определиться с двумя ключевыми моментами, которые помогут сделать правильный выбор: для чего используется компьютер и какие видеовыходы доступны.
Каково основное применение ПК?
Главным решающим фактором в отношении того, можно ли использовать телевизор вместо монитора, является цель эксплуатации компьютера.
По большому счету, каждый владелец ПК относится к одной из двух категорий. Первую составляют те, кто пользуется компьютером как средством коммуникации и для работы, а вторую – любители развлечений. При этом к первой категорий относится все — от отправки нескольких писем до постоянной работы в Photoshop, а под развлечениями подразумевается, что основная часть времени уделяется просмотру фильмов и играм. Ответ на вопрос о том, можно ли использовать телевизор вместо монитора компьютера, зависит от цели применения ПК.
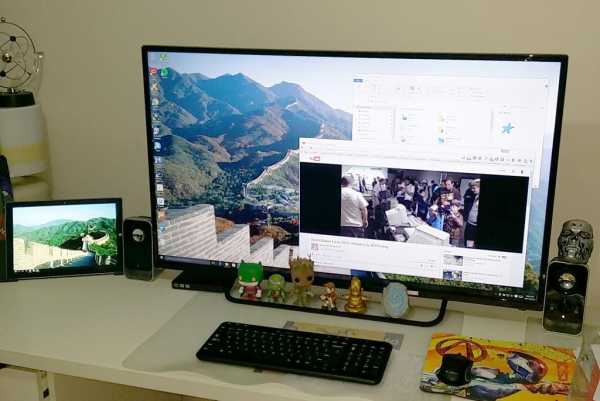
Конфигурация для работы
Если основная часть времени уходит на чтение статей в Интернете, просмотр электронной почты, написание писем и т. п., самой большой проблемой, с которой столкнутся такие пользователи с большим HDTV-экраном вместо монитора будет более низкая плотность пикселей. По сравнению с большинством мониторов с высокой четкостью изображения, текст будет выглядеть нечетким и трудно читаемым, особенно вблизи. Следует помнить, что для дисплеев разрешение имеет решающее значение. 32” HDTV характеризуется такой же четкостью, что и 27” 1080р-монитор, но его диагональ больше на 5 дюймов. Поэтому изображение является более размытым, что не способствует чтению.
Если же подбирать телевизор с диагональю менее 32”, то выбор будет представлен моделями с более низким разрешением 720p (при ограничении стоимости устройства в приемлемых рамках). По отзывам пользователей, испытавших низкокачественный 27” экран на себе, у них нет желания использовать его для работы, потому что текст на нем трудно читается.
Другая проблема – эргономика и размер HDTV. По мнению экспертов, уровень глаз пользователя должен находиться на 5-8 см ниже верхнего края монитора. Достичь такого с большим экраном сложно, если не обладать высоким ростом или не сидеть слишком высоко.
Таким образом, если компьютер часто используется для работы, комфортнее и эффективнее будет 27” монитор, так как он имеет более высокое разрешение и большую эргономичность. Если же ПК нужен для отдыха, то это совершенно другая история.

Что выбрать для развлечения?
Можно ли использовать телевизор как монитор, когда ПК в основном служит для игр или просмотра фильмов? В этом случае большой экран высокой четкости является превосходным вариантом, но не без некоторых предостережений. Во-первых, актуальна все та же эргономическая проблема, поэтому нужно расположить телевизор так, чтобы можно было расслабиться. Во-вторых, лучше приобрести экран с разрешением 1080p, если планируется частично использовать его как монитор для работы, поэтому затраты на покупку будут больше.
Тем не менее, как развлекательное решение «все-в-одном», телевизор смотрится и работает отлично. Правда, при этом от пользователя потребуется изменение посадки, чтобы ему было удобно сидеть и работать.
Также возможно использование HDTV в качестве второго монитора в конфигурации с двумя дисплеями. В этом случае текущий дисплей сохраняется для веб-серфинга или написания электронных писем.

Варианты подключения
Если HDTV выбран, ответ на вопрос, можно ли использовать телевизор как монитор, зависит от того, способен ли компьютер передать на него видеосигнал. Обычно у ПК есть по крайней мере один из трех вариантов подключения дисплея.
Если на ПК установлена новая качественная видеокарта, то, скорее всего, на задней панели имеется порт HDMI. Его использовать проще всего, потому что все, что нужно сделать, – соединить ПК с телевизором стандартным HDMI-кабелем. Этого достаточно для воспроизведения и видео, и аудио.
Если в компьютере есть порт DVI, можно подключить его к телевизору напрямую с помощью кабеля DVI-HDMI. Некоторые модели оборудованы специальным разъемом, обозначенным как DVI/HDMI. Он лучше определяет разрешение. Если выбора нет, должен работать любой свободный слот HDMI. Однако через порты DVI аудио не передается, поэтому необходимо соединить ПК с телевизором с помощью кабелей RCA.
Разъем VGA позволяет подключаться через соответствующий кабель, но это не цифровой сигнал, поэтому качество будет не таким хорошим, как через входы DVI или HDMI. Он будет работать, но без такой же четкости. Как и DVI, VGA предназначен только для видео, поэтому звук надо будет подключить отдельно.

Соответствие сигнала возможностям экрана
Следующим этапом проверки того, можно ли использовать телевизор в качестве монитора, является проверка способности видеокарты выводить изображение, соответствующее разрешению модели, которую предполагается купить. Более дешевые 27-дюймовые ЖК-дисплеи обычно поддерживают ту же четкость изображения, что и HDTV. Можно проверить максимальное разрешение своей видеокарты, ознакомившись с ее руководством (для Мас) или нажав «Панель управления – Дисплей – Настройки – Дополнительно – Список всех режимов» в Windows.
Таким образом, тем, кто проводит свое время, играя в компьютерные игры и смотря потоковое видео, лучше как ЖК-монитор использовать телевизор. Можно ли на нем работать или читать? Да, но эргономичнее для этого остановиться на небольшом дисплее.
www.syl.ru
Можно ли использовать ЖК телевизор как монитор
Благодаря современным технологиям в области изготовления ЖК телевизоров производители получили возможность выпускать матрицы с высоким разрешением, и, соответственно, отличным качеством изображения. В связи с этим, многие задаются вопросом, – можно ли использовать ЖК телевизор как монитор?
0.1. Кабели для подключения ЖК телевизора к компьютеру
Для того чтобы ответить на поставленный вопрос, для начала нужно разобраться, что нужно для того, чтобы использовать телевизор в качестве монитора. Стоит отметить, что при работе за компьютером, как правило, пользователь располагается на близком расстоянии от монитора. Из-за такого расположения более комфортно использовать экран не больших размеров. К примеру, использовать 32-х дюймовый экран на расстоянии 50-100 см будет, мягко говоря, некомфортно. Также стоит сказать, что в подавляющем большинстве случаев телевизор с большой диагональю подключается к телевизору с целью просмотра фильмов либо для игр. Ведь согласитесь, пройти яркую и богатую на спецэффекты игру гораздо приятнее на большом и высококачественном экране, позволяющем полностью окунуться в виртуальный мир.
Однако сразу же стоит отметить, что для подключения телевизора к ПК матрица телевизора должна иметь высокие показатели относительно разрешения экрана, времени отклика и частоты обновления экрана. Как правило, все современные ЖК телевизоры имеют разрешение 1920х1080 либо 1366х768. Конечно же, первый вариант гораздо лучше, но и во втором случае вы получите достаточно высокое качество изображения. Если разрешение ниже указанного, то это старая модель телевизора, которую можно подключить к ПК, но при этом вы не получите достойной картинки.
Помимо этого, телевизор должен иметь нужные разъемы, при помощи которых собственно и происходит подключение.
1. Как подключить ЖК телевизор к компьютеру
В первую очередь необходимо подключить телевизор к ПК. Делается это посредством специального кабеля. Стоит отметить, что на сегодняшний день существуют разные интерфейсы, позволяющие подключать телевизор к ПК. Для достижения наиболее высокого качества изображения лучше всего использовать цифровые интерфейсы подключения – HDMI и DVI, а также соответствующие кабели. Именно эти интерфейсы на сегодняшний день пользуются наибольшим распространением. Они позволяют реализовать подключение монитора или телевизора к ПК, при этом достичь наилучшего качества изображения.
Помимо этого существуют и другие – аналоговые интерфейсы, к примеру, VGA. Такой интерфейс также может быть предусмотрен в телевизоре. Во избежание недоразумений, если вы планируете подключать телевизор к ПК или ноутбуку стоит внимательно изучать характеристики приобретаемого устройства.
В подавляющем большинстве случаев, современные телевизоры оснащаются интерфейсом HDMI. Это объясняется тем, что посредством данного интерфейса передается наилучшее качество изображения и звука.
То есть, подключив всего лишь один кабель HDMI, вы получаете и звук и видео. Однако для начала стоит убедиться, что данный интерфейс поддерживается не только телевизором, но и видеокартой вашего компьютера.
1.1. Настройки телевизора и видеокарты
Многие производители оснащают свои телевизоры несколькими разъемами HDMI для подключения сразу нескольких источников. Само подключение не вызовет проблем. Для этого необходимо всего лишь подключить кабель к соответствующему разъему (в нашем случае – HDMI). После этого в меню телевизора нужно выбрать соответствующий источник сигнала, чтобы телевизор отображал информацию, поступающую с компьютера. Как правило, на пульте дистанционного управления для выбора источника предусмотрена специальная кнопка.
В зависимости от видеокарты современный ЖК телевизор вместо монитора можно использовать в нескольких режимах:
- Основной;
- Дополнительный;
- Клон.
2. Телевизор Sharp LC-60LE635 в качестве монитора: Видео
Клон – изображение клонируется с обычного монитора. То есть, оба дисплея отображают одну и ту же информацию. Многие современные видеокарты имеют возможность отображать разную информацию на разных экранах, расширяя рабочий стол. Таким образом, при наличии монитора и телевизора вы можете вывести на телевизор какой-либо фильм, при этом на мониторе в это же время будет отображаться ваш рабочий стол.
При подключении телевизора к ПК могут потребоваться дополнительные настройки видеокарты, такие как установка подходящего разрешения и выбор режима дисплея. Сделать это также не сложно. В зависимости от установленной операционной системы делается это так:
- WindowsXP–кликнуть на пустом месте рабочего стола правой кнопкой мышки и выбрать пункт «свойства». В открывшемся окне выбрать вкладку «параметры». Здесь вы сможете найти все необходимые настройки.
- Windows 7 – также как и в предыдущем варианте кликаем на пустом месте рабочего стола правой кнопкой мышки и выбираем «разрешение экрана».
Как правило, современные ОС автоматически находят подключения и устанавливают оптимальные настройки, благодаря чему пользователю остается просто подключить кабели к соответствующим разъемам. Все просто и не займет много времени и сил.
www.techno-guide.ru

 Монитор, переделанный в телевизор: вид сзади снизу
Монитор, переделанный в телевизор: вид сзади снизу