Как подключить ноутбук к телевизору через HDMI?
Решил подготовить статью о подключении ноутбука к телевизору (хотя, правильно наверное телевизора к ноутбуку). Рассмотрим именно подключение через HDMI кабель, на примере ноутбука Asus, и телевизора LG со Smart TV. Эта статья подойдет практически для любого ноутбука: HP, Acer, Asus, DEL и т. д. Так и для всех телевизоров: LG, Samsung, SONY, Toshiba и других. Да, какие-то моменты могут отличаться: расположение HDMI разъемов, внешний вид настроек, кнопки и т. д. По этой инструкции вы сможете вывести изображение со своего ноутбука на телевизор. Забыл написать о операционной системе. Не важно, у вас Windows 7, или Windows 10, все получиться. И еще, на вашем телевизоре может не быть функции Smart TV. Должен быть только HDMI разъем, который в наше время есть на каждом, не очень старом телевизоре.
Если вы захотели вывести изображение с ноутбука на ТВ для просмотра фильмов, игр, работы и т. д., то именно HDMI подходит для этого лучше всего. Да, есть беспроводные технологии типа Miracast, DLNA, Intel WiDi, у Samsung какие-то свои фирменные передатчики видео, и другие. Но, они не универсальные. Сейчас поясню. Например, по Intel WiDi, или Miracast, будет задержка в выводе картинки. В игры точно не поиграть. А технология DLNA предназначена исключительно для просмотра видео, фото и прослушивания музыки.
Получается, что соединение по HDMI кабелю самое надежное и универсальное. Хоть и не самое удобное. Всегда хочется избавится от проводов. К тому же, по HDMI с компьютера будет передаваться как изображение, так и звук.
Сейчас я покажу как все подключить, как задать нужные параметры на телевизоре и ноутбуке. Так же, рассмотрим популярные проблемы, которые очень часто появляются при соединении устройств этим способом.
Нам понадобится:
- Телевизор с HDMI входом.
- Ноутбук, или стационарный компьютер с HDMI выходом. Если нет HDMI, но есть DVI, то можно купить переходник DVI-HDMI.
- HDMI кабель.
Подключаем ноутбук к телевизору через HDMI кабель
Если вам интересно, то показывать буду на примере ноутбука Asus K56CM, и немного устаревшего телевизора LG 32LN575U, который мы кстати к Wi-Fi подключали в этой статье.
Кабель у меня самый обычный:

Значит, один конец кабеля подключаем в HDMI разъем на телевизор. Они подписаны. Их может быть несколько штук. Без разницы в какой подключите.

Другой конец кабеля подключите в HDMI разъем на ноутбуке.

Или, к видеокарте на системном блоке. Если у вас стационарный компьютер.

Скорее всего, изображение на телевизоре сразу не появится. Нужно в настройках выбрать источник сигнала. На телевизорах LG, нужно нажать на пульте дистанционного управления кнопку INPUT

И с помощью джойстика на пульте выбрать нужный HDMI, к которому мы подключили кабель. У меня это HDMI2. Он будет активный. Если у вас ТВ не LG, то там так же должна быть кнопка, с помощью которой можно переключить источники сигнала. Если не получится, напишите в комментариях, разберемся.
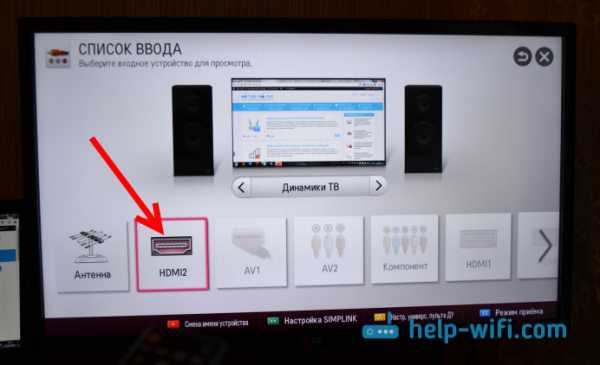
Вот и все, вы должны увидеть изображение с ноутбука на своем телевизоре.
Обновление:
В комментариях Дмитрий подсказал, что обязательно нужно сменить имя устройства для выбранного на телевизоре HDMI-входа. Так как это меняет некоторые параметры, которые могут влиять на качество изображения. Так что рекомендую это сделать.
В меню выбора HDMI-входа (как на фото выше) нажмите на красную кнопку на пульте ДУ. В меню на телевизоре это пункт “Смена имени устройства”. В появившемся меню выбираем HDMI-вход, в который мы подключили ноутбук и ниже выбираем “Ноутбук”.


С подключением закончили. Уже можно пользоваться и наслаждаться картинкой на большом экране. А я еще покажу как можно настроить вывод изображения на ноутбуке, рассмотрим возможную проблему с выводом картинки и звука. Когда звук после подключения будет идти не с телевизора, а из динамиков ноутбука.
Настройка вывода изображения по HDMI на ноутбуке
У меня Windows 7, поэтому, демонстрировать буду на примере этой ОС. Если у вас на ноутбуке, к которому вы присоединили телевизор установлена например Windows 10, и у вас что-то не получается, то напишите, добавлю информацию по “десятке”.
Значит, что еще хотел добавить: если вы все правильно подключили, на телевизоре выбрали правильный источник сигнала (или не получается выбрать), но изображение так и не появилось, то сейчас попробуем все исправить.
Нажмите правой кнопкой мыши на свободную область рабочего стола, и выберите
Откроется окно, в котором напротив пункта Экран должно быть указано Несколько мониторов, или название вашего телевизора. Можете выбрать из списка, и нажать Ok. Так же, можно сменить разрешение. Но, разрешение как правило подстраивается автоматически. Так что без необходимости лучше не трогать.

Как отключить экран ноутбука, расширить, или вывести изображение только на телевизор?
Очень просто. Нажмите сочетание клавиш Windows+P. Откроется окно, в котором можно выбрать способ вывода картинки на телевизор.
Если вы например хотите, что бы изображение было только на телевизоре, то выберите Только проектор. Так же, можно отключить картинку на ТВ, расширить ее, или дублировать. Здесь есть одна особенность. Если, например на вашем телевизоре разрешение 1920×1080, а на ноутбуке 1366×768, то в режиме Дублировать, картинка не телевизоре будет не очень красивой, не четкой. Поэтому, выберите Только проектор и Windows подстроить разрешение под телевизор.
Почему звук не идет на телевизор?
Мы уже знаем, что по HDMI кабелю звук так же передается. И как правило, на телевизоре динамики качественнее тех, что в ноутбуке. Но, часто бывает такое, что после подключения, звук продолжает исходить из ноутбука, а не телевизора. Это можно исправить.
Нажмите правой кнопкой мыши на значок звука, на панели уведомлений, и выберите Устройства воспроизведения.
В списке должен быть ваш телевизор. Вы это поймете по названию. Нажмите на него правой кнопкой мыши, и выберите Использовать по умолчанию. Нажмите Ok.

Вот и все, звук должен появится на телевизоре. Если нет, то смотрите статью почему нет звука через HDMI на телевизоре.
Думаю, у вас все получилось, и вы уже смотрите фильм на большом экране, или играете в игры:) Поделитесь впечатлением!
Если же что-то не получилось сделать: не появляется изображение, звук, или еще что-то, то напишите в комментариях о своей проблеме. Постараюсь помочь советом.
help-wifi.com
Как подключить ноутбук к телевизору через HDMI
Далеко не все современные модели ТВ идут с функциональностью Smart. Конечно, можно «прокачать» устройство, подключив специальную приставку, но есть более дешевый и простой способ. Достаточно знать, как подключить ноутбук к телевизору через HDMI.
Соединение лэптопа и ТВ – максимально простая задача. Достаточно просто подключить один конец провода в гнездо на ноутбуке, а второй штекер в порт, расположенный на задней крышке или сбоку телевизора. Что это даст? После подключения вы сможете смотреть фильмы, сериалы и спортивные трансляции на большом экране. По сути, ТВ будет выполнять функции второго экрана. Все что вы запускаете на лэптопе, автоматически транслируется на экран телевизора.

Что нужно для подключения ноутбука к телевизору через HDMI
Прежде чем перейти к рассмотрению вопроса, как подключить ноут к телевизору по HDMI, составим перечень нужных устройств. Вам понадобятся только три вещи:
- шнур HDMI;
- телевизор;
- ноутбук.
Синхронизация телевизора и ноутбука – простой процесс. Купить нужно только кабель, который позволит дублировать изображение на большой экран. Он очень редко входит в базовую комплектацию. Стоит недорого. Программа для подключения к ноутбуку ТВ не понадобится. Поэтому какие-либо специальные навыки тоже не потребуются. Просто следуйте инструкциям.
Некоторые ТВ и лэптопы не оснащены интерфейсом HDMI, но это большая редкость. В таких ситуациях нужно покупать переходник на другие разъемы.
Подготовка
Подключение ноутбука к телевизору по HDMI производится по следующей схеме:
- Найдите на лэптопе интерфейс HDMI. Обычно он располагается слева или справа.

- Найдите разъем на TV, через который мы и будем подключать ноутбук. Он находится на задней панели, иногда сбоку. Запомните его номер, он обычно пишется мелким шрифтом рядом с разъёмом.

- Соедините ноутбук и телевизор с помощью HDMI кабеля. Именно шнур выступает связующим элементом.

Когда вы подсоединили кабель, подключение завершено, приступайте к настройке.
Настройка телевизора
Когда шнур подключен к ТВ, возьмите пульт дистанционного управления, чтобы открыть главное меню. Вам нужно переключиться на HDMI, то есть изменить источник сигнала. Каждый телик имеет разное меню настройки.
Преимущественно источник сигнала выбирается в разделе «Внешние входы» или при помощи кнопки “Source” на пульте. Установите на TV приоритетным вариантом разъем HDMI с тем номером, к которому подключен кабель. Когда вы все сделаете, на экране появится рабочий стол лэптопа.

Настройки ноутбука
Когда все подключено, можно настроить качество изображения. Это обязательная мера, если HDMI с ноутбука на телевизор выводит картинку впервые. В противном случае изображение может быть нечетким, размытым.
Следуйте простой пошаговой инструкции:
- Правой кнопкой мыши кликните по пустому пространству рабочего стола.
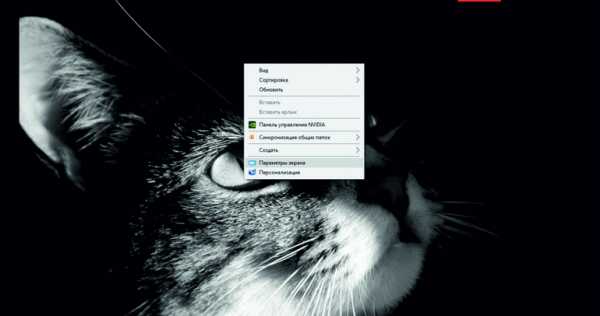
- Из выпадающего контекстного меню выберите команду «Разрешение экрана».
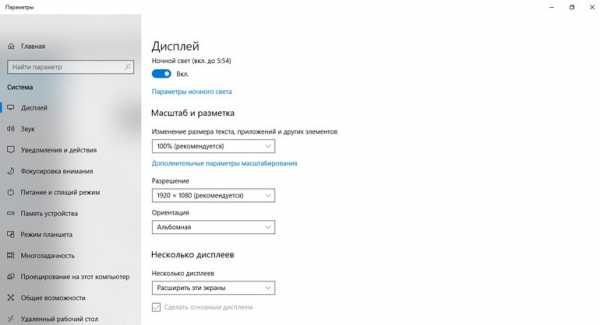
- Путем настройки разрешения экрана необходимо выбрать оптимальное качество картинки.
Меняйте разрешение и смотрите, насколько улучшилось или ухудшилось качество изображения. Также доступно несколько вариантов подключения к телевизору:
- дублирование экрана ноутбука на TV;
- расширение рабочей области;
- TV в качестве второго монитора – экран ноутбука и телевизора работают независимо. Можно, например, одновременно воспроизводить на телевизоре фильм и сидеть в интернете или работать за экраном ноутбука. С таким типом подключения создается нагрузка на видеокарту;
- экран ноутбука отключен, работает только TV.

На этом настройка завершена. Теперь можно насладиться просмотром любимых фильмов на большом экране. Настройка подключения на нетбуке осуществляется по аналогичному принципу.
Возможные проблемы
Что делать, если настройка разрешения не дала ожидаемого результата. Самый просто способ – это нажатие комбинации клавиш «Win+P». Откроется окно, через которое можно дополнительно настроить качество картинки.
Выберите вариант «Только проектор» или «Только 2 экран». Подождите, пока служба операционной системы Windows автоматически подберет оптимальное разрешение.
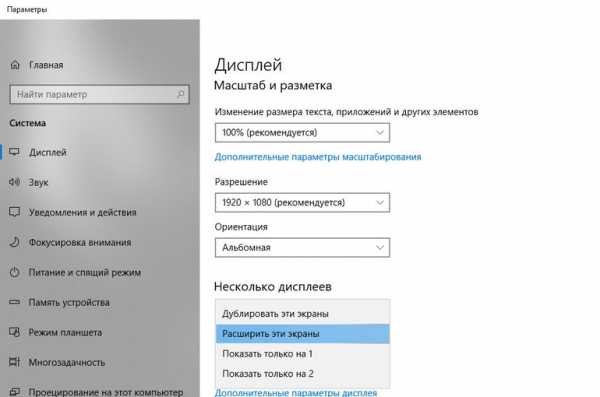
В некоторых ситуациях предложенные рекомендации не помогают. После выбора источника видеосигнала и настройки разрешения изображение все равно слишком искажено. Могут появиться по бокам экрана черные полосы или же картинка будет обрезана. В этом случае нужно настроить видеокарту.
В качестве примера рассмотрим оптимизацию базовых параметров видеокарты NVIDIA:
- Кликните по пустому пространству рабочего стола правой кнопкой мыши. В выпадающем меню выберите команду «NVIDIA Control Panel».
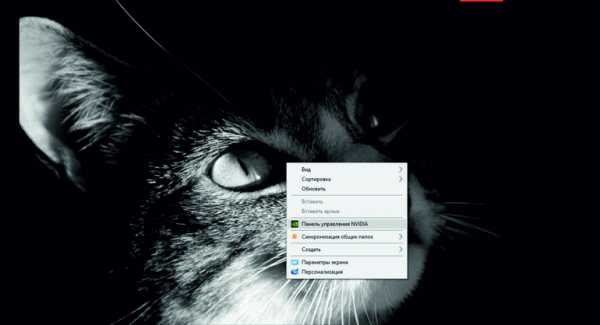
- Слева будет находиться перечень специальных функций, нажмите на раздел «Изменение разрешения».
- В панели справа выбираем дисплей, а в нижнем меню нажимаем на кнопку «Настройка». Выбираем команду «Создание пользовательского разрешения».
- Появится окно с детальной настройкой изображения для большого экрана, в качестве которого выступает телевизор.
- Вверху меняем количество пикселей по горизонтали и вертикали. Время от времени проводите «Тест», чтобы проверить правильность внесенных параметров. Продолжайте до того момента, пока не подберете оптимальное разрешение экрана.

Для лэптопов с графическим процессором от компании ATI инструкция по настройке будет немного отличаться из-за разных интерфейсов. Однако сам алгоритм действий примерно одинаковый.
Существует способ беспроводной синхронизации лэптопа с телевизором по технологии Intel WiDi. Однако он подходит исключительно для владельцев ноутбуков с центральным процессором Core i3 и выше. Эти устройства оснащены системой беспроводного подключения к ТВ. Взаимодействие будет корректным только с последними версиями TV-техники.
Вас может заинтересовать:
Загрузка…prosmarttv.ru
Как подключить ноутбук к телевизору через HDMI кабель
Компактный ноутбук – это идеальное решение на работе или в дороге. Однако дома для комфортного просмотра фильма обычного экрана недостаточно. Выход из положения довольно простой – подключить ноут к телевизору через hdmi. Процедура несложная, специальных знаний не требуется, достаточно будет следовать рекомендациям, представленным ниже.
Содержание статьи:
- Немного полезной информации про HDMI
- Разбираемся с тонкостями подключения ноутбука к телевизору
- Обеспечиваем передачу звука
- Почему не получается подключить
- Как подсоединиться к старому телевизору
- Что делать, если на ноутбуке отсутствует разъем HDMI
- В завершение

Немного полезной информации про HDMI
Сейчас технология HDMI применяется повсеместно. Она обеспечивает качественную передачу видео и аудиосигнала. При этом используется только один кабель.
На данный момент пользователям доступно несколько стандартов:
- стандарт 1.0,
- стандарт 2.1.
Между собой они различаются скоростью передачи, а также количество поддерживаемых аудиоканалов.
Сегодня кабель HDMI для подключения ноутбука к телевизору выпускают многие компании. Брендовые изделия стоят довольно дорого, но на рынке есть и бюджетные модели, с приемлемой ценой. Хотя многие современные телевизоры сразу комплектуются подобным проводом.
Разбираемся с тонкостями подключения ноутбука к телевизору
Разобраться, как подключить ноутбук к телевизору через hdmi сможет любой пользователь. Для этого придерживаемся следующего плана:
- Находим разъемы на ТВ и ноутбуке. На телевизоре он располагается сзади, реже на боковой панели. Отыскать его несложно, так как подсоединить альтернативный кабель не представляется возможным. На ноутбуке он может быть в любом месте, все зависит от модели.
- Настраиваем ТВ. Чтобы подключение ноутбука к своему телевизору через hdmi стало возможным, нужно провести настройки в меню. Для этого находим раздел с таким наименованием, как «Источник сигнала». Также можно воспользоваться клавишами на пульте – Input, Source. Однако прежде чем приступать к настройкам, предварительно соединяем между собой устройства кабелем.

- Настраиваем ноутбук. Относительно ТВ, с ноутбуком несколько сложнее. Потребуется настроить тип отображения. По умолчанию будет происходить дублирование экрана, но можно выбрать и альтернативные варианты. Например, в виндовс 7 зажимаем Win + P, в открывшемся меню выбираем нужный режим.

Вообще, пользователю доступно четыре режима, причем независимо, какая версия Windows действует на ПК:
- только компьютер – не предусматривается передача сигнала на ТВ;
- дублирование – на экране ТВ отображается картинка с ПК;
- расширить – открывается два экрана, с одного идет сигнал на ТВ, на другом можно выполнять любые манипуляции;
- проектор – сигнал не будет отображаться на компьютере, только на телевизоре.
Обычно разрешение регулируется автоматически. Можно внести изменения самостоятельно, заходим в настройки экрана на компьютере.
Обеспечиваем передачу звука
Даже разобравшись, как подключить hdmi от ноутбука к телевизору и получив картинку, звук может все равно отсутствовать. Чтобы звук начал работать, потребуется обратиться к настройкам в операционной системе. Жмем на иконку динамика в панели уведомлений, переходим в пункт «устройства воспроизведения».
Запустится меню, в нем будет перечень устройств, способных воспроизводить звук. Находим телевизор, жмем на него правой клавишей мыши и активируем пункт «использовать по умолчанию». После этих действий появится звук.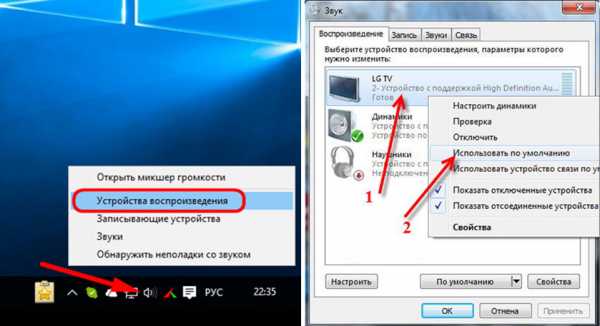
Почему не получается подключить
Как ни странно, подсоединить ноутбук к телевизору через hdmi бывает необычайно сложно. Можно столкнуться с определенными проблемами, которые потребуют незамедлительного решения.
Рассмотрим наиболее распространенные:
- Ноутбук не видит телевизор. Подобная неисправность может возникнуть по двум причинам – сломанный кабель или разъем и ошибка с драйверами видеокарты. С последними проще всего, их просто нужно обновить. Проверить работоспособность кабеля можно с помощью другого. Вот с разъемом все гораздо сложнее, без специального оборудования сделать это в домашней обстановке сложно.
- Телевизор не видит ноутбук. Подобное случается крайне редко, например, на телевизорах Самсунг из-за Смарт ТВ. Решается проблема с помощью обновления программного обеспечения. Также может быть выбран некорректный источник сигнала. Хотя первостепенно необходимо проверять кабель, именно он является основным источником проблем.
Как подсоединиться к старому телевизору
HDMI довольно молодой формат, старые ТВ банально не оборудованы подобным разъемом. Однако вариант подсоединения есть. Далее разберемся, что делать в подобной ситуации. Для начала осматриваем свой телевизор и изучаем все доступные разъемы. Встречаться могут такие варианты:
- Композитный.
- Компонентный.
- SCART.
- S-Video.
- DVI.
- VGA.
 Так выглядит переходник HDMI-VGA
Так выглядит переходник HDMI-VGAКо всем этим разъемам можно подсоединиться, для этого достаточно посетить магазин и приобрести переходник, например, HDMI-VGA или любой другой вариант. Необходимо учитывать, что такие разъемы, как композитный, компонентный и SCART предусматривают возможность передачи звука. Остальные приспособлены только для трансляции изображения.
Что делать, если на ноутбуке отсутствует разъем HDMI
Вообще, довольно сложно отыскать ноутбук, у которого нет этого разъема. Вполне возможно, что он не работает. В любом случае соединение можно обеспечить. Любой ПК обладает USB разъемом, а через него можно подключить практически все. Также многие современные телевизоры поддерживают Wi-Fi.
Действовать можно двумя способами. Проще всего приобрести переходник USB-HDMI. Хотя он довольно редкий и не дешевый, но позволяет подсоединиться с наименьшими сложностями.
Также провести подключение можно беспроводным методом, применяя Wi-Fi Direct или WiDi. Вот только обычному пользователю сложно будет произвести необходимые настройки.
В завершение
Как видим, подсоединить ноутбук к телевизору через HDMI довольно просто. Серьезных настроек проводить не надо, только подключить кабель к устройствам и активировать нужный источники сигнал. После этого, откроются безграничные возможности для развлечений и работы.
teleinside.ru
Как подключить ноутбук к телевизору через кабель HDMI
Компактный размер ноутбука — это удобство в дороге или на работе, но дома диагонали 14-17 дюймов обычно недостаточно для комфортного просмотра видео и других развлечений. Почему бы не перенести картинку с ноутбучного дисплея на современный широкоэкранный телевизор с помощью интерфейса HDMI? Сделать на практике это проще, чем кажется. В общем, обо всем по порядку.
Общие сведения
Подключение ноутбука к телевизору через кабель HDMI позволяет передать звук и изображение. При этом не требуется каких-либо специфических знаний и сложных настроек. Единственное необходимое условие — поддержка интерфейсов HDMI на обоих устройствах.
В данном примере будем подключать старенький 10 — дюймовый ноутбук asus к телевизору марки samsung диагональю 81 см.

Подготовка
Итак, чтобы подключить ноутбук к телевизору через HDMI нам понадобится:
- 10 — дюймовый лэптоп;
- широкоэкранный телевизор самсунг;
- специальный кабель HDMI;
- совсем немного времени
Остается только отыскать необходимые разъемы (обычно подписаны) и соединить оба устройства, но где взять кабель?

Подключаем телевизор
У телевизоров корейской марки Самсунг HDMI-кабель нередко входит в комплект поставки. В других случаях придется идти в магазин компьютерной техники.

Подключение кабеля hdmi к ноутбуку
Единственный минус технологии HDMI состоит в разном качестве продаваемых кабелей. Поэтому к покупке нужно подойти ответственно.
Важно: производите подключение двух устройств друг к другу только предварительно их выключив.
Настройка телевизора
Сложность заключается в невозможности составить универсальную инструкцию по настройке всех телевизоров. Даже в разных моделях одного бренда шаги по подключению внешних устройств иногда отличаются.
Вкратце, необходимо перейти к выбору источника изображения. Обычно это кнопка на пульте, которую в народе называют «выходом», расположенная в верхних рядах.

Нажмите на нее и вам откроется список всех возможных источников вывода изображения на экран: антенна, USB-флешки, картридер (если таковой имеется) и HDMI.

Вот его и надо активировать, выделив и нажав на кнопку выбора (обычно это «OK»).
Настройки ноутбука
Так как ноутбук уже включен, а HDMI-кабель по умолчанию оказался качественным, то телевизор наверняка сразу отобразит картинку с его дисплея. То есть настроек как таковых — не требуется.
Теперь вы можете просматривать фото на экране с большой диагональю, транслировать видео файлы с жесткого диска, запускать игры.

Если что-то пошло не так
Изредка возникают сложности. Например, телик исказил разрешение или изображения вообще нет, а вместо него черный экран (плавающий по нему логотип марки вашего ТВ подтверждает отсутствие сигнала от ноутбука). Что можно сделать в таком случае?
На ОС Windows 7 зажмите клавиши Win+P. Это действие отобразит меню способов вывода картинки на телевизионный экран.
В этом меню нужно выбрать наиболее удобный для вас вариант отображения картинки.
Если не помогло, проделайте следующие шаги:
- Правым кликом мыши на рабочем столе вызовите контекстное меню
- Из списка перейдите на «Разрешение экрана»
- В новом окне рядом с надписью «Экран» установите значение «Несколько мониторов»
- Напротив надписи «Несколько экранов» установите «Дублировать эти экраны»
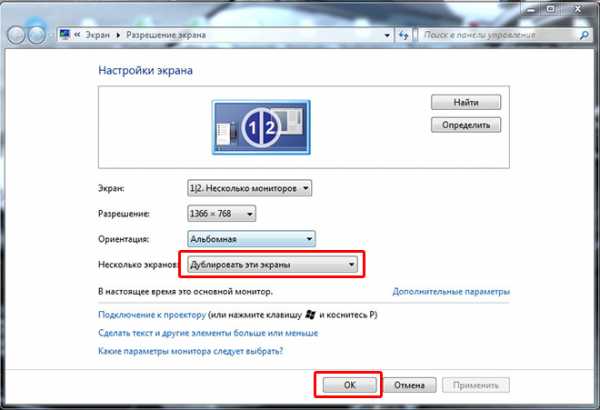
Обычно этого достаточно, чтобы картинка появилась. Тут же можно настроить разрешение.
Если вы желаете, чтобы звук шел от колонок телевизора, то в Windows правым кликом мыши по иконке динамика в нижнем правом углу и откройте «Устройства воспроизведения». Там просто выберите ваш телевизор.
Пользуясь такой системой, вы наверняка являетесь продвинутым пользователем и знаете особенности ее настройки. Так как звук от самого телевизора обычно нужен для просмотра видео напрямую с ноутбука, вы можете просто выбрать устройство вывода звука в видеоплеере. Такие возможности поддерживает, например, проигрыватель VLC.
Вывод
Подключение ноутбука к большому экрану через кабель HDMI — это просто и открывает большие возможности для использования компьютера в домашних развлечениях и работе. В большинстве случаев никаких настроек не нужно. Достаточно только выбрать HDMI в списке доступных телевизору устройств и можно наслаждаться рабочим пространством ноутбука в увеличенном масштабе без потерь качества картинки и звука.
compforlife.ru
Как выбрать HDMI кабель для телевизора и какой лучше
Индустрия IT-технологий не стоит на месте, а напротив, динамично развивается. Едва ли не каждый день появляются новые устройства и девайсы, существенно упрощающие выполнение повседневных задач. Особое внимание следует уделить синхронизации телевизионного оборудования и компьютерной техники.
Чтобы подсоединить ноутбук или ПК к ТВ, зачастую используется именно HDMI интерфейс. Этот кабель для телевизора существенно превосходит иные доступные шнуры, такие как VGA или тюльпаны.
Несмотря на тот факт, что такой способ синхронизации ноутбука и телевизора используется достаточно давно, мало кто знает, согласно каким критериям выбирается HDMI кабель. На самом деле, запутаться и совершить ошибку чрезвычайно легко. Особенно, если вы понятия не имеете, какой смысл скрывается за этой англоязычной аббревиатурой.
High Definition Multimedia Interface или HDMI – мультимедийный интерфейс, обеспечивающий передачу видеоконтента высочайшего качества и многоканальных цифровых аудиосигналов.

Терминология это, конечно же, хорошо, но давайте на пальцах разберемся, чем HDMI лучше условных тюльпанов. Дело в том, что используя старые интерфейсы, вы не сможете транслировать на экран телевизора изображение с максимальным качеством. Поэтому для просмотра фильмов в Full HD следует использовать именно HDMI, а не какой-либо иной кабель.
Если сравнивать этот интерфейс с DVI, то он также будет более выигрышным. Во-первых, он компактен. Во-вторых, оснащен защитой от копирования информации.
В актуальности шнура убедились, но как его выбирать? Рассмотрим основные критерии:
- версия;
- стоимость;
- длина;
- толщина;
- материал.

В дальнейшем подробно рассмотрим эти критерии и дадим конкретные рекомендации по выбору провода, а сейчас проанализируем сферы использования шнура.
Где используются HDMI кабели
Предназначение интерфейса – передача высококачественного контента. Преимущественно с помощью этого шнура соединяются ноутбуки и телевизоры, но также с его помощью можно подключить смартфон, планшет и прочие устройства.
Пропускное свойство – 18 Гбит/сек. Этот протокол был создан в 2002 году и стал активно использоваться. Кабель HDMI обеспечивает качественную передачу изображения и чистого звука с компьютера на телевизор. Интерфейс уникален тем, что заменяет сразу 5-6 шнуров.

Как выглядит провод? По внешнему виду он мало чем отличается от аналогов. Современные модели выпускаются в тканевой оболочке. Их преимущество заключается в том, что они лучше противостоят механическим повреждениям.
Перечислим основные функциональные возможности:
- передача изображения в разрешении Full HD;
- чистый звук;
- защита от копирования;
- вывод на большой экран картинки;
- подключение игровых консолей;
- просмотр фильмов, сериалов, телепередач;
- воспроизведение контента с Blu-ray плееров.

Если ноутбук подключен к интернету, то вы сможете смотреть любимые фильмы или сериалы в режиме online. Как работает кабель? Элементарно, достаточно подключить один конец провода к ноутбуку, а второй к телевизору. Затем выбираем соответствующий источник сигнала. После этого рабочий стол будет выведен на монитор.
Виды и версии
Над созданием интерфейса работало сразу несколько известных компаний: Thomson, Sony, Philips, Hitachi и другие. В результате, в 2002 году официально было объявлено о появлении нового стандарта. Вот уже более 15 лет HDMI занимает весомое положение в индустрии цифровых технологий. Разработчики не останавливаются на достигнутом, постоянно совершенствуя кабель.

Чтобы определить версию HDMI, ознакомьтесь со спецификацией. Вкратце рассмотрим отличительные особенности всех существующих версий:
- Версия 1.0 появилась в 2002 году. Максимальная пропускная способность 4,9 Гбит/с.
- Спустя два года появилась модификация 1.1. Разработчики сумели улучшить обработку звука для воспроизведения DVD-Audio.
- В 2005 году интерфейс подвергся масштабным изменениям. Релиз 1.2 включал в себя обширный спектр инноваций:
- Поддержка 1-битового аудио.
- Использование равномерного цветового пространства.
- Налажено взаимодействие с низковольтными источниками сигнала.
- Дополнен протокол дистанционного управления.
- 1.3 – 2006 год. Частота синхронизации была увеличена до 340 МГц. Интерфейс начал поддерживать глубокий цвет, улучшена цветопередача до стандарта xvYCC.
- 1.4 – добавлена поддержка воспроизведения контента в формате 4К.
- Последняя версия 2.0. Разработчики повысили разрешение до 3840х2160 пикселей. Поддержка до 32 аудиоканалов.

КАБЕЛЬ HDMI 2.0 4K 3D UHD
С версиями разобрались, этот фактор нужно учитывать при выборе кабеля. Ведь если вы купите шнур для воспроизведения видео в формате 4К, но он будет первой версии, то ничего из этого не выйдет.
Теперь поговорим о видах HDMI кабелей, их тоже очень много. В спецификации высокоскоростного шнура выделено 5 типов. Рассмотрим все разновидности и их специфические особенности.
Standard
Стандартный вид обеспечивает поддержку видеоконтента с разрешением 1080i (Full HD) или 720p (HD). Используется для подключения всевозможной домашней техники с незначительными параметрами: DVD, спутниковый ресивер, плазмы, ЖК и LED экраны.

Это бюджетный вариант, предназначенный для бытовых устройств. Подойдет пользователям, которые нетребовательно относятся к высокому качеству картинки и звука. Характеристики:
- Максимальное пропускное свойство – 4,9 Гбит/с.
- Частота передачи видео – 165 Мп.
- Глубина цвета – 24 бита.
Это все что нужно знать рядовому пользователю.
High Speed
Высокоскоростной тип отличается поддержкой практически всех форматов видео, в том числе 3D и Deep Color. Технические характеристики:
- Максимальное пропускное свойство – 10,2 Гбит/с.
- Частота передачи видеопотока – 1080 Мпикселей.
- Глубина цвета – 48 бит.

Реализована поддержка реверсивного звукового канала, вследствие чего обеспечивается передача аудио высочайшего качества без применения дополнительных шнуров. Естественно, что в подключаемых устройствах (домашний кинотеатр или обычный телевизор) в обязательном порядке должна присутствовать эта технология. Передает видеосигнал с разрешением 4096 х 2160 пикселей.
Standard with Ethernet
Стандартный + Интернет абсолютно ничем не отличается от кабеля первого типа, за исключением того, что оснащен дополнительным каналом для передачи интернет данных со скоростью до 100 Мбит/с. Функция будет доступна только в том случае, если подключаемое устройство поддерживает технологию Ethernet HDMI.
Подключение этого типа предоставляет возможность установить высокоскоростное интернет-соединение и раздачу получаемых данных на другие устройства, подключенные через интерфейс HDMI. Также реализована поддержка Audio Return Channel.

High Speed with Ethernet
По большому счету это улучшенная версия предыдущего вида. Что касается спецификаций, то они соответствуют параметрам версии 1.4. Универсальный кабель, который подойдет для принятия и трансляции контента с подключением к интернету.

Automotive Standard
Особенный вид, позволяющий подсоединять внешние HDMI устройства к автомобильным медиасистемам. Специалисты используют данный кабель в процессе установки в автомобиле аудиосистемы.

Разъемы HDMI кабеля
Ранее было определено, что самым прогрессивным видом является кабель High Speed with Ethernet в спецификации 1.4, а сейчас речь пойдет о модификациях разъемов. Абсолютно все виды HDMI обозначаются латинскими литерами. Рассмотрим популярные разъемы:
- A – стандартный интерфейс, именно таким разъемом зачастую производители оснащают цифровую технику. Подойдет для подключения телевизоров.
- C (micro) и D (mini) – уменьшенные разъемы HDMI. Используются при подключении смартфонов, фотоаппаратов, лэптопов, таблетов и прочих портативных устройств.
- B – разъем обладает расширенным видеоканалом для трансляции контента с разрешением более 1080p. Пользуется меньшей популярностью, нежели ранее перечисленные типы.
- E – оснащен специальным замком, надежно фиксирующим коннектор с портом в момент подключения устройства. Используется в автомобилях при подключении аудиосистем.

Как правильно выбрать разъем? Учитывайте особенности подключения, размеры коннектора разъема, а также цель, которую вы ставите перед собой. Например, для телевизоров подойдет Type A, а для смартфонов C или D.
Длина и толщина HDMI кабеля
Наверняка многие пользователи задаются вопросом, какой длины HDMI кабель лучше приобрести? Согласно нормативной документации, максимальная длина провода – 10 метров. В спецификациях подобная информация отсутствует, но зачастую данный параметр варьируется от 75 сантиметров до 10 метров.
Не исключено, что вам удастся найти более длинный провод. Впрочем, совершенно необязательно покупать шнур, что называется «с запасом». Размеры, не соответствующие регламентированным нормам, в дальнейшем могут стать катализатором появления проблем в процессе эксплуатации. Например, появятся затухания или искажения – все это негативно отразится на качестве транслируемой картинки.

Качество передачи зависит не только от размера, но и от материала, из которого изготовлен шнур. Для тестирования возьмем стандартный вид версии 1.4. Зачастую такие кабели создаются при помощи бескислородной меди толщиной 24 AWG. Что касается вида High Speed, то его создают из аналогичного материала, но толщина больше на 4 AWG. Это сравнение наглядно демонстрирует, что качество материала и его толщина напрямую влияют на функциональность и эксплуатационный срок проводника.
Следует подчеркнуть: если стандартный кабель сделан действительно из качественного материала, то он обеспечит передачу сигнала до 15 метров. Если длина шнура больше 15 метров, и после подключения невооруженным взглядом заметна потеря качества картинки, то обязательно используйте специальные усилители сигнала.
Интерфейс высокой четкости должен донести абсолютно все данные до приемника без каких-либо искажений. Многие производители отмечают, что провода, созданные на основе дорогостоящих металлов, демонстрируют наивысшую скорость передачи информации при полном отсутствии помех и сбоев.

Стоит учитывать, что использование дорогостоящих металлов непосредственным образом сказывается на стоимости провода. Соответственно выбирая кабель, учитывайте задачи, которые вы перед ним ставите. Например, для передачи данных с тюнера или спутникового ресивера подойдет самый обычный шнур, поскольку информационный поток не велик. Для просмотра 3D контента потребуются более дорогостоящие модели.
Дорогой или дешевый
Как было отмечено, стандарты четко регламентированы. Следовательно, кабель либо обеспечит передачу информации, либо нет. Какой кабель HDMI лучше выбрать? Немецкие геймеры провели интересный эксперимент относительно влияния стоимости провода на его работу. Они закупили множество различных моделей от популярных и неизвестных производителей.
Поклонники видеоигр подключили к монитору игровую приставку и вывели одинаковые изображения. В дальнейшем было проведено сравнение скриншотов. Для максимальной точности сопоставлялись контрольные суммы. Эти показатели совпали на 100%.

Казалось бы, стоимость выбора не сказывается на выборе HDMI кабеля, однако этот эксперимент абсолютно не учитывает передачу звука. Поэтому был проведен повторный эксперимент. Разница снова не обнаружена. Поэтому переплачивать за кабель совершенно необязательно.
Вас может заинтересовать:
prosmarttv.ru
Как подключить ноутбук к телевизору через Wifi и кабели Hdmi, Dvi, Vga
Телевизор может использоваться, как вспомогательный экран, при соединении с портативным компьютером. Это актуально для просмотра фото, сериалов и прослушивания аудиозаписей.
Выделяют разные варианты того, как подключить ноутбук к телевизору. Ниже, подробно разберем методы присоединения и регулирования оборудования.
Настраиваем телевизор для правильного подключения
Использовать дисплей как монитор очень удобно. Способы подключения ноутбука к телевизору зависят от размеров встроенных портов на устройствах.
Оборудование легко подключить через кабель с определенной конфигурацией.
У портативных компьютеров последнего поколения встречаются разъемы: HDGA, VGA, S-Video и DVI. В телевизоры очень часто встраивают такие же порты.

Если у двух устройств идентичные разъемы, достаточно правильно подобрать кабель.
Если они разные, для подключения потребуется использование переходника. К примеру, HDMI-DVI, либо HDMI-VGA.
Для того, чтобы правильно подключить к телевизору ноутбук через hdmi кабель, необходимо выполнить 3 шага:
- определить тип существующих портов;
- подобрать соответствующий кабель или адаптер для подключения;
- выполнить настройку графического конвертера.
Ниже рассмотрим присоединение с использованием разных типов кабелей.
Как подключить ноутбук к телевизору
С помощью Hdmi
Подключение с помощью HDMI – лучший способ обеспечить передачу фотоизображений, видеофайлов и отличных аудиосигналов.
Далее, более подробно разберем, как подключить ноутбук к телевизору по hdmi. Выполнить операцию легко, если входы и выходы на двух видах оборудования одинаковые.
Hdmi отличается компактным размером, для его установки не требуются дополнительные держатели. Пропускная способность hdmi кабеля в три раза больше, чем у dvi. Стандартная длина кабеля составляет от 15 метров.
Для примера, разберем присоединение к телевизору Lg.
Для подключения потребуется:
- телевизор и ноут с портом hdmi;
- шнур с входом hdmi и выходом hdmi.
К положительным характеристикам вышеобозначенного соединения относится передача видеофайлов и аудиосигналов по одному кабелю. Применяя данный метод, можно не беспокоиться о работе аналогового сигнала.
Порт изготавливается формой, в виде трапеции, имеет 19 контактных отверстий, подходит hdmi на windows 10, windows 7, windows xp и другим платформам.
Если одно из устройств устарело, а другое последней модели, их разъемы будут отличаться. Для соединения следует купить переходник vga to hdmi.
После успешного подключения ноутбука к телевизору через hdmi, настраиваем ТВ канал на нужный вход. После этого дисплей ноутбука начнет передачу картинки на телевизионный монитор.
В отдельных моделях это осуществляется автоматически, для других требуется дополнительная настройка. Телевизор LG оснащен специальной клавишей «INPUT», позволяющей переключать видеовходы между собой.
Помимо этого, можно подключить тв приставку к ноутбуку через hdmi.
Что делать если на ноутбуке отсутствует разъем hdmi
Hdmi разъемы все чаще встраиваются во все современные технические устройства, включая планшеты и телефоны на платформе android. Подключение ноутбука к ТВ по hdmi отличается удобством и быстротой.
При отсутствии на портативном компьютере порта данного вида, для соединения потребуется кабель для подключения dvi. Однако, не стоит забывать, что при таком методе подключения можно воспроизводить только изображения, для прослушивания аудиофайлов необходим еще один шнур.
Vga кабель
Порт vga установлен на многих ноутбуках, но стоит учитывать, что телевизоры оснащаются им значительно реже.
При наличии у двух аппаратов одинаковых разъемов, для соединения достаточно иметь обычный шнур. Если порты разные, то потребуется специальный переходник.
К телевизору hdmi подходят такие виды адаптеров:
Отличительная черта такого присоединения заключается в том, что данный вид кабеля передает только видеосигнал. Чтобы воспроизвести аудиофайлы, необходимо использование дополнительного шнура.
Такой метод подключения подходит для просмотра фотоизображений на большом дисплее телевизора. Подключить ноутбук через vga достаточно легко.
Для соединения устройств с помощью VGA кабеля потребуется:
- Подключить vga порты обоих устройств;
- Настроить в телевизионном меню правильный источник сигнала. Для этого нажмите на пульте управления кнопку «sourse», «input», либо на прямоугольник со стрелкой и выберите в открывшемся перечне vga. Бывают модели, где вышеуказанных клавиш нет. В таком случае надо в меню зайти в разделы вход, либо опции и отметить соответствующий пункт.
- На портативном компьютере надо удерживать кнопку Fn и одновременно с этим нажать на клавишу из диапазона F1-F12, на которой изображены 2 экрана.
- Через функции дисплея в OC Windows выполнить установку требуемого разрешения телевизионного экрана.
С помощью dvi кабеля
Кабель dvi позволяет воспроизводить фото в высоком разрешении. Данный вид порта чаще встречается в телевизорах и стационарных компьютерах, но зачастую отсутствует в современных моделях ноутбука. Для соединения двух устройств требуется использовать dvi — кабель и переходник.
Если на телевизоре порт dvi, а на ноутбуке hdmi, используйте интерфейс dvi-d. Он обеспечит высокую цифровую передачу видеофайлов.
Не стоит забывать, что при данном методе подключения, возможно воспроизведение только картиной, для прослушивания аудиофайлов, необходим дополнительный шнур.
Беспроводное соединение
Беспроводное подключение Wi-Fi – один из самых удобных методов соединения. Этот способ позволяет подключить ноутбук к ТВ без проводов. Помимо этого, можно использовать медиофайлы с ноута напрямую. Эта программа называется DLNA.
Она позволяет:
- просматривать фотографии;
- смотреть видео;
- прослушивать музыку.
Как подключить ноутбук к телевизору по wifi рассмотрим ниже.
Для работы необходимо выполнить следующие действия:
- Включить портативный компьютер;
- Настроить доступ к файлам и папкам, где они расположены.
Для использования данного метода соединения требуется установка через роутер. К нему подключают оба устройства.
Встречаются такие виды беспроводного подключения: через miracast, widi и AMD Wireless Display.
Производители телевизоров установили на них специализированные программы – смарт тв, обеспечивающие их быстрое соединение с другим оборудованием.
К примеру, марка LG оснащена smart share, а samsung smart tv – allshare.
Если в телевизоре не встроен Wi-Fi, требуется покупка внешнего адаптера. Подбирайте его к определенной модели и марки устройств.
Подключение осуществляется следующим образом:
- В меню настроек выбираем раздел «Сеть».
- Затем пункт «Настройка сети».
Также необходимо отметить, соединения ноутбука и телевизора, возможно через bluetooth, при наличии данной функции и на том, и на другом оборудовании.
Как подсоединиться к старому телевизору
Нельзя подключить старый телевизионный аппарат к ноутбуку через вай фай. Для соединения надо использовать кабели, либо переходник с конвертером.
Подключение с помощью RCA
Кабель rca чаще называют «тюльпан», подходит разнообразным моделям телевизоров. Однако, в современных портативных компьютерах этот разъем не используется.
Далее разберем, как присоединить ноутбук к телевизору через тюльпан. На рынке услуг для подключения предлагают адаптеры vga-rca, но они практически бесполезны, из-за разных типов сигнала.
Для соединения одного оборудования с другим, при помощи «тюльпана», необходимо купить специальный адаптер, способный преобразовать цифровой сигнал с ноута в аналоговый для устаревшего телевизионного аппарата.
Для соединения через rca, необходимо:
- Выполнить подключение через кабель hdmi ноутбука с таким же на конвертере;
- С помощью «тюльпанов», присоединить видео и аудиовходы телевизора с преобразователем;
- Настроить телевизионный аппарат, по схеме подключения vga. При выборе источника сигнала отметить AV, либо аналоговый.
Подключение через S-Video
Еще один возможный способ соединения – порт S-video. Он осуществляет раздельную передачу видеосигнала. При данном методе подключения качество изображения имеет низкое разрешение, поэтому его нецелесообразно использовать на современных устройствах.
Подключение происходит по аналогичному описанию других способов, но, выбирая источник сигнала, следует указать компонентный.
Вывод аудиофайлов можно осуществить через специальный конвертер «SCART», имеющий встроенные порты для s-video и rca кабеля.
Также ноутбук к телевизору можно подключить через usb, при наличии соответствующих портов.
Проблемы, возникающие при подключении.
Далее, разберем почему ноутбук не подключается или телевизор.
| Неисправность | Причины возникновения |
| Телевизор не находит ноутбук или наоборот | Кабель неисправен; Для присоединения использовали неподходящий адаптер; При настройке телевизионного аппарата выбран неправильный источник сигнала; В настройках ноутбука не определен телевизор, как основной экран. |
| Не отображается картинка на телевизоре | |
| Изображение воспроизводится от ноутбука не на полный экран или рябит | В ноутбуке неправильно установлены настройки разрешения, либо частоты дисплея телевизора. |
| Кабель не передает звук с ноутбука на телевизор | На ноуте не установлен, либо поврежден драйвер, отвечающий за звук; Неправильно подключен кабель для воспроизведения аудиосигналов; Интерфейс не предусматривает передачу звуков. |
В статье приведены примеры, поясняющие, как подключить ноутбук к ТВ через hdmi, через кабель vga, как подключиться через wifi, как подключить звук и выполнить другие операции для успешного соединения двух устройств.
Все действия просты и не требуют больших затрат. Главное правильно определить, какой кабель подойдет к определенным моделям ноутбука и телевизора.
televizore.ru
Как выбрать hdmi кабель для подключения ноутбука к телевизору
Не все прекрасно знают, что технология создания HDMI кабеля по разным ценовым категориям не сильно друг от друга отличается. Нет никакого отличия, позолоченные ли у вас разъемы кабеля, или обычные в этом случае можете быть уверены, что при использовании вы на это даже не обратите внимание. На самом деле вся эта разница только формальность.
При покупке кабеля для подключения к ноутбуку стоит учитывать, что профессиональные HDMI предназначены в первую очередь на использование профессиональной аппаратуры и продают их только в специализированных магазинах. Но для домашнего телевизора вполне подойдет самый простой кабель и можете быть уверены, что вы никакой разницы не почувствуете. Если вы пришли в магазин и думаете над тем, какой кабель выбрать, стоит разобраться, какие виды HDMI кабеля существуют:
- Standard HDMI. Кабели этой категории предназначены непосредственно для поддержания многих современных приложения, они прошли тестирование и имеют большой успех.
- Automotive HDMI. Кабели этого вида используются для коммутации всех компьютеров автомобиля с любым видом источника. Такой кабель прошел тестирование в очень сложных условиях и как показали исследования, он может обеспечить бесперебойную работу компьютера при высоком уровне вибрации, также хорошо переносит резкие перепады температур.
В том случае, когда вы определитесь с выбором кабеля, возникнет сразу же вопрос, какая длина вам потребуется. Ответ на этот вопрос прост и однозначен, не стоит покупать слишком длинный кабель, самый лучший вариант это не более двух метров.
Такая покупка не только сэкономит ваши денежные средства и также поможет облегчить использование устройства. Но при этом стоит учитывать, что если ваш телевизор расположен на большом расстоянии от компьютера, то этот вариант вам вряд ли подойдет. Это будет оправдано только в том случае, когда появится возможность установить источник сигнала около вашего телевизора.
Таким образом, при выборе кабеля можно сделать такие выводы. Не стоит покупать самый дорогой кабель, для домашнего использования идеально подойдет самый простой. При покупке не стоит гнаться за красивыми упаковками и красивым внешним видом от этого качество лучше не станет. Если вам действительно нужен длинный кабель, то лучше внимательно изучите не только сам кабель, но и его производитель. И самое главное никогда не покупайте дешевый товар.
vybratpravilno.ru


