Выбираем из клавиатур с подсветкой в 2018 году
Большинство современных ноутбуков оснащены клавиатурами с подсветкой. Помимо их потрясающего внешнего вида, подсветка клавиатуры играет важную роль, позволяя вам работать без перерыва, независимо от уровня освещенности в комнате. Подсветка не режет глаз в хорошо освещенных комнатах, но ночью при тусклом освещении, клавиши подсвечиваются достаточно для комфортной работы в течение всей ночи.
Благодаря своему удобству клавиатуры с подсветкой стали важной частью и настольных компьютеров. Сегодня клавиатуры с подсветкой, являясь периферией для настольных компьютеров, заняли достаточно значительную долю рынка. Поэтому, если вы планируете засиживаться ночами для завершения какого-то проекта, одна из этих клавиатур с подсветкой может стать вашим спасательным кругом. Ознакомьтесь с нашим списком самых популярных клавиатур с подсветкой на рынке сегодня.
СОДЕРЖАНИЕ СТАТЬИ
Logitech K800 
Разработана для того чтобы обеспечить плавный, тихий и безупречный набор текста, беспроводная клавиатура с подсветкой Logitech K800 предоставляет превосходный опыт набора текста независимо от освещения комнаты. В K800 нет отвлекающего свечения вокруг клавиш. Все это потому, что здесь применяется лазерная подсветка, поэтому подсвечиваются только буквы, что предусматривает точную подсветку в темных и тускло освещенных комнатах.
K800 отличается мощным беспроводным соединением 2.4 GHz, что исключает потребность в проводах. Она также легко сочетается с другими устройствами Logitech через общий USB-приемник. Для питания клавиатуры не нужны батарейки. Входящий в комплект micro-USB обеспечивает быструю зарядку, а одна зарядка может поддерживать ее в работе до 10 дней.
Logitech K800
TeckNet Ultra-Slim backlit keyboard
Клавиатура, которая отлично выглядит и хорошо работает, ее трудно найти, особенно по розничной цене. Проще отыскать TeckNet Ultra-slim illuminated Bluetooth wireless keyboard. Толщиной всего 4 мм, он легче аналогов, поэтому ее можно носить с собой. Ее отличают ярко освещенные буквы, которые легко разглядеть даже при минимальном освещении.
Для экономии энергии подсветка клавиш автоматически тускнеет, когда вы отходите от клавиатуры и становится ярче по возвращении. Она совместим с любым устройством с поддержкой Bluetooth, которое поддерживает внешние клавиатуры, включая ПК, Mac, Chrome OS и мобильные устройства.
EagleTec KG011 LED Backlit Mechanical keyboard
EagleTec KG011 не только хороша с инженерной точки зрения, но и обладает элегантным дизайном из сверхпрочного алюминия и АБС материалов. Идеальная для офиса и промышленного применения, KG011 поставляется с голубой подсветкой клавиш. Освещение можно как включать-выключать, так и регулировать по яркости так же просто, как дышать.
Она также поставляется с довольно прочными кастомными механическими клавишами. Они очень отзывчивы, нажимаются со звуком щелчка, обладают тактильной обратной связью, и средним сопротивлением. Регулируемое голубое освещение и круговая подсветка кристально четко подсвечивают кнопки без каких-либо пересвечиваний.
Azio KB506 Large Print Tri-Color Backlit wired keyboard
Azio KB505U представляет собой простое решение для тех, кто хочет видеть клавиши на клавиатуре в условиях низкой освещенности. Не похожая на в другие клавиатуры с подсветкой, на клавишах вы увидите KB505U буквы огромного размера, что помогает уменьшить нагрузку на зрение и повысить продуктивность. Она дает потребителю полный контроль над подсветкой, предлагая три различных постепенно меняющихся цвета (красный, голубой, или пурпур) для того, чтобы угодить вашим предпочтениям. Она также имеет встроенные мультимедийные и быстрые горячие клавиши. Azio KB505U получила более 3000 положительных отзывов клиентов на Amazon, что делает ее одной из самых популярных клавиатур с подсветкой.
UtechSmart Saturn backlit keyboard
Идеальная для игр, то Utechsmart Saturn является клавиатурой с подсветкой несколькими цветами, имеющую регулируемую яркость и функцию эффекта дыхания. Подсветка ярко мигает, и вы можете выбрать цвет по вашему вкусу из 3 доступных цветов: красный, зеленый или синий.
Если вы любите комбинации цветов, то вы можете выбрать из 9 комбинаций цветов подсветки. Она также поставляется с 12 мультимедийными клавишами, обеспечивающими быстрый доступ к вашим приложениям и настройкам. Вы даже сможете отключить клавиши Windows и контекстного меню, чтобы предотвратить случайные сворачивания в процессе игры.
Perixx PX-1100, Red/Blue/Purple backlit keyboard
Perixx PX-1100 сочетает в себе каноничный дизайн с удобными функциями и ослепительной подсветкой клавиш синего, красного и фиолетового цветов. Вы можете настроить уровень яркости, который будет соответствовать освещенности вашей комнаты с помощью встроенного колеса управления яркостью.
Клавиши Perixx PX-1100, покрытые резиной, нажимаются очень мягко и тихо, разработаны так, чтобы обеспечить лучший контакт и безупречный опыт набора текста. Каждая клавиша имеет жизненный цикл 20 миллионов кликов. Это больше, чем в большинстве современных клавиатур с подсветкой. Она конечно тяжелее, чем кажется, но это потому, что сделана из тяжелых и качественных материалов.
Azio Levetron L70 LED backlit gaming keyboard (KB501)
Azio L70 поставляется со всеми функциями, которые вы хотели бы использовать для лучшего игрового опыта. Голубое освещение увеличивает видимость в темных комнатах, а функция Multi-key Roll-Over обеспечивает правильный регистр ввода ключей во время игры. Это одна из немногих клавиатур с подсветкой, которые оснащены колесом регулировки громкости для быстрой настройки уровня звука.
Колесико грамотно расположена таким образом, что вы можете регулировать громкость, даже не останавливая игру. Каждая клавиша имеет жизненный цикл 10 миллионов кликов, что больше, чем вам нужно. Также клавиатура включает в себя возможность блокировки клавиши Windows и подставку для ладони.
Logitech K740
Logitech K740 поставляется с яркой лазерной подсветкой клавиш, которая обеспечивает освещение символов, необходимое для безупречного ввод. Вы можете вручную отрегулировать яркость. Для этого имеется 3 уровня освещенности для того чтобы удовлетворить ваши потребности. Подсвечиваются исключительно буквы, поэтому пространство вокруг клавиш не будет освещено, ведь это может вас отвлекать.
Ее холеный дизайн приковывает внимание, а прозрачная рамка делает ее футуристичной. Клавиатура также оснащена эксклюзивной системой PerfectStroke Key System от Logitech и мягким подставкой для ладоней, что делает набор текста удобным, плавным и тихим.
Logitech K740
Masione Multi-color Multimedia USB wired LED backlit gaming keyboard
Клавиатура Masione предназначена для активного гейминга, позволяя нажимать одновременно до 19 клавиш без сбоев и зависаний в игре. Клавиши подсвечиваются светодиодами и имеют 3 регулируемых уровня яркости и широкую цветовую палитру до 7 цветов.
Подсвеченные символы хорошо видны вечером. Клавиши сделаны из крепкой пластмассы АБС для увеличиваемой долговечности. Эффективная водонепроницаемая конструкция современна, а задняя часть также оснащена отверстиями для слива жидкости, чтобы клавиатура всегда была сухой.
Genius E-sport LED backlit keyboard
Клавиатура Genius E-sport также предназначена для игр, она сочетает в себе эргономичный дизайн с необходимыми функциями для любителей игр. Она поставляется с 10 мультимедийными клавишами, 12 клавишами быстрого доступа, 113 стандартными клавишами и возможностью блокировки выбранных кнопок для непрерывного игрового процесса. Нажатие до 26 клавиш не приведет к зависанию игры. Освещение тонко регулируется с использованием 7 цветов, можно также отключить подсветку превратив Genius E-sport в обычную клавиатуру. Каждая клавиша имеет срок службы 10 миллионов нажатий, поэтому вы можете пользоваться ей хоть жизнь.
SteelSeries Apex M750
Клавиатуру представили не слишком давно, но, будучи продуктом довольно известного бренда, была очень ожидаема общественностью. И вышла она достаточно неплохой. Она хорошо сбалансирована, многофункциональна и, что является огромным плюсом, доступна по цене. Ее ПО довольно хорошо оптимизировано для работы с RGB подсветкой. Она также поставляется с отличными механизированными свитчами QX2 Linear Mechanical RGB Switch, разработанные компанией. Эти переключатели легко ходят (срабатывают на двух миллиметрах) и отдача от них тактильно приятна, а служат они достаточно долго.
SteelSeries Apex M750
G.Skill Ripjaws KM570
Весомым недостатком большей части клавиатур с подсветкой сегодня является их огромный корпус, чего нельзя сказать о G.Skill Ripjaws KM570. Приятен тот факт, что практически на всем пространстве клавиатуры размещаются клавиши, что делает рамку корпуса сравнительно маленькой. Она поставляется со свитчами Cherry MX Brown или Red и включает в себя регулируемую подсветку красного цвета. Вероятно, в сравнении с более дорогими вариантами она будет проигрывать отсутствием некоторых функций, но рассматривая рынок игровой периферии, вариант довольно доступный.
Razer Cynosa Chroma
Если вы только начинаете свой путь в игровой сфере, то вы нуждаетесь в клавиатуре, которая бы хорошо работала и стоила достаточно недорого. Поэтому Razer Cynosa Chroma может быть лучшим выбором для вас вместо всяческих механических клавиатур. Разумеется вы не сможете получить такой же тактильной отдачи, но нажатие на гибридные переключатели ощущаются так же, у клавиатуры скорость опроса 1 мс и встроена поддержка нажатия 10 клавиш одновременно, а также поддерживается подавление случайных нажатий. Также стоит отметить, Что у клавиатуры одна из лучших RGB подсветок.
Razer Cynosa Chroma
Corsair K95 RGB Platinum
Аналогично с прошлой версией Corsair K70 Rapidfire, K95 RGB Platinum — это механическая клавиатура, ставящая игры во главе треугольника. У нее выделена память в 8 МБ под хранение различных профилей, дизайн клавиатуры универсален, что делает возможным выполнение любой работы. Каркас клавиатуры довольно прочен и долговечен, потому что создан из современного материала — анодированного алюминия, получившем широкое распространение в авиастроении, и очень хорошо дополняющем RGB-подсветку Corsair.
Corsair K95 RGB Platinum
HyperX Alloy Elite
Взяв только лучшее от первой клавиатуры HyperX Alloy FPS от Kingston, HyperX Alloy Elite улучшает эту модель, лишь незначительно ее модернизируя. Цена лишь на 10 долларов США выше, в сравнении с первой моделью, но плюсом вы получаете дополнительные медиа клавиши, панель для регулирования подсветки и даже подставку для ладоней. Эти мелочи в купе создают ценное предложение, которое невозможно игнорировать.
HyperX Alloy Elite
Corsair K63 Wireless
В последнее время рынок буквально переполнен беспроводными мышами, но беспроводных клавиатур явно не так много. И данная тенденция держится уже довольно давно. В беспроводной клавиатуре Corsair K63 используются такие же составляющие, как и для обычной K63, но отныне вас не ограничивают провода и вы сможете смело брать ее с собой. Она поставляется с Cherry MX Red свитчами, подсвечивается синим цветом и предлагает кнопки для удобного управления мультимедиа.
Razer BlackWidow Chroma V2
Если у вас есть желание обладать полным комплектом для геймеров от Razer, но вы не можете подобрать себе клавиатуру, тогда данная модель идеально подойдет для вашего RGB сетапа. BlackWidow Chroma V2 удобна в использовании и очень производительна, ведь фирма проделала непростой путь, чтобы обеспечить вас лучшей периферией. В BlackWidow Chroma V2 поддерживается 16,8 миллионов цветов освещения, выполняемого светодиодами. Подсветку кнопок очень легко настроить с помощью сервиса Razer Synapse.
Razer BlackWidow Chroma V2
Cooler Master MasterSet MS120
Комплект Cooler Master MasterSet MS120 для гейминга состоит из клавиатуры и мыши, у которых довольно много функций в плане управления, а также они достаточно прочны и долговечны, в связи с чем их можно считать конкурентоспособными устройствами профессионального уровня. Отметим также отличную тактильную отдачу от клавиатуры вместе с колоссальной точностью мыши, что в сумме дает безгранично огромные возможности управления в любой игре.
Cooler Master MasterSet MS120
Logitech G513
Cherry MX Red — одни из наиболее популярных механических свитчей для геймеров, потому что у них линейный ход с силой нажатия всего 45 грамм, но, к сожалению, их лучше не применять для набора текста, поскольку из-за маленькой силы нажатия происходит множество ложных срабатываний. Но, что касается игр, Logitech G513 и его линейные переключатели Romer-G превосходят многих конкурентов. Вместе с матовой металлической отделкой корпуса, максимально невосприимчивой к появлению разводов от пальцев, у клавиатуры также есть удобная подставка под ладони, снимающей нагрузку с запястья.
Logitech G513
Roccat Vulcan 120 Aimo
Множество клавиатур в 2018 поголовно заложили тенденцию отказа от Chery MX, перейдя на свои собственные переключатели, но немногим из них удалось добиться сносных результатов с производительностью. Удалось это исключительно Roccat с их клавиатурой Vulcan 120 Aimo. У нее присутствуют не только тактильные переключатели, необходимые игрокам, но у них нет такого же громкого щелчка как у других переключателей. Даже этот один факт мог бы сделать Vulcan 120 Aimo одной из лучших игровых клавиатур, но у нее также отличный дизайн корпуса.
Roccat Vulcan 120 Aimo
Вердикт
Несмотря на то, что конструкции клавиатур сильно различаются, в целом есть две разновидности клавиатур с подсветкой, о которых вы должны знать перед покупкой: те, которые помогают вам видеть клавиши в темноте, и те, которые создавались, чтобы выглядеть эстетично. Подкатегорией являются те, которые загораются белым цветом и иногда буквы увеличиваются когда подсветка активирована. Это те виды, которые подходят для работы в офисе и вы можете купить их в инернете.
Еще одна подгруппа клавиатур с подсветкой освещается несколькими цветами, и подсвечивается в этом случае вся клавиатура, а не только символы. Это функция, которую вы найдете в большинстве, если не во всех игровых клавиатур. Поэтому, важно определить цель использования клавиатуры перед покупкой так, чтобы обеспечить себе максимальную продуктивность.
Нашли опечатку? Выделите текст и нажмите Ctrl + Enter
geekhow.ru
Как включить подсветку на клавиатуре: основные правила
Подсветка упрощает работу с устройством в ночное время или при недостаточном освещении днём. Особенно необходима она тем, кто ещё не научился слепой печати.
Узнать, есть ли на вашем устройстве данная функция, можно, посмотрев книжку с инструкцией для пользователя, или же поискать в интернете информацию о модели вашего компьютера или ноутбука.
Совет! Если нанесённые обозначения на кнопках имеют полупрозрачный цвет, скорее всего, имеется подсветка.
Правила включения подсветки на клавиатуре
Содержание статьи
В основном в ноутбуках за эту функцию отвечает кнопка Fn и + одна из функциональных клавиш F1- F12, в зависимости от производителя и модели устройства. Чтобы понять, какая именно, можно присмотреться на нанесённые на клавиши рисунки. Однако помните, что каждое сочетание клавиш отвечает за определённую функцию (спящий режим, отключение звука и т.д). Чтобы отменить выполненные действия, нажмите ещё раз по этому сочетанию кнопок.
Рассмотрим методы для включения подсветки на ноутбуках некоторых производителей.
- Lenovo (Z500p): Fn + «пробел».
- MSI (GE60, MSI GE70). Отдельная клавиша, расположенная над клавиатурой.
- Asus: Fn + F3.
- HP: Fn + F5 или F12.
- MacBook и Microsoft. По умолчанию стоит «автоматическая». Чтобы настроить используется Boot Camp Control Panel.
- Apple. Системные настройки > Клавиатура.
Совет! Способ для пользователей, не имеющих подсветку. Приобретите миниатюрное USB-устройство. Или же можно сделать его своими руками на основе ламп, кабелей USB-разъёма и дополнительных укрепляющих средств.
Внимание! Если вы обнаружили, что ноутбук имеет кнопку с соответствующим рисунком, но подсветка так и не включается, то возможны следующие проблемы:
- Отсутствие драйвера. Данная проблема может возникнуть при переустановке операционной системы. Для этого зайдите на сайт производителя ноутбука и скачайте соответствующий драйвер.
- Отключёние в BIOS:
- Зайдите в BIOS устройства. Перед включением ноутбука нажмите Fn + (F2 – F12, в зависимости от модели).
- В конфигурации выберите пункт «System Configuration».
- Откройте параметр «Action Keys Mode».
- Откроется специальное окно. Если в там стоит значение «Enable», то всё хорошо, иначе поменяйте на данное выражение.
- Сохраните настройки BIOS либо F10, либо используя «Save Changes & Exit».
Как поменять цвет подсветки на клавиатуре
Большинство ноутбуков имеют одноцветные диоды. В этом случае вы не сможете переключить оттенок. Спектр их образуется на основе RGB (красного, зелёного и синего) ламп.
Однако, если вы обладатель модели, в которой есть функция управления оттенками, то рассмотрим варианты, как это можно сделать.
1 вариант (для многоцветных). Как вы уже поняли, колор основан на RGB лампах. Чтобы переключиться в нужный колор, например, в Asus, встроена программа Asus Aura. Кроме этого, она позволяет менять насыщенность и яркость ламп.
Программа Steel Series Engine – подходит для всех современных ноутбуков. Основная часть настроек программы предназначена для игровых мышек (для повышения ускорения и чувствительности). Для клавиатур ограничивается панелью для настройки цвета и яркости.
2 вариант (для одноцветных). Если одноцветная подсветка не приносит пользы, то можно поменять LED-лампы. Для этого следует разобрать клавиатуру. Дальше на плате поменять одноцветные лампы на светодиоды необходимого цвета. При этом учитывайте, размеры ламп должны совпадать.
3 вариант (для одноцветных). Для этого способа не понадобиться покупать цветные светодиоды. Разобрать клавиатуру. На плату приклеить полупрозрачную бумагу из нужных цветов. По вашему желанию можете сделать единого цвета, к примеру, синего или в зависимости от групп кнопок. В результате свет будет проходить через стикеры и светиться его цветом, создавая приглушённую насыщенную подсветку.
Как переключать подсветку клавиатуры
Если вы считаете, что подсветка плохо сказывается на заряд батареи, то смело можете её отключить. Для этого есть несколько способов:
- Воспользоваться нажатием горячих кнопок, которые использовали для включения.
- В настройках программы, которую использовали для изменения цвета (рассмотренная программа).
- Нажать специальную кнопку для выключения (существует в некоторых моделях).
Совет! Можно задать автоматическое включение и выключение.
Основные преимущества данной опции:
- Яркость меняется в зависимости от окружающего освещения, за который отвечает специальный датчик. При его затенении функция автоматически включается.
- Задать интервал времени. После последнего нажатия клавиши после заданного промежутка лампочки автоматически выключаются. Позволяет экономить заряд ноутбука, к примеру, при чтении или просмотре видео.
Есть ли разница включения подсветки на клавиатуре ноутбука и компьютера
По строению клавиатура ноутбука немного отличается от компьютерной расположением кнопок и отсутствием дополнительной панели.
Но при включении цвета кнопок нет существенного отличия. Как и в ноутбуках здесь наблюдается та же ситуация с моделями и производителями ноутбуков.
Т.к клавиатура подсоединяется к ПК, то поменять её с подсветкой не составит труда, в отличие от ноутбука. Ещё для ПК можно подобрать компоненты разных производителей, в зависимости от мощности и ценовой категории или для какой цели приобретаете компьютер. А также производители предлагают современные сенсорные панели, отличающиеся большим выбором для настройки.
Подсветка – очень нужная функция для любителей поработать в ночное время. Однотипное освещение можете разнообразить различными цветами по своему усмотрению.
Подсветка расходует энергию, тем самым, значительно быстрее снижается заряд батареи. Однако, достоинств функции гораздо больше. К тому же лампы экономят электроэнергию. Поэтому можете наслаждаться комфортом. Используйте возможности девайса по максимуму.
setafi.com
Как включить, выключить или поменять цвет подсветки на клавиатуре ноутбука
Подсветку клавиатуры на всех ноутбуках можно включать и выключать с помощью сочетаний клавиш. Например, чтобы включить её на Lenovo ThinkPad серии T, нужно использовать клавиши Fn+Пробел. Многие пользователи ноутбуков часто спрашивают, есть ли в Windows 10 специальная настройка для регулировки яркости. Ответ – да и нет.

Настройка цвета подсветки на клавиатуре ноутбука.
Есть ли подсветка клавиатуры в ноутбуке
Не все ноутбуки имеют клавиатуру с подсветкой. Чтобы проверить, есть ли у вашего ноутбука клавиатура с подсветкой, перейдите на страницу поддержки на сайте разработчика или воспользуйтесь инструкцией к устройству. Найдите нужную модель и её параметры, а затем проверьте технические характеристики вашего ноутбука. Определить наличие такой возможности можно и визуально – внимательно изучите дополнительные функциональные клавиши на устройстве. Обычно они отмечены символами другого цвета на кнопках F1-F12 или на стрелках. В большинстве случаев для использования дополнительных функций горячих клавиш необходимо также удерживать кнопку Fn (Function), если таковая имеется.
Как включить подсветку
К сожалению, в Windows 10 нет встроенных компонентов для настройки подсветки кнопок. Но некоторые крупные производители для изменения настроек освещения кнопок по умолчанию предлагают своё собственное программное обеспечение. Например, Dell на Windows 10 предлагают настройки включения подсветки клавиатуры, регулировки яркости, автоматического отключения после 5, 10, 30, 60, 300 секунд бездействия. Чтобы просмотреть все настройки, пользователям Dell нужно открыть настройку «Свойства клавиатуры», а затем перейти на вкладку «Подсветка».
Asus и Acer
Включение подсветки на ноутбуке Asus проводится в пару нажатий. Для начала:
- Убедитесь, что функция включена в BIOS.
- Убедитесь, что вы обновили драйверы (введите свой номер модели и установите драйвер клавиатуры).
Когда датчик освещения активен, диоды кнопок ASUS автоматически включит/выключит светодиод в соответствии с окружающей обстановкой. Для ручной настройки в большинстве ноутбуков Asus используются Fn+F4 (для включения подсветки и увеличения её яркости) и Fn+F3 (для уменьшения яркости и полного выключения диодов). Если освещение клавиатуры ноутбука Acer не работает, используйте комбинацию клавиш Fn+F9, или специальную кнопку keyboard backlight, расположенную слева.

Sony и Lenovo
Sony также предлагает варианты стандартных настроек яркости клавиатуры на некоторых из своих моделей. Чтобы увидеть настройки, нужно открыть VAIO Control Center, а затем нажать «Клавиатура» и «Мышь» – «Подсветка клавиатуры». Здесь можно настроить программное обеспечение на автоматическое включения или выключение диодов на основе внешнего освещения. Как и Dell, Sony также предлагает возможность автоматического отключения диодов после бездействия операций с клавиатурой. Чтобы отключить функцию, снимите флажок рядом с кнопкой «Включить подсветку в условиях низкого освещения». Здесь же можно настроить автоматический режим и временной интервал – 10 с, 30 с, 1 минута или «Не отключать». Lenovo новых горизонтов использования диодов не открывает. Включить подсветку клавиатуры на ноутбуке Lenovo довольно просто – с помощью комбинации клавиш Fn+Пробел. То есть при одноразовом нажатии Fn+Пробел драйвер включит подсветку на средней яркости. Нажатие Fn+Пробел увеличит яркость. Ещё одно нажатие горячей клавиши полностью выключит подсветку клавиатуры.

HP
В дороге ночью или на презентации в темной комнате разглядеть клавиатуру ноутбука может быть довольно сложно. Чтобы избежать таких неприятностей, выберите модели HP Pavilion с подсветкой под клавиатурой, которая освещает каждую клавишу. Символ подсветки обычно отображается в левой части пробела. Если эта функция включена, для набора письма или другого текста включать свет не придётся. В зависимости от модели ноутбука диоды можно активировать несколькими способами:
- Включите ноутбук и нажмите клавишу «F5» или «F12» (в зависимости от модели).
- Найдите клавишу «Fn» рядом с кнопкой Windows в нижней левой части клавиатуры. Нажмите пробел, удерживая Fn, чтобы включить подсветку.
- Нажмите кнопку освещения клавиш, если ваша модель ноутбука её имеет. Специальная кнопка подсветки отмечена тремя точками в горизонтальной линии (встречается в моделях dv6-2022er, dv6-3250us и других ноутбуках серии dv6).
Если ни одна из комбинаций не сработала, проверьте весь ряд функциональных клавиш. Нужная клавиша может находиться в другом месте. Если по-прежнему ничего не происходит, проверьте настройки BIOS. Для этого в BIOS выберите BIOS Setup или BIOS Setup Utility, а затем с помощью клавиш со стрелками перейдите на вкладку «Настройка системы». Обязательно включите Action Keys Mode (поставьте в значение Enabled), если он выключен.
Если освещение действует всего несколько секунд, может потребоваться настройка тайм-аута в BIOS:
- Перезагрузите ноутбук и сразу нажимайте F10, пока не откроется BIOS.
- Затем с помощью клавиш со стрелками перейдите на вкладку «Дополнительно».
- Перейдите к параметрам встроенного устройства (Built-in Device Options) и нажмите Enter.
- Здесь выберите тайм-аут подсветки клавиатуры (Backlight keyboard timeout).
- Нажмите пробел, чтобы открыть настройки, затем выберите нужную задержку.
ВАЖНО. При выборе «Никогда» (Never) диоды будут активны постоянно, что приведёт к быстрому расходу заряда аккумулятора.
Если в BIOS такая настройка отсутствует, функция, скорее всего, не поддерживается. Более детальную информацию можно получить в инструкции по эксплуатации или на сайте производителя по модели ноутбука. Чтобы настроить яркость (если ноутбук поддерживает такую функцию), нажмите функциональную кнопку два или три раза подряд. Если не сработает, попробуйте вместе с функциональной клавишей нажимать Fn.
MacBook и Microsoft
Все последние модели MacBook автоматически регулируют яркость при слабом освещении с помощью встроенного датчика освещённости. Можно также настроить параметры вручную, используя горячие клавиши. Настройки для автоматического отключения диодов после определённого периода бездействия находятся в Boot Camp Control Panel. Чтобы открыть её, щёлкните правой кнопкой мыши значок Boot Camp на панели задач и выберите пункт «Boot Camp Control Panel». Пользователи Microsoft Surface для увеличения яркости клавиатуры могут использовать Alt+F2, для уменьшения – Alt+F1. Другие популярные производители, такие как HP, Asus и Toshiba, настройки для регулировки яркости клавиатуры не предлагают.
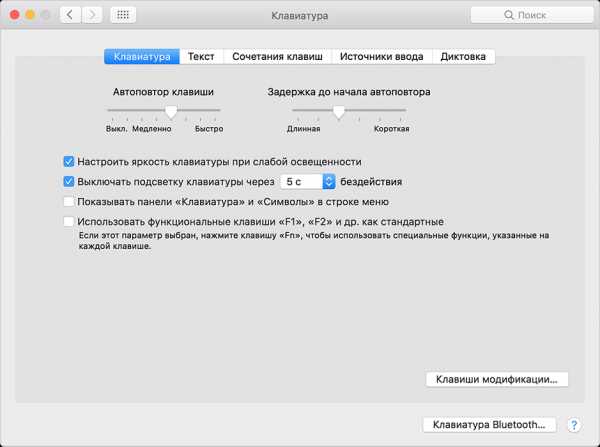
Выключение
Когда дело доходит до экономии батареи, один из самых эффективных методов – отключить подсветку клавиатуры устройства. Такая функция является огромным преимуществом всех портативных гаджетов. Но, к сожалению, её поддерживают далеко не все модели ноутбуков. Рассмотрим выключения освещения на примере Microsoft Surface Pro. Surface Pro оборудован встроенным датчиком, который активирует диод под кнопками, чтобы лучше их выделить. Если Surface подключён к сетевой розетке, проблем с потреблением энергии не возникнет. Но если он работает от аккумулятора, активация диодов ускорит разрядку аккумулятора в несколько раз!
ВАЖНО. Разработчики из Linus Tech Tips недавно провели тесты на энергосбережение, которые показали, что отключение подсветки продлевает использование батареи примерно на 16%.
Другие полезные настройки для экономии заряда батареи:
- Удаление периферийных устройств, мыши и клавиатуры (на 20%-30% больше времени автономной работы за один заряд).
- Уменьшение яркости дисплея до 50% (на 16% больше времени автономной работы).
Освещение автоматически включается и выключается с помощью встроенного датчика. Также предусмотрены элементы ручного управления опцией, но в более старых версиях клавиатуры Surface их может не быть. Первые две клавиши рядом с Esc – функциональные кнопки F1 и F2, управляют освещением на устройстве. Если просто нажать на них, ничего не произойдёт. Точнее, нажатие F1 или F2 не приведёт к изменению яркости подсветки или её отключению/включению. Для доступа к специальным функциям клавиатуры Surface нужно удерживать Alt:
- Увеличение яркости – Alt+F2.
- Уменьшение яркости – Alt+F1.
Если нужно выжать максимальную продолжительность работы батареи из Surface, от таких «плюшек» придётся отказаться. Конечно, в некоторых ситуациях, например, в тёмное время суток, подсветка просто необходима, поэтому производитель предусмотрел увеличение или уменьшение яркости.

Как поменять цвет подсветки клавиатуры
Некоторые модели ноутбуков оборудованы разными цветами. Например, Dell Latitude 14 Rugged 5414. Серия Latitude Rugged оснащена клавиатурой с подсветкой, которую можно настроить вручную. Предусмотрены следующие цвета:
- Белый;
- Красный;
- Зелёный;
- Синий.
В качестве альтернативы, в System Setup (BIOS) можно настроить систему на использование двух установленных дополнительных цветов. Чтобы включить/выключить диоды или настроить параметры яркости:
- Чтобы активировать переключатель, нажмите Fn+F10 (если включена функция Fn lock, клавиша Fn не нужна).
- Первое использование предыдущей комбинации кнопок включает освещение на минимальной яркости.
- Повторное нажатие комбинаций клавиш циклически меняет настройки яркости на 25, 50, 75 и 100 процентов.
- Попробуйте несколько вариантов, чтобы выбрать подходящий или полностью выключить свет под клавиатурой.
Чтобы изменить цвет диодов:
- Для просмотра доступных цветов нажмите клавиши Fn+C.
- По умолчанию активны белый, красный, зелёный и синий. В System Setup (BIOS) можно добавить до двух настраиваемых цветов.
Настройка клавиатуры с подсветкой в System Setup (BIOS):
- Выключите ноутбук.
- Включите его и, когда появится логотип Dell, несколько раз нажмите клавишу F2, чтобы открыть меню «Настройка системы».
- В меню «Настройка системы» выберите «Подсветка клавиатуры RGB». Здесь можно включать/отключать стандартные цвета (белый, красный, зелёный и синий).
- Чтобы установить пользовательское значение RGB, используйте поля ввода в правой части экрана.
- Нажмите «Применить изменения» и «Выход», чтобы закрыть «Настройка системы».
ВАЖНО. Клавиатура имеет функцию блокировки кнопки Fn. При её активации вторичные функции в верхней строке клавиш становятся стандартными и больше не требуют использования клавиши Fn. Блокировка Fn влияет только на кнопки от F1 до F12.
Чтобы заблокировать Fn, нажмите Fn+Esc. Другие вспомогательные функциональные клавиши в верхней строке не затрагиваются и требуют использования клавиши Fn. Чтобы отключить блокировку, снова нажмите Fn+Esc. Функциональные клавиши вернутся к действиям по умолчанию.
Сегодня большинство ноутбуков среднего и высокого класса предлагают клавиатуру с подсветкой. Клавиатуры с подсветкой упрощают печать в условиях низкой освещённости, особенно для тех, кто не может печатать вслепую. Если вы уже имеете опыт настройки подсветки клавиатуры на ноутбуке, поделитесь своими впечатлениями в комментариях под этой статьёй.
nastroyvse.ru
Светящаяся клавиатура
Наверняка среди самоделкинов есть те, кто любит работать по ночам или просто посмотреть интересный фильм или сериал. В таком случае вам просто жизненно необходимо сделать красивую клавиатуру с подсветкой. Один из самых интересных вариантов – это “молдинг“.
Для того чтобы изготовить такую подсветку, понадобятся следующие «ингредиенты»:
1. Клей «Момент» или суперклей. Можно попробовать использовать и другой клей, главное, чтобы он отлично подходил для пластика.
2. Небольшие зажимы.
3. 3-метровый неоновый гибкий шнур, в котором напряжение в 9 В.
4. Собственно сама клавиатура.
Самая главная задача для нас в том, чтобы проложить шнур таким образом между кнопок внутри клавиатуры, чтобы ничего в ней не повредить, но при этом сделать так, чтобы она светилась. Конечно, это не значит, что клавиатура будет светиться полностью равномерно, но часть подсветить вы сможете.
Вначале с обратной стороны отгибаем края крышки клавиатуры. В этом месте и будет проходить неоновый провод. Это необходимо сделать обязательно заранее, иначе вы не сможете поставить крышку на место.
Теперь проклеиваем неоновый шнур несколькими каплями через каждые несколько кнопок.
Итак, вы проложили полностью весь шнур. Теперь нужно сделать небольшое отверстие снизу клавиатуры, чтобы был возможен вывод наружу провода питания. Если обратная сторона клавиатуры у вас вогнутая, то вы можете туда поместить даже инвертор для питания или блок.
Есть и другой способ – удлинить провод и соединить его с проводом клавиатуры. А сам элемент питания уже устанавливается внутри системного блока. Этот вариант будет наверняка аккуратнее, но сложнее, так что будьте осторожны, чтобы не повредить другие шнуры.
Если вы не хотите постоянно думать о замене батареек, можете сразу купить универсальный трансформатор. Он небольшой, к тому же вы сами сможете выбирать напряжение от 3 до 12 В, а это значит, что яркость подсветки будет изменяться.
Придется, кстати, привыкнуть, что неон довольно шумный, причем, шум заметный, так что трансформатор сможет помочь вам регулировать и эту опцию.
Второй способ подсветки
Есть и другой способ: клавиатура, которая светится с помощью куска светодиодной гирлянды. Такое приспособление сделает любой новичок, причем, понадобится для этого не больше получаса. Такая клавиатура станет для вас очень удобной, ведь работать на ней можно будет в темноте. Да и засвечивать монитор она не будет.
Можно попробовать использовать USB выход, который подсоединяется к системному, но для полоски диодов напряжение очень небольшое, необходимо не 5В, а как минимум 12В.
Прелесть диодов еще и в том, что вы можете выбрать именно такой цвет подсветки, который вам больше всего нравится, причем, необязательно, чтобы она была голубой или серебряной, можно найти розовую или желтую – отличное решение под цвет интерьера.
ссылка
Понравился наш сайт? Присоединяйтесь или подпишитесь (на почту будут приходить уведомления о новых темах) на наш канал в МирТесен!
vashesamodelkino.ru
25 необычных клавиатур: красивые и стильные клавиатуры, даже светящиеся
Персональные компьютеры постоянно развиваются. Не только благодаря техническому прогрессу, но и также благодаря индивидуальному подходу пользователей к своим компьютерам и аксессуарам. Именно последний факт является краеугольным камнем для прогресса и модернизации PC-индустрии.
Перед вами список из 25 самых необычных клавиатур. Некоторые из них были разработаны непосредственно производителями, чтобы сделать работу с компьютером более удобной и продуктивной. А некоторые модели – людьми, которые хотят сделать свой PC не таким как у других.
1. Virtual Laser Keyboard — Виртуальная лазерная клавиатура
На самом деле она представляет собой лазерный излучатель, который создает световую матрицу клавиатуры, а потом определяет последовательность введенных символов.
Цена: 368 $

2. TechieTrends Wireless Flexible Keyboard – Беспроводная гибкая клавиатура от TechieTrends™
Модель обладает пыле и водоотталкивающими свойствами, компактным дизайном : она складывается, можно брать с собой куда угодно. Производится в 7 цветовых вариациях. Изготавливается клавиатура из латекса, благодаря этому она не боится быть залитой жидкостями (чай, кофе, газировка или сок).
Существуют подобные клавиатуры выполненные из ткани!
Цена: 35 $

3. Apple Wireless Keyboard — Беспроводная клавиатура от Apple
Эта необычная клавиатура с обтекаемым и ультратонким дизайном изготовлена из алюминия с чувствительными, низкопрофильными клавишами и возможностью подключения по Bluetooth. Это расширяет возможности гаджета! Существует и проводной вариант клавиатуры.
Цена: 79 $
4. Optimus Maximus Keyboard — Клавиатура Артемия Лебедева
Является эксклюзивной моделью от студии Артемия Лебедева с полноцветными органическими светодиодами для программируемых клавиш. В клавиатуре «Оптимус» каждая клавиша является отдельным дисплеем, отображая именно то, чем она управляет в данный момент.
Цена: 44 000 р; 1692,31 $

5. Das Keyboard — Клавиатура
Самая обычная клавиатура, за одной интересной особенностью: все клавиши без привычных наклеек. Клавиатура для настоящих фанатов компьютера и знатоков клавиатурной раскладки.
Цена: 80 $
6. Wrist-mounted Keyboard — Клавиатура на запястье
Эта модель клавиатуры крепится на запястье с помощью с помощью ремешков. Можете осваивать новый стиль печати – одной рукой! Теперь вы можете понять как подобной клавиатурой пользовался Хищник.
Цена: 30 $

7. Combimouse — Клавиатура
Это и клавиатура и мышь, два в одном. Она разделена на две части, левая часть – стационарная. А правая включает в себя функции мышки и клавиатуры.
Цена: неизвестна

8. Comfort Keyboard — Комфортная клавиатура
Это целая серия комфортных клавиатур, которые могут эргономично модифицироваться под углом положения ваших запястий и рук для снятия напряжения мышц и продолжительной комфортной работы.
Цена: неизвестна
9. Apple Adjustable Keyboard — Регулируемая клавиатура от Apple
Эта серия является прародителем комфортных клавиатур, выпускалась в начале 90х. Клавиатура может регулироваться, обладает эргономичным дизайном.
Цена: 219 $

10. Saitek Eclipse II Keyboard — Клавиатура Saitek Eclipse II
Клавиатура с тонким, современным дизайном и подсветкой клавиш. Есть три варианта подсветки: синий, красный, пурпурный.
Цена: 48 $

11. Frogpad Keyboard – Клавиатура лягушка
Представляет собой небольшую беспроводную клавиатуру необычного дизайна, которая может использоваться для печатания в одну руку, так что одновременно использовать и клавиатуру и мышь.
Цена: 150 $
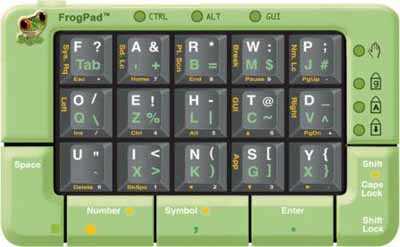
12. SafeType Keyboard – Клавиатура SafeType
Модель является более удобной и эргономичной, чем стандартные клавиатуры.
Цена: 189$

13. Maltron Ergonomic Keyboard — Эргономичная клавиатура Maltron
Эта клавиатура максимально соответствует эргономике руки и пальцев. Снижает утомляемость при длительной работе.
Цена: 500 $

14. TypeMatrix – Клавиатура TypeMatrix
Раскладка клавиатуры соответствует обычной, но имеет немного другое расположение – модульное и возможно более логичное. Весь этот рестайлинг проделан для оптимизации процесса печатания.
Цена: 110 $
15. AlphaGrips Keyboard – Клавиатура AlphaGrips
Она стилизована под джойстик для видео игр с различными кнопками. На этой действительно необычной клавиатуре можно более чем 50 слов в минуту, а не только использовать для игрушек.
Цена: 99 $

16. The Self Heating WarmKeyboard – Согревающая клавиатура
Название полностью отражает смысл: клавиатура подогревом. В нее встроен нагревательный элемент, он согревает руки, когда вы печатаете. Другие гаджеты для зимы вы найдете в обзоре — 10 гаджетов чтобы согреться зимой.
Цена: 50 $

17. Thankos Silent Keyboard – Бесшумная клавиатура от Thanko
Бесшумная клавиатура от Thanko представляет собой стандартную клавиатуру с клавишами, которые полностью изолируют звуки при вводе. Никаких звуков «печатающей машинки».
Цена: 33 $

18. Stowaway Ultra Slim Bluetooth Keyboard — Клавиатура Stowaway Ultra Slim с Bluetooth
Модель представляет собой компактный, переносной вариант клавиатуры, который можно подключить к КПК для полноценного ввода информации.
Цена: 125 $

19. Luxeed Dynamic Pixel LED Keyboard — Luxeed Dynamic Pixel LED Keyboard
В клавиатуру не только встроена подсветка. Также есть возможность запрограммировать цвет и частоту, c которой загорается подсветка.
Цена: 134 $

20. Twiddler2 Keyboard — Клавиатура Twiddler2
Twiddler2 это еще одна модель клавиатуры для печатания одной рукой.
Цена: 235 $

21. MyKeyo Organizer Keyboard — Клавиатура органайзер MyKeyo
Клавиатура MyKeyo является полноценной клавиатурой, но съемной верхней частью. Внутри «контейнера» скрывается отделение для хранения небольших предметов и личных вещей.
Цена: 50 $

22. Glider Mouse Keyboard — Glider мышь-клавиатура
Гаджет является вторичной панелью, которая крепится к любой клавиатуре, и придает системы ввода особенности аналогичные трекпада ноутбука. Единственное отличие состоит в том, что трэкпад управляется джойстиком наподобие хоккейной шайбы.
Цена: 290 $

23. DX1 Customizable Keyboard – Настраиваемая клавиатура DX1
Эта клавиатура позволяет «настроить» индивидуальную рабочую раскладку – для этого есть специальные клавиши и наклейки к ним. Клавиатура использует принцип DX1, если вкратце – то вы можете задать определенную последовательность команд на 1 клавишу. Можно использовать не только простые последовательности, но и макросы.
Цена: 140 $

24. Steampunk-style Keyboard – Клавиатуры в стиле Steampunk
Перед вами эргономичная клавиатура, изготовленная из латуни в стиле Steampunk. Помимо действительно незаурядного дизайна на ней располагается трэкпад.
Цена: неизвестна

25. Super Tiny Keyboard – Очень маленькая клавиатура
Размер этой «малышки» приблизительно на 25% больше, чем размер всем известного iPhone. Она может поместиться в вашем кармане! У малышки также есть встроенная подсветка.
Цена: 47 $

Бонус 26. Функционирующая «Текстильная» клавиатура
Хоть и данная клавиатура не является коммерчески доступным товаром, тем неменее она заслуживает почетного упоминания в списке, благодаря своим уникальным и необычным конструкции, размерам и дизайну. «Текстильная клавиатура» является в некотором роде произведением искусства, на ней располагается более 22 тысяч клавиш. Первые несколько рядов клавиш являются функциональными и с помощью них можно печатать, выводя информацию на экран.

Бонус 27. «Памятник Клавиатуре»
Автор Анатолий Вяткин (Екатеринбург) на втором ярусе набережной реки Исеть.

Источник: thehottestgadgets.com
2usb.ru
Как включить подсветку клавиатуры на ноутбуке
На сегодняшний день выпускаемые новые модели ноутбуков уже имеют функцию подсветки клавиатуры, это очень удобная и полезная функция в ноутбуке. Особенно комфортно будут себя чувствовать с такой функцией те, кому приходиться или кто любит работать в ночное время суток либо при не очень хорошем освещении. При наличии подсветки не нужно напрягать зрение, что бы увидеть тот или иной символ на клавиатуре. Существует несколько способов, как включить подсветку клавиатуры на ноутбуке, различия лишь в моделях либо фирмах выпускаемых производителей. Так же можно самостоятельно создать подсветку клавиатуры.Кстати, я неоднократно наблюдал в интернет — магазинах данный девайс и что приятно, он стоит не дорого. Также хочу отметить, что подсветка в бюджетных ноутбуков встречается редко, но проверить все такие стоит.

Включение подсветки
В первую очередь необходимо определить есть ли в вашем ноутбуке функция подсветки клавиатуры. Если такая функция есть, то включение подсветки не составляет никакого труда. Каждый производитель наносит на клавиши специальные символы, добавочные клавиши с символами на F1 – F12.
Для того что бы включить подсветку на клавиатуре необходимо нажать клавишу Fn и удерживая нажать еще одну дополнительную клавишу, которая у разных моделей может быть разной – это можно поэкспериментировать, нажимая F1 – F12. Можно попробовать, такие комбинации: Fn – F5/ Fn – F6/Fn – space (пробел)/Fn – стрелка вправо.

Единственное, что нужно учесть при нажатии дополнительных клавиш – это то, что при их нажатии могут активироваться и другие различные функции. Например, спящий режим, отключение Wi-Fi или выключение монитора. Что бы отключить/включить данные функции, нужно нажать ту же комбинацию клавиш повторно.
На изображении ниже, вы можете увидеть, как включить подсветку клавиатуры на ноутбуке HP:
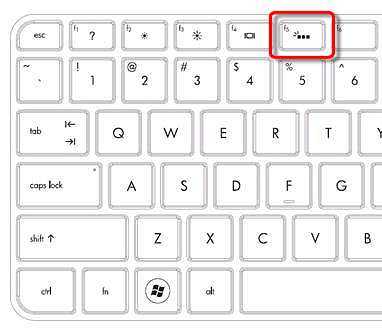
Есть еще один способ как включить подсветку клавиатуры на ноутбуке, если такой функции в вашем ноутбуке нет. Подсветку можно сконструировать самому – это внешняя подсветка.
Как сделать внешнюю подсветку
Инструкцию ниже я нашел в просторах интернета, если кто-то захочет заняться рукоделием, то это для вас.
Для этого вам понадобится – питание +5В от USB – разъема и светодиод белого цвета. Вставляем в разъем питания от USB. Однако учитывая, что светодиод имея напряжение 3,5В, а ток светодиода имеет 0,02А, при этом необходим резистор погашающий 1,5В, добавочный резистор имеет сопротивление 1,5В/0,02А — это 75Ом. Так как USB – разъем отдает до 0,5А, соответственно от него можно запитать 25 светодиодов, но в обязательном порядке необходимо контролировать потребляемый светодиодами ток, так как различие в 18 – 20 МА, сокращает срок службы светодиода.
Проверив сделанную вами внешнюю подсветку и яркость ее свечения, при необходимости увеличения яркости подсветки клавиатуры можно подключить параллельно еще один светодиод с таким же резистором. Нужный ток необходимо устанавливать подбором резистора. Подсветка, сделанная вашими руками готова, ее можно устанавливать и начинать работу на ноутбуке с подсветкой.
Мое мнение, конечно, лучше заказать готовую подсветку, так как стоит она дешево.
useroff.com
Как сделать подсветку клавиатуры: видео, пошаговая инструкция
В одной из наших статей мы уже рассматривали, как сделать подсветку шкафа, теперь по просьбе наших подписчиков мы решили рассказать, как сделать подсветку клавиатуры компьютера в домашних условиях. Сразу хотим отметить, что способ получился очень простым и дешевым. Так что, каждый человек сможет все выполнить без особых усилий. Такая подсветка позволит вам работать в ночное время суток, не мешая другим людям, ведь свечение будет гармоничным.
Как сделать подсветку клавиатуры
Сразу хотим обратить ваше внимание, такой способ подойдет только для тех, у кого есть специальный стол, из которого и выезжает клавиатура. Конечно, можно придумать и другие способы крепления, но здесь уже думайте сами, как все сделать. Мы расскажем самый эффективный и простой способ.
Какие материалы нужны
- Светодиодная лента 12 Вольт. 20 сантиметров будет достаточно, цвет выбирайте исходя из своих предпочтений. Хотя оптимально использовать синий или белый.
- Кабель витая пара, два метра хватит.
- Выключатель, можно использовать с бра. Ведь подсветка не должна светить постоянно.
Делаем подсветку шкафа своими руками: пошаговая инструкция
- Чтобы сэкономить средства во время установки, мы рекомендуем не покупать блок питания, ведь можно использовать блок питания от компьютера. Светодиодную ленту к нему можно подключить с помощью витой пары. Присоединяем провода к разъемам питанию типа Molex. Изначально нужно их зачистить, далее делаем скрутку проводов, для пущей уверенности можно их спаять между собой. Далее подключаем желтый разъем на 12 Вольт, и черный, где «ноль». Вот так это выглядит на фото:
- Далее нужно подключить выключатель бра. Во время подключения помните о полярности. Такой выключатель мы рекомендуем использовать, ведь держать подсветку включенной не всегда логично, она быстро надоест.
- Крепим провода к светодиодной ленте. Чтобы вы не сделали здесь ошибку, рекомендуем почитать: как соединить светодиодную ленту, там вы найдете подробную инструкцию.
- Крепим ленту к столу. Для этого можно использовать двухсторонний скотч. Клей лучше не используйте, его будет сложно оторвать в результате.
- Включаем компьютер и наслаждаемся подсветкой.
Вот и вся инструкция, как правило, сделать подсветку клавиатуры таким способом можно за несколько минут. Материалы нужны минимальны, так как 20 см светодиодной ленты стоят не много, а выключатель можно найти и так.
Обратите внимание! Подсветка начнет работать только после того как компьютер будет включен, ведь блок питания вступает в работу только так.
Никогда не включайте блок питания, если он не подключен к компьютеру. Это может вывести его из строя. Скажем честно, один блок таким способом мы спалили.
Подсветка клавиатуры видео
Также мы решили собрать несколько видео из интернета, с помощью которых вы сможете сделать подсветку клавиатуры своими руками без особых сложностей.
Вот такой способ можно назвать довольно простым.
Здесь придется немного помучаться, но результат будет того стоить.
Также читайте: как спрятать провода в доме.
vse-elektrichestvo.ru




















