Как подключить клавиатуру к планшету
Планшет представляет собой весьма удобное устройство. Но, как и другие гаджеты, планшетный компьютер обладает своими недостатками, а именно – с девайса очень не комфортно набирать текст, особенно больших объемов. Конечно же с технической стороны можно напечатать, но вряд ли кому-то хватит терпения и сил на такой «подвиг». Есть ли решение такой проблемы? Почти к любому планшету можно подключить дополнительную клавиатуру. На первый взгляд кажется, что все очень легко, что далеко не так. И поэтому для правильного самостоятельного подключения клавиатуры к планшету, необходимо ознакомиться с инструкцией, которая и поможет вам в данном вопросе.
К слову говоря, именно по этой причине и снизился спрос на так называемые нэтбуки. И правда, зачем приобретать неудобный гаджет, если можно купить планшетный компьютер и в удобное время подключить к нему аксессуар? Польза девайса очевидна, ведь всегда можно отсоединить ее и теперь это уже не компьютер, а вполне удобное переносное устройство.
Виды клавиатур для планшетов
В настоящее время представлено множество планшетных компьютеров, работающих на разных операционных системах: на Windows, Android, iOS. Виртуальный аксессуар не сможет обеспечить комфортным набором текста. Какие есть устройства ввода для данных гаджетов, будет рассказано немного ниже.
Расширить функционал планшетного компьютера можно с помощью:
- Специальной док-клавиатуры для планшетов;
- Чехла-клавиатуры;
- USB-клавиатуры;
- Bluetooth/USB;
- Bluetooth-клавиатуры.
Док-клавиатура предназначается для подсоединения к конкретному устройству. Помимо нее, на док-станции также будут расположены порты для подсоединения других устройств (подключить возможно все, что подсоединяется к обыкновенному ноутбуку, включая и мышку). Основным преимуществом является красота, стиль и удобство. Некоторые из док-клавиатур обладают отдельным тач-падом. Одним лишь минусом считается высокая цена устройства.

Чехол-клавиатура – это достаточно необычный аксессуар для гаджетов, который набирает популярность среди пользователей. Естественно, она не сравнится с док-аксессуаром, но главными достоинствами первой является возможность подключить практически к любому устройству. Цена чехла-клавиатуры невысока. Подключается она удобно, посредством micro-USB – для осуществления этого имеется тонкий шнур. Также неоспоримым преимуществом является защитная функция, которую она осуществляет для девайса – данное устройство может быстро стать чехлом. Чехол-клавиатура послужит хорошей защитой от разного рода механических повреждений, случайных касаний и пыли.

USB-клавиатура представляет собой обыкновенное, хорошее оборудование, которое подключается к устройству при помощи провода через USB. Данный аксессуар – это отличное решение для использования в офисе или дома. Многие разновидности USB-клавиатур могут иметь дополнительные разъемы.
Bluetooth/USB представляет собой аксессуар, который подходит для различных планшетных компьютеров и может подсоединяться к ним при помощи USB или же Bluetooth-соединения. Представленный аксессуар является самым эффективным в плане экономии энергии. К примеру, если уровень заряда аккумулятора оставляет желать лучшего, то можно выключить Bluetooth и подсоединить аксессуар посредством micro-USB.

Беспроводную Bluetooth клавиатуру можно подключать практически к любому гаджету и другим устройствам, которые обладают функцией беспроводного соединения. Конечно же, достоинство ее очевидно – подключение осуществляется без проводов. Зачастую аксессуар имеет небольшие размеры и вес, что позволяет использовать его с удобством, как дома, так и на улице. Но и без недостатков не обошлось, ведь Bluetooth «ест» много энергии.
Проверенные способы для подключения оборудования к планшету
Каждый тип клавиатуры для таблетов обладает своими нюансами подключения. Как правильно подключить аксессуар к гаджету, можно узнать ниже.
Подключение клавиатуры при помощи USB кабеля, OTG переходника
Зачастую оборудование USB оснащается обыкновенными портами. Для того чтобы подсоединить такое оборудование к планшетному компьютеру с micro-USB требуется специальный переходник – кабель OTG. Помимо всего прочего, устройство должно обладать функцией USB-Host, она предоставляет возможность осуществлять обмен данных через OTG. Имеется ввиду подсоединение клавиатуры, флешки, модема и т.п. Если в комплектации с планшетным компьютером поставляется OTG, можно спокойно приступать к подсоединению различных USB-устройств. Чтобы подключить USB к девайсу требуется поступить таким образом:
- Необходимо взять кабель и подключить его в micro-USB на девайсе, используя требуемый вход.
- Аксессуар подключается к полноценному выходу USB, расположенному на другом конце OTG.
Как настроить на программном уровне внешнюю клавиатуру для таблета на Windows:
- При подсоединении USB аксессуара операционная система Windows отрегулирует его функциональность в автоматическом режиме.
- Чтобы отрегулировать дополнительные параметры, требуется открыть раздел «Панель управления» — «Клавиатура».
Как подключить клавиатуру на Андроид через usb:
- Если при подключении периферии таблет на базе операционной системы Android не распознает устройство, первым делом требуется скачать специальное приложение под названием Russian Keyboard, которое доступно совершенно бесплатно в магазине контента Google Play.
- Как только установка завершится успешно, требуется открыть настройки, «Язык и ввод» и раздел «Клавиатура и способы ввода».
- В появившемся меню «По умолчанию» нужно выбрать пункт «Russian Keyboard».
- Далее необходимо открыть параметры приложения, раздел «Аппаратная клавиатура» — «Выбор раскладки» и отметить пункт External Keyboard Ru.
- Для того чтобы выбрать приемлемую комбинацию клавиш для изменения раскладки, можно воспользоваться пунктом «Переключение раскладки».
- Если после всех действий планшет Android все равно не распознает оборудование, рекомендуется перезагрузить его.
Подключение клавиатуры при помощи Bluetooth

Существует вариант простого подключения без проводов – для этого требуется иметь Bluetooth-клавиатуру. Достоинства данного способа подключения очевидны: не будет проводов, которые постоянно мешают, и не придется ломать голову над несовместимыми входами и выходами. Кроме того, практически все модели планшетных устройств оснащены модулем Bluetooth. Между тем, есть и некоторые отрицательные стороны, свойственные Bluetooth-подключению. Речь идет о повышенном потреблении энергии, причем это касается как клавиатуры, так и планшетного компьютера. Если в аксессуаре придется регулярно менять обычные батарейки, то автономная работа девайса значительно сократиться. Для Андроид-гаджетов эта проблема особенно актуальна в связи с недостатками оптимизации. Подключение дополнительных аксессуаров посредством Bluetooth ничем не отличается. Чтобы подключить к планшету клавиатуру и мышь, необходимо выполнить ряд несложных действий:
- Первым делом необходимо убедиться в том, что Bluetooth-соединение активно как на планшете, так и на периферийном устройстве.
- На многих гаджетах есть функция невидимости, благодаря которой они не распознаются другими девайсами, ее нужно отключить.
- В настройках планшета (раздел Bluetooth или «Беспроводные соединения») осталось только выбрать из списка оборудование, которое нужно подключить.
Подключение клавиатуры при помощи Wi-Fi канала
Еще один способ удобно подключить периферийное устройство без переходника – использовать Wi-Fi-соединение. Стоит отметить, что это наиболее трудоемкий вариант подключения, к тому же трудно отыскать периферийное устройство с необходимыми параметрами. Очень важно соблюдение целого перечня требований, в противном случае работоспособность оборудования не гарантируется:
- Обязательно присутствие модуля Wi-Fi (в приоритете – такого же типа, как и на планшете).
- Аксессуар должен функционировать без другого сетевого оборудования (возможен вариант, когда функцию роутера берет на себя планшет).
- Оба устройства должны быть объединены в единую сеть (полное совпадение маски и частичное IP-адреса).
- Требуется наличие способности обрабатывать и отправлять данные в нужном формате.
Читайте так же как быстро и правильно подключить Wi-Fi на планшете https://tablet-pro.ru/sovetu/vse-tonkosti-prostogo-podklyucheniya-wi-fi-na-planshete.html
Заключение
Наверняка многим стало понятно, можно ли подключить устройство ввода к планшетному компьютеру, и как это сделать. Сама процедура не отличается сложностью, и если выполнять действия, указанные выше, то можно без проблем подключить любой тип дополнительного оборудования к девайсу. При помощи данного аксессуара будет комфортно вводить текст любого объема, а в некоторых случаях – даже играть. Выбирать периферийное оборудование необходимо с учетом того, где, при каких условиях и с какой целью будет использоваться устройство. Также важно учитывать характеристики планшетного компьютера.
[Всего голосов: 4 Средний: 3.5/5]tablet-pro.ru
Как подключить клавиатуру к планшету
Для более удобного ввода текста к планшетному компьютеру можно подключить клавиатуру. Наиболее распространенные способы – это подсоединение при помощи специального USB OTG кабеля и посредством Bluetooth. После успешного подключения вы сможете вводить желаемый текст с более высокой скоростью, как на обычном компьютере либо ноутбуке.Порядок подключения с помощью USB OTG
Для подключения обыкновенной проводной клавиатуры к планшету вам нужно будет дополнительно купить кабель USB OTG. Такие шнуры продаются на радиорынках и в магазинах электроники. С одной стороны такого кабеля расположен USB разъем. В него нужно подключить проводную клавиатуру. На другом конце установлен microUSB-штекер. Его вставляете в соответствующий разъем на своем планшете.
В случае использования клавиатуры старого образца без USB-штекера нужно будет купить еще один переходник с разъемом, подходящим конкретно для вашего устройства, на одной стороне и USB-штекером на второй.
Подключение при помощи Bluetooth
Беспроводная клавиатура подсоединяется гораздо быстрее и проще, чем проводное устройство. Сначала вам нужно зайти в раздел настроек своего планшета, активировать Bluetooth и выбрать в настройках соединения клавиатуру, к которой планируется подключение.
Если же вы планируете подключить устройство с радио интерфейсом, без OTG не обойтись. В него вы подключите USB ресивер и уже после этого включите свою клавиатуру.
Для удобного ввода текста нужно скачать из Play Маркета приложение под названием Russian Keyboard. После установки программы найдите в меню своего планшета пункт «Приложения», перейдите по вкладке «Настройки» и установите в появившемся разделе галочку на пункте Russian Keyboard. Перейдите к настройкам непосредственно самого приложения, откройте пункт «Выбор раскладки» и активируйте вариант «Внешняя клавиатура».
Откройте браузер своего планшета и наведите палец на любое место для ввода текста. Удерживайте свой палец на окне, пока не откроется меню выбора метода ввода. После его появления вам останется лишь выбрать русскую раскладку, и вы сможете вводить нужный текст с клавиатуры.
droidway.net
Как подключить клавиатуру к планшету
Немногие пользователи Android гаджетов догадываются, что к их устройствам можно подключить клавиатуру или мышку, точно так же как и к обычному компьютеру. Подключение этих периферийных устройств позволяет сделать из смартфона или планшета настоящую рабочую станцию. Клавиатура значительно повысит комфорт во время набора текста, а мышка может значительно упростить работу в браузере.
Сейчас вы узнаете о том, как подключить клавиатуру к планшету. Подключать клавиатуру к планшету на Андроид можно двумя способами: с помощью USB OTG кабеля, который мы уже рассматривали в статье о подключении флешки, а также с помощью беспроводного интерфейса Bluetooth.
Как подключить клавиатуру к планшету на Андроид с помощью USB OTG кабеля
Первый способ, это использование USB OTG кабеля. USB OTG это дополнение к стандарту USB 2.0. Данное дополнение позволяет подключать различные USB устройства друг к другу без использования компьютера. Для такого подключения используется небольшой кабель-переходник.

USB OTG кабель
USB OTG кабель может использоваться самыми разными способами. Например, с его помощью можно подключить цифровую фотокамеру к принтеру и распечатать сделанные снимки, или подключить флеш накопитель к мобильному устройству.
В нашем случае, мы будет подключать клавиатуру к планшету на Андроид. Сделать это очень просто. Во-первых, вам необходим сам USB OTG кабель. Такой кабель можно приобрести в любом магазине с мобильными телефонами. При покупке обратите внимание на кабель. С одной стороны такого кабеля должен находиться обычный USB разъем, а с другой Micro USB. Если кабель будет выглядеть по другому, то он вам не подойдет.
После того как вы раздобудете нужный переходник, просто вставьте его Micro USB разъем в ваш планшет (или смартфон, если вы подключаете клавиатуру к смартфону) и после этого воткните USB кабель от клавиатуры в другой разъем переходника. В результате планшет должен определить клавиатуру, и она должна заработать. Больше никаких действий предпринимать не нужно, этого должно хватить, для того чтобы подключить клавиатуру к планшету на Андроид. Естественно, для того чтобы у вас все получилось клавиатура должна быть с USB кабелем. Клавиатуры с разъемом PS/2 не подойдут.

USB клавиатура в чехле для планшета
Кстати, существуют специальные чехлы для планшетов, которые оснащаются встроенной клавиатурой (см. скриншот выше). При использовании такого чехла, ваш планшет не просто подключается к клавиатуре, он превращается в небольшой ноутбук. Ведь клавиатура и планшет жестко соединены чехлом, и использовать их в таком формате намного удобней.
Подключение клавиатуры к планшету на Android через интерфейс Bluetooth
Второй вариант подключения клавиатуры к планшету на Android это использование беспроводного интерфейса Bluetooth. Все знают, что с помощью Bluetooth можно передавать файлы и подключать гарнитуру, но далеко не все знают, что Bluetooth клавиатуры тоже отлично подключаются к планшетам и смартфонам. При этом подключать клавиатуру с помощью Bluetooth намного проще, чем с помощью USB OTG кабеля.
Для того чтобы подключить клавиатуру, просто включите ее и после этого зайдите в настройки Android на вашем планшете. Здесь нужно найти раздел Bluetooth и включить работу Bluetooth-модуля. После этого ваш планшет должен найти Bluetooth клавиатуру и отобразить ее в настройках Bluetooth. Дальше вам останется просто выбрать вашу клавиатуру в настройках планшета и он автоматически подключится к ней.
Нужно отметить, что существуют беспроводные клавиатуры с интерфейсом Bluetooth и радио-интерфейсом. Это совершенно два разных интерфейса. Поэтому, если у вас клавиатура с радио-интерфейсом, то подключить ее с помощью Bluetooth не удастся. В этом случае вам нужно подключить USB ресивер от клавиатуры к планшету с помощью USB OTG кабеля.
smartphonus.com
Подключение USB чехла-клавиатуры к планшетному компьютеру
Как можно совместить несовместимое и попытаться превратить планшет в печатную машинку? Это тот вопрос, который возникает и у писателей, и у журналистов, и у редакторов, и у переводчиков, и у студентов. Юристу и врачу тоже крайне важно решить этот вопрос – ведь всех их объединяет одно – желание быстро и удобно печатать тексты на своем планшете, так как гораздо удобнее набирать текст на планшете не пальцем, а полноценно печатать. У некоторых это получается делать даже не одним пальцем, а несколькими, что маловероятно на экранной клавиатуре. Если Вам требуется набирать большие тексты, то отличным решением будет подключить внешнюю клавиатуру через USB-порт и приступить к работе.
Наш интернет-магазин электроники “El-Up” с удовольствием предложит на Ваш выбор ассортимент китайских чехлов с клавиатурой, позволяющих превратить ваш удобный планшет в незаменимый нетбук. В наличии имеются чехлы-клавиатуры на 7″, 8″, 9″ и 10 дюймов.
Однако, при такой ненавязчивой трансформации Вы можете столкнуться с проблемой как переключить русский язык с английского на USB клавиатуре планшета. Для этого товара обязательно нужно дополнительное ПО (программное обеспечение), поэтому Вам понадобятся некоторые профессиональные подсказки…
Для начала требуется скачать и установить на ваш планшет с Google Play приложение «Russian Keyboard» (русская клавиатура) и выполнить действия в следующем порядке:
- Меню – Приложения – Настройки (Параметры)
- В окне настройки выбираем Язык и клавиатура (Язык и ввод)
- Маркируем галочкой Russian Keyboard
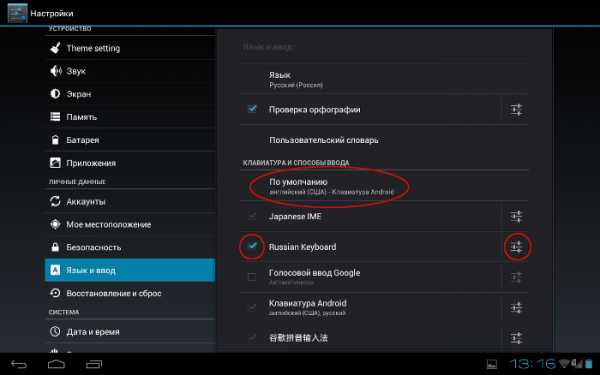
4. Жмем правее кнопку настроек – если нет, то ставим галочку Показывать значок
5. Заходим в раздел Аппаратная клавиатура
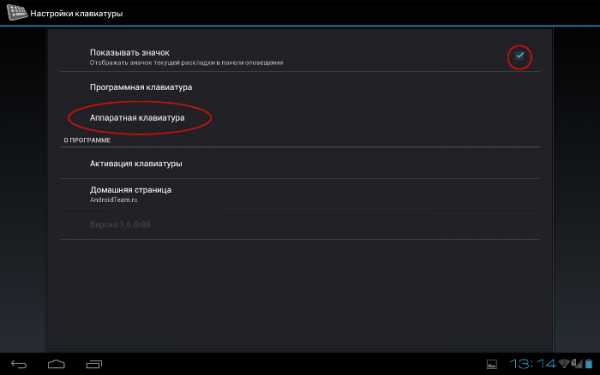
6. Выбираем раскладку G1 QWERTY RU (русскую или, по желанию, украинскую) или может называться External Keyboard RU
7. Перезагружаем планшет
Для проверки нашей работы по настройке внешней USB клавиатуры на планшете открываем любой текстовый файл, пальцем нажимаем на строку и удерживаем до той поры, пока не появится меню. В качестве способа ввода выбираем Russian Keyboard. Удобно также то, что теперь переключать раскладку клавиатуры можно простым одновременным нажатием левых клавиш SHIFT+ALT.
Если Вас посетила муза, можете смело приступать к набору текста. Но вынуждены Вас расстроить, андроид, к сожалению, не знаком с буквой Ё, но ее вполне можно заменить буквой Е без особого ущерба для стилистики.
Если Вам знаком иной вариант ввода русского текста с внешней клавиатуры на планшете или смартфоне, мы с удовольствием с ним ознакомимся. Возможно, Ваш альтернативный способ будет полезен для иных пользователей, которым также важно быстро и грамотно набирать текст.
el-up.com
Обзор чехла-подставки с Micro USB клавиатурой для 7″ планшета / Хабр
Здравствуйте, уважаемые хабражители!Месяц назад, поддавшись на уговоры встроенной хотелки, я неожиданно для самого себя опланшетился. Памятуя о том, что на планшетах, как правило, не сильно удобно набирать текст, я решил заказать на тинидиле китайскую заморскую диковинку: чехол-подставку со встроенной USB-клавиатурой.
Вот об этой-то диковинке я и хочу вам поведать в данном, с позволения сказать, обзоре.
Как оказалось, подобных чехлов существует великое множество и различаются они, по сути, своими размерами и типом USB-разъёма. В рамках сего обзора мы с вами рассмотрим чехол для семидюймовых девайсов, с micro USB
коннектором.
Сам гаджет с уже подключенным планшетом выглядит вот так:
Характеристики:
размеры: 22.5 х 14 х 2.8 см (из них 20 х 7.5 см — чисто клавиатура)
вес: 300 гр (вместе с планшетом − 640 гр)
материал: волшебный китайский дерматин
цена: $12
Внешность
В сложенном виде чехол представляет собой некое подобие книжки со скрытой магнитной застёжкой:

Вся обшивка немного рифлёная, поэтому туда забиваются всякие мелкие пылинки, которые впоследствии не так-то просто выколупать. Помимо этого имеется некоторый запах − эдакая волшебная смесь китайского дерматина+клея+фиг знает чего ещё. Но если специально не принюхиваться, то почти и незаметно. На вкус не пробовал, сорри.
Внутренность
Элегантным движением руки чехол раскрывается и превращается в подставку с клавиатурой (а-ля «ноутбук»). Магнитная застёжка норовит вернуться в своё исходное состояние и поэтому её придётся хитро прятать, чтобы не мешала.

К слову сказать, использовать чехол как книжку не получится, потому что, во-первых, планшет под своим весом начинает выскальзывать, а во-вторых, некуда девать клавиатуру.
На внутренней стороне подставки располагаются крепления для планшета.
Два нижних крепления жёстко зафиксированы, а верхнее − подпружиненное − может сдвигаться до самого края, тем самым обеспечивая возможность удержания девайсов от 11 до 13 см по ширине. Высота (или глубина?) этих креплений − 11 мм.
С обратной стороны подставка имеет ножку, обеспечивающую некоторую устойчивость конструкции под углом в 120°. Угол наклона фиксированный, но это не проблема: дискомфорта при таком раскладе я не ощутил.
Ножка стоит практически перпендикулярно поверхности стола, из-за чего вся конструкция может рухнуть, если вам вдруг вздумается отодвинуть её подальше от себя. В сложенном состоянии ножка удерживается магнитной защёлкой.
Между подставкой и клавиатурой наблюдаются два небольших сквозных «кармашка». Один предназначен для фиксации USB-кабеля, а второй − для стилуса. Стилус идёт в комплекте, но годится он только для девайсов с резистивным экраном, так что в моём случае использовать его можно разве лишь для того, чтобы поковыряться в ухе.
Клавиатура
Ну а теперь перейдём к основной части, ради которой всё это затевалось − к клавиатуре:

Как видно из фото, клавиатура компактная, с ноутбучными замашками. Я бы даже сказал сильно компактная: ширина её составляет всего 20см. Конечно, после полноразмерной клавиатуры она кажется достаточно мелкой и печатать поначалу неудобно, но, наловчившись, можно вполне сносно набирать текст, а иногда даже и вслепую. Для «нащупывания» клавиш есть специальные пимпочки на F и J соответственно.
(На фотографии видно, что эти клавиши даже отличаются цветом, но в реале это практически не заметно).
Ход клавиш маленький, но тем не менее ощутимый. 
По периметру клавиатуры есть такая выпуклая каёмка, назначение которой мне не сильно понятно, но зато она мешает нормально нажимать пробел, из-за чего он частенько «проглатывается». Хотя, может это и дело привычки, посмотрим.
Если уж сильно доколупаться, то можно заметить, что кнопки стоят немного кривовато, что, впрочем, совершенно не сказывается на наборе. В моём варианте русские буквы на клавиатуре отсутствуют, так что тем, кому это важно, следует озаботиться покупкой специальных наклеек, благо их сейчас навалом.
Взаимодействие с планшетом
Для того, чтобы планшет «увидел» клавиатуру, он должен поддерживать USB Host Mode (насколько мне известно − это девайсы с Android 3.1 и выше). Мой планшет сразу же подружился с клавой, однако когда я захотел, чтобы у меня было две раскладки (русская и английская), начались некоторые затруднения. Оказалось, что переключать раскладки «на лету» невозможно (кроме как каждый раз лазить глубоко по настройкам). Тщательно прогуглив этот вопрос, я скачал из маркета софтинку Russian Keyboard, настроив которую я стал переключать раскладки по alt+shift и возрадовался.
А радоваться-то и вправду было чему: теперь, когда курсор попадал в поле ввода, у меня не всплывала виртуальная клавиатура, закрывающая бо́льшую часть экрана и это было ни с чем не сравнимое ощущение!
Порадовали меня также и некоторые сочетания клавиш. К примеру по Alt+Tab показывается список из 8 недавно запущенных приложений, между которыми можно было переключаться (Alt+Shift+Tab тоже работает!). Кнопка Esc работает как Back. Некоторые стандартные приложения имеют шорткаты с кнопкой Win (например Win+C = контакты, а Win+L = календарь) и вызываются откуда угодно.
По наводке из комментариев стало известно, что Fn+↑ и Fn+↓ работают как Page Up и Page Down соответственно.
Если планшет «уснул», то нажатие на любую кнопку его «разбудит», однако разлочить его вам придётся всё равно через тачскрин.
Заключение
В целом, за свои деньги ($12), аксессуар получился вполне неплохой, даже несмотря на некоторые его недочёты.
Послесловие
Возможно я упустил какие-то нюансы, которые вам было бы любопытно узнать? Спрашивайте, я постараюсь по возможности ответить.
habr.com
Как подключить клавиатуру к планшету? Пошаговая инструкция
Сегодня всевозможные мобильные гаджеты пользуются бешеной популярностью, причем как среди молодёжи, так и у старшего поколения. Год от года они совершенствуются, становятся технологично подкованнее, функциональнее и производительнее. В силу популярности и повсеместного использования такого рода девайсов одновременно вырос интерес к периферийному оборудованию, которое может с ними работать. Речь идёт о манипуляторах типа «мышь», клавиатуре и джойстиках.

Попробуем разобраться, можно ли подключить клавиатуру к планшету, как это сделать и что для этого нам понадобится. А заодно выясним, каким арсеналом знаний необходимо вооружиться в этом хоть и лёгком, но вместе с тем запутанном предприятии.
Способы подключения
Всего можно насчитать три основных способа подключения периферийных устройств, которые доступны рядовому владельцу мобильных гаджетов. Все они позволяют корректно взаимодействовать с девайсами для ввода той или иной информации.
- Беспроводной протокол Wi-Fi.
- Соединение через инфракрасный порт или «Блютуз».
- Подключить мышку, клавиатуру к планшету посредством кабеля.
Каждый из вышеперечисленных способов имеет ряд как преимуществ, так и недостатков, поэтому какой именно вид подключения выбрать, зависит целиком от вас и возможностей вашего девайса.
Соединение через кабель или адаптер
Чаще всего планшет (можно подключить клавиатуру, мышь или джойстик) соединяется с периферией посредством специального кабеля или USB-порта, если таковой предусмотрен в гаджете. Для корректной работы обоих устройств, соединённых через кабель, необходимо выполнение следующих требований.

Условия подключения:
- девайс должен поддерживать подключаемый манипулятор, и наоборот;
- мобильное устройство должно поддерживать технологии OTG и USB-host для взаимодействия со сторонними манипуляторами на аппаратном уровне;
- на мобильный девайс должны быть установлены актуальные драйвера для корректного взаимодействия с периферией на программном уровне.
Обязательно возьмите в расчёт вышеописанные нюансы, перед тем как подключить к планшету клавиатуру и мышь.
Преимущества физического подключения
Основным преимуществом такого способа синергии является тот факт, что вы чётко знаете, что именно у вас подключено. Также следует отметить, что скорость взаимодействия обоих девайсов ограничена исключительно быстротой работы самого медленного устройства. Вообще, периферия, подключённая физическим способом, имеет самую высокую пропускную способность, именно поэтому специалисты советуют синхронизировать флешки и 3G-модемы через кабель, дабы обеспечить максимальную отдачу в обмене данных между устройствами. Имейте это в виду, перед тем как подключить клавиатуру к планшету.
Этот способ немного уступает по популярности первому, но, даже несмотря на определённые минусы, продолжает пользоваться завидным спросом. Перед тем как подключить «блютуз»-клавиатуру к планшету, необходимо предварительно установить связь на аппаратном уровне, если она не была выполнена в автоматическом режиме.
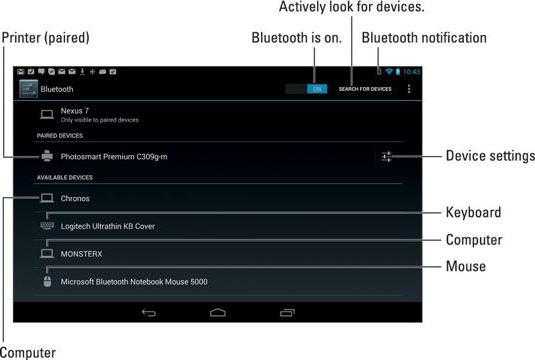
Для соединения двух устройств по протоколу «Блютуз» или через ИК-порт необходимо выполнить следующие действия:
- Активировать инфракрасный порт или «блютуз»-адаптер на периферийном устройстве.
- Включить беспроводные протоколы на мобильном гаджете.
- Синхронизироваться с внешним устройством.
Если ваше периферийное устройство оснащено только инфракрасным портом, то, перед тем как подключить клавиатуру к планшету, имейте в виду, что эта технология давно устарела и многие современные мобильные гаджеты уже не поддерживают ИК-протоколы. Что касается радиомодуля «Блютуз», то он продолжает совершенствоваться и пополняется новыми образцами и версиями.
Преимущества и недостатки беспроводных протоколов
Подключение внешних устройств через беспроводные протоколы «Блютуз» и инфракрасные порты имеет ряд неоспоримых преимуществ, которых лишена физическая синхронизация девайсов.

Основные преимущества подключения периферии через радиомодуль и ИК-порт:
- независимость и мобильность обоих устройств – как периферийного, так и планшета/смартфона;
- удобство и компактность;
- простота синхронизации;
- возможность подключения нескольких периферийных устройств (если позволяют возможности адаптера и операционная система мобильного гаджета).
Что касается недостатков, то здесь их не так уж и много, хотя некоторые из них могут стать критичными для определённого круга пользователей. Связь хоть и считается беспроводной, но имеет свой «поводок», который ограничен возможностями планшета или периферийного устройства. Также можно отметить небольшую, но всё-таки задержку в отклике клавиатуры или мыши, что неприемлемо для большинства геймеров. Учитывайте это, прежде чем заниматься пракическим решением вопроса: “Как подключить клавиатуру к планшету?”.
Тем не менее такой способ подключения периферии считается компактным и универсальным решением при максимуме возможностей.
Подключение посредством Wi-Fi-адаптера
Перед тем как подключить клавиатуру к планшету через протоколы Wi-Fi, необходимо обеспечить выполнение целого ряда условий. В противном случае успешная синхронизация вряд ли удастся или вообще будет невозможна.
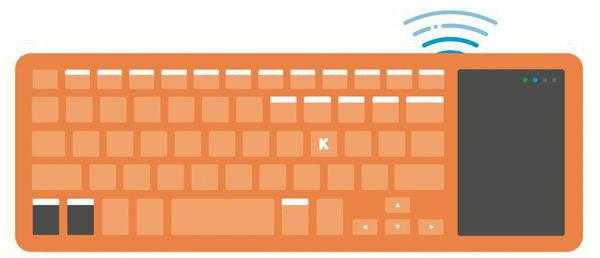
Условия подключения:
- Подключаемое внешнее устройство должно быть оснащено беспроводным модулем Wi-Fi (лучше всего того же стандарта, что и у мобильного гаджета).
- Клавиатура или мышь должны работать без привлечения какого-либо дополнительного сетевого адаптера (вроде роутера), в противном случае эту функцию должен взять на себя мобильный девайс.
- На программном уровне должны совпадать «маски» и IP-адреса, что позволит объединить устройства в одну сеть.
- Оба девайса должны уметь самостоятельно и корректно обрабатывать и отправлять данные как в одну, так и в другую сторону.
Из-за специфичной и довольно сложной процедуры синхронизации найти мобильный гаджет с возможностью подключения периферии по протоколам Wi-Fi очень сложно, а потому таким методом чаще «пользуются» принтеры или МФУ, то есть устройства, для которых скорость обратного оклика не так важна, в отличие от той же мышки или клавиатуры.
Конфигурация мобильного гаджета и периферии
Для того чтобы внешние устройства корректно могли взаимодействовать с планшетом, необходимо позаботиться об актуальный драйверах для периферии. Это поможет правильно и быстро транслировать команды от одного устройства к другому и обратно. Софт может быть установлен как в автоматическом режиме, так и с помощью пользователя. К примеру, после корректной установки драйверов и подключения мыши к мобильному гаджету на экране появится знакомый курсор.
Программное обеспечение
Для физического подключения любой периферийной клавиатуры посредством USB-порта лучше использовать популярную и прекрасно зарекомендовавшую себя утилиту ruKeyboard. Этот софт способен работать практически с любыми видами клавиатур, а потому пользуется завидным спросом на всей территории РФ.
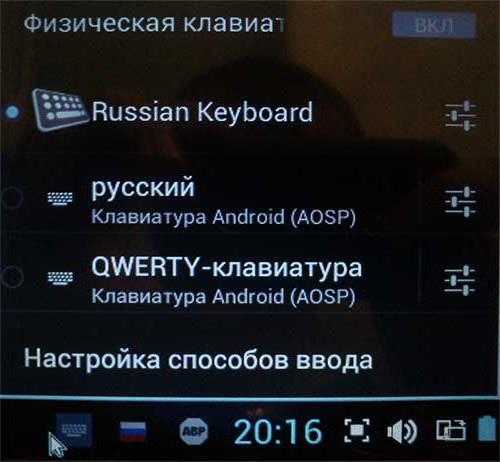
Для правильной настройки утилиты нужно выполнить следующие простые действия:
- Установите скаченный софт (лучше использовать официальные ресурсы разработчиков).
- Перейдите в настройки мобильного гаджета.
- Выберите пункт меню «Язык и настройки».
- Поставьте радиомаячок напротив позиции «ruKeyboard».
- Затем в настройках самой утилиты выберите пункт «Аппаратная клавиатура».
- В ветке меню «Выбор раскладки» найдите пункт «Внешняя клавиатура» и сделайте его активным.
- Откройте любой текстовый редактор или браузер, а в настройках укажите способ ввода «ruKeyboard».
- Подключите клавиатуру к мобильному устройству.
- Протестируйте работу всех символов.
После выполнения этих действий оба устройства должны корректно работать. Если что-то пошло не так, лучше начать с самого начала списка и проделать все действия ещё раз, ничего не пропуская.
fb.ru
5 способов подключения к планшету клавиатуры | Советы
Ноутбук-трансформер с сенсорным экраном – на сегодняшнем рынке представлено немало моделей таких устройств как на базе ОС Windows 8, так и на базе ОС Android. Их выгода бесспорна – это полноценный ноутбук, но несложными движениями экран устройства отсоединяется, оставляя в руках такой же полноценный планшет. Единственное «Но» – их стоимость несколько кусается. Куда проще по финансовым затратам сначала приобрести планшет, а чуть позднее устройство, трансформирующее его в ноутбук – либо специальную док-клавиатуру, либо чехол-клавиатуру.
Безусловно, виртуальная клавиатура планшета никогда не сможет дать вам удобств и быстроты набора физической клавиатуры, сколь не дополняй виртуальную клавиатуру приложениями по типу автозаполнения или электронного словаря.
Рассмотрим ниже возможные варианты подключения к планшету внешней физической клавиатуры, преимущества и недостатки таких вариантов, чтобы вы смогли выбрать наиболее подходящий вам, если вы решите расширить функционал своего планшета таким вот образом.
1. Bluetooth-клавиатура

Bluetooth-клавиатура – это физическая клавиатура, которую можно подсоединить к любому компьютерному или мобильному устройству – к компьютеру, планшету или смартфону – с помощью беспроводной технологии соединения Bluetooth. Главным плюсом в этом случае будет, конечно же, отсутствие проводного соединения – т.е., вам не нужно будет путаться в проводах, а также заботиться о совместимости выходов и входов для подключения, ведь модуль Bluetooth предустановлен практически во всех моделях планшетов.
На рынке можно встретить довольно миниатюрные модели Bluetooth-клавиатур – это тонкие и небольшие пластины, вес которых не превышает иногда даже и 100 г. Такая Bluetooth-клавиатура идеально подойдет для использования вне дома или офиса: клавиатура с легкостью поместится в сумке или рюкзачке, и при необходимости ее можно достать и быстро подключить к планшету или смартфону.
Против перечисленных выше преимуществ Bluetooth-клавиатуры стоит ее единственный недостаток – это энергопотребление такого способа подключения клавиатуры. Работа модуля Bluetooth в клавиатуре обеспечивается питанием от обычных батареек, которые при активной работе, естественно, придется время от времени менять. Но это все мелочи по сравнению с энергопотреблением модуля Bluetooth в смартфоне или на планшете. Длительное беспроводное Bluetooth-соединение будет быстро расходовать заряд аккумулятора смартфона или планшета, особенно если речь идет об Android-устройствах, где неэффективному расходу заряда аккумулятора, в частности, способствует далеко не идеальная оптимизация операционной системы и различных аппаратных составляющих устройств.
2. Клавиатура Bluetooth/USB
Клавиатура Bluetooth/USB – это физическая клавиатура для компьютерных устройств универсального типа, которая работает и как Bluetooth-клавиатура со всеми указанными выше преимуществами и недостатками, и как обычная USB-клавиатура. Это более энергоэффективный вариант подключения внешней клавиатуры к планшету. Так, чтобы сэкономить заряд батареи планшета, можно отключить работающие модули Bluetooth на обоих устройствах – и на внешней клавиатуре, и на планшете – и подключить клавиатуру через USB, а точнее – через micro-USB.
Подробней способ USB-подключения внешней клавиатуры к планшету рассмотрим ниже.
3. USB-клавиатура
USB-клавиатура – это обычная проводная клавиатура, подключаемая к компьютерным устройствам через USB. От предыдущего типа клавиатуры, как видим из названия, она отличается отсутствием возможности беспроводного Bluetooth-соединения. Обычная USB-клавиатура – это идеальный вариант для домашнего или офисного использования планшета, если нужен объемный набор текста. Благо, большая часть моделей планшетов оснащается портами micro-USB для обмена данными с другими устройствами.
3.1. USB-подключение внешней клавиатуры к планшету
Как правило, USB-клавиатуры оснащаются обычными портами USB, и чтобы такую клавиатуру подключить к планшету, у которого имеется порт micro-USB, необходим переходник «USB – micro-USB», также известный как OTG-кабель. Кроме этого, сам планшет, естественно, должен поддерживать функцию USB-Host, которая предусматривает возможность обмена данными через OTG-кабель – например, подключение флешки, компьютерной мышки, внешнего модема, USB-клавиатуры и прочих устройств. Кстати, если такой OTG-кабель производитель поставил вам в комплекте с планшетом, можете смело приступать к подсоединению различных USB-устройств.
Если OTG-кабель в комплект поставки вашего планшета не входит, внимательно осмотрите выходы и разъемы, имеющиеся у вашего устройства, чтобы отыскать нужный – micro-USB. Перед покупкой планшета всегда уточняйте этот момент: изучите технические характеристики понравившейся вам модели планшета – как правило, производители параметр возможности обмена данными через USB обозначают как: USB OnTheGo, USB Host, micro-USB, USB OTG или попросту указывают, что устройство поддерживает USB. Если порт micro-USB присутствует, но OTG-кабеля в комплекте поставки с планшетом нет, приобретите его дополнительно в любой торговой точке продаж компьютерной или мобильной техники.
Проверить работоспособность обмена данными через micro-USB вашего планшета можно, подключив через OTG-кабель обычную флешку и открыв ее в программном файловом менеджере. Через OTG-кабель можно также подключить к планшету USB-мышку для компьютера и проверить ее активность.
USB-клавиатура подключается также само: подключите OTG-кабель соответствующим входом в порт micro-USB на планшете, а к другому концу кабеля с полноценным выходом USB – подключите клавиатуру.
3.2. Программные настройки USB-подключения внешней клавиатуры к Windows-планшету
Что касается программных настроек операционной системы планшета при подключении USB-клавиатуры, то в случае с устройствами на базе Windows 7 или 8 все очень просто: Windows обнаружит внешнее USB-устройство и автоматически настроит его работу. Дополнительно свойства клавиатуры и некоторые настройки можно увидеть в меню «Панель управления» – «Клавиатура».
3.3. Программные настройки USB-подключения внешней клавиатуры к Android-планшету
Определенные настройки, возможно, придется провести и на Android-планшетах.
Если при подсоединении USB-клавиатуры Android-планшет упорно отказывается ее воспринимать, для начала скачайте в Google Play маркете бесплатное приложение «Russian Keyboard» (ruKeyboard) и установите его. После установки следуйте по такому пути: «Настройки», далее – «Язык и ввод», далее – «Клавиатура и способы ввода», и именно здесь необходимо отметить галочкой «Russian Keyboard». В меню «По умолчанию» также необходимо выбрать «Russian Keyboard».
Далее зайдите в настройки «Russian Keyboard» – для этого нажмите значок настроек справа. Здесь необходимо выбрать «Аппаратная клавиатура», а в меню «Выбор раскладки» поставить галочку возле пункта «External Keyboard Ru».
В меню «Аппаратная клавиатура», в пункте «Переключение раскладки» вы сможете также настроить удобное вам сочетание клавиш для переключения раскладки клавиатуры или оставить сочетание клавиш по умолчанию.
Все: настройки окончены, и вы можете заходить в любое приложение с полем для ввода данных – например, в браузер или текстовый редактор, чтобы протестировать, как работает USB-клавиатура.
Если Android-планшет все же не видит внешнюю физическую USB-клавиатуру, попробуйте планшет перезагрузить. Так, некоторые Android-устройства применяют проведенные пользователем настройки лишь после перезагрузки.
4. Чехол-клавиатура

Чехол-клавиатура – это весьма интересный аксессуар, которым продолжают активно заполнять рынок СНГ китайские производители. Чехол-клавиатура далека от идеала специальной док-клавиатуры для некоторых моделей планшетов, но ее главные преимущества не могут оставить равнодушными пользователей бюджетных планшетов – это универсальность и относительно недорогая стоимость.
Универсальность – чехол-клавиатуру подключить к планшету можно с помощью порта micro-USB на планшете, для этого у аксессуара имеется небольшой и тоненький шнур с входом micro-USB на конце. Чехол-клавиатура является, по сути, обычным чехлом – это прочная обложка для планшетов, с подставкой для настольного использования и креплениями, прочно фиксирующими планшет в чехле. Тоненькая и мягкая клавиатура является приятным дополнением чехла. Чехлы-клавиатуры производители поставляют на рынок в определенных размерах, предназначенных для различных планшетов, в зависимости от диагонали экрана – как правило, это чехлы-клавиатуры для планшетов с 7-ми, 8-ми и 10-дюймовыми экранами. Есть различные цветовые расцветки чехлов-клавиатур для планшетов – впрочем, в бедности цветовой гаммы товаров в области электроники китайских производителей не упрекнешь.
Да и о русскоязычной раскладке клавиатуры не стоит беспокоиться – на славянский рынок поставляются чехлы-клавиатуры с английскими и русскими надписями букв.
Недорогое решение – к примеру, чехол-клавиатуру из качественного кожзаменителя для 10-дюймового планшета можно приобрести в интернет-магазинах или на интернет-аукционах примерно за $11-12. Чехлы-клавиатуры для планшетов с меньшей диагональю экрана и того за меньшую сумму. Как видим, примерно за эту же сумму продаются и обычные чехлы для планшетов более-менее усредненного качества. И если сравнивать стоимость чехла-клавиатуры со стоимостью специальной док-клавиатуры, к примеру, для планшетов популярной серии Asus Transformer, которые вряд ли можно найти дешевле $130, то выгода очевидна – $11-12 против $130.
Как и обычный чехол для мобильного устройства, чехол-клавиатура имеет функцию защиты от повреждений. Обложка чехла-клавиатуры защищает планшет от различных механических повреждений, а также от попадания пыли в порты и разъемы устройства.
Чехлы-клавиатуры, как уже упоминалось, оснащены входом micro-USB, который подсоединяется к соответствующему выходу на планшете. Чехол-клавиатура – технически это аналог обычной внешней USB-клавиатуры, потому вам для подсоединения к Android-планшету, возможно, придется провести указанные выше – в пункте 3.3 этой статьи – программные настройки.
5. Специальная док-клавиатура для планшетов
Специальная док-клавиатура для планшетов – это разработанная производителем под каждую отдельную модель устройства док-база с клавиатурой и портами для подключения внешних устройств, превращающая планшет в полноценный ноутбук. Преимущества док-клавиатуры – это стильно, эпатажно и красиво, это действительно удобно, также это дополнительный источник питания для планшета. Большинство док-клавиатур для планшетов обустроены тач-падом, а у этого устройства есть свои многочисленные сторонники, успевшие привыкнуть к нему в эпоху расцвета ноутбуков и нетбуков.
Но вместе с тем, как уже упоминалось выше, док-клавиатура (по сравнению с другими возможностями подсоединения физической клавиатуры к планшету) является самым дорогостоящим вариантом. Зачастую док-клавиатура обходится в половину стоимости самого планшета.
В отличие от чехла-клавиатуры док-клавиатура не является универсальным устройством, ее нельзя подсоединить к любому понравившемуся планшету. Работа планшета совместно с клавиатурной док-станцией (в режиме ноутбука) предусматривается производителем, так что конкретную модель док-клавиатуры можно подсоединить только к конкретной модели планшета. Крепится док-клавиатура через уникальный разъем в каждой отдельной модели планшета.
Планшеты с возможностью подключения док-клавиатуры можно приобрести как отдельно (без док-клавиатуры), так и сразу с док-клавиатурой, входящей в комплект поставки. Но поскольку док-клавиатура существенно удорожает стоимость планшета, часто пользователи предпочитают сначала приобрести сам планшет, а чуть позднее докупить отдельно предусмотренную для него док-клавиатуру.
Док-клавиатура – как упоминалось, это дополнительный источник питания. Наделенная своим собственным аккумулятором, она не только не расходует заряд батареи, как в случае в Bluetooth-клавиатурой, но еще и сама продлевает автономность работы планшета без подзарядки.
Для подключения док-клавиатуры не нужно никаких настроек или установки драйверов – это касается как ОС Windows 8, так и ОС Android.
Вот самые популярные модели планшетов с возможностью подключения док-клавиатуры:
- Asus Transformer TF101 и Transformer Prime — это две модели ноутбуков-трансформеров с отсоединяемым сенсорным экраном на базе ОС Android от известного тайваньского производителя.
- Acer Iconia Tab W500/501 — еще две модели планшетов, еще от одного не менее известного тайваньского производителя, работающие с док-клавиатурами. Предустановленная ОС – Windows 7 Home Premium.
- Samsung ATIV Smart PC 500T – один из первых планшетов на базе ОС Windows 8 от южнокорейского производственного гиганта.
- Acer Iconia Tab W510/W511 – две модели планшетов с док-клавиатурой на базе ОС Windows 8.
- Gigabyte Padbook S1185 – планшет с док-клавиатурой на базе ОС Windows 8 от тайваньской компании.
- Планшет Lenovo Miix 2 10 – новейшая модель планшета с док-клавиатурой от китайского производителя на базе Windows 8.1.
appvisor.ru
