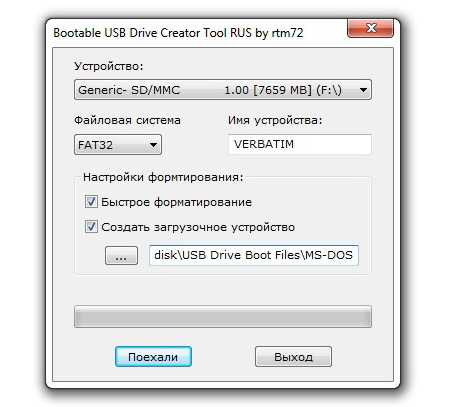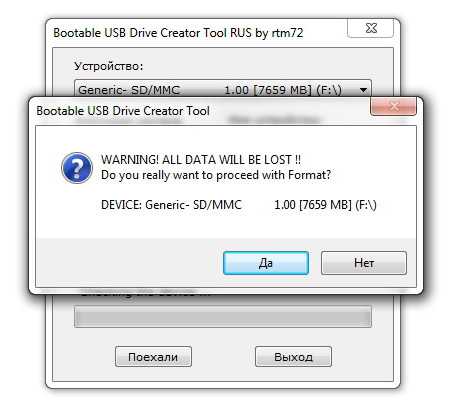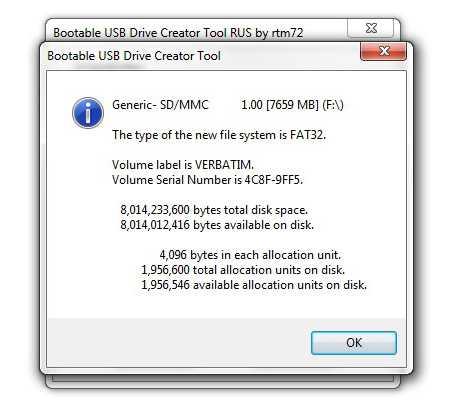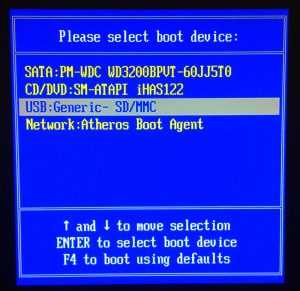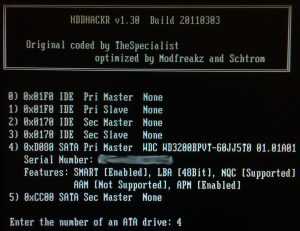Как сделать для xbox 360 жесткий диск
Замена и прошивка HDD Xbox 360. Как подключить жесткий диск для Xbox 360
- Требуемые для замены модели жесткого диска.
- Как извлечь контейнер (box) и инсталлировать обратно.
- Прошивка жесткого диска Xbox 360.
- Восстановление HDD xbox 360 в исходное состояние.
- FAQ.

— WD Scorpio Series BEVS/BEAS
— WD Scorpio Blue Series BEVS/BEVT/BPVT
— WD Scorpio Black Series BEKT/BJKT
— WD Veloci Raptor Series
— WD AV-25 Series BUDT
— WD Series BMVS
А также некоторые модели Hitachi.
Размеры жесткого диска для xbox 360 можно взять любые, например 120Gb, 250Gb или 500Gb. Но если вы возьмете больше 250Gb, то на приставке увидите лишь 250Gb. В скором времени Microsoft обещают поддержку 320Gb.
2. Как извлечь контейнер (box) и инсталлировать обратно.
- Достаем контейнер | Устанавливаем контейнер (пластиковая клипса).
- Откручиваем 4 винта | Вкручиваем 4 винта.
- Снимаем пластиковый корпус (если корпус оригинальный, то снимать необходимо аккуратно, так как он приклеен) | Устанавливаем пластиковый корпус.
- Аккуратно отсоединяем шлейф SATA от жесткого диска и достаем | Установка жесткого диска xbox 360 в корпус и соединение SATA кабеля
P.S. Данное руководство применимо к моделям FAT.
3. Прошивка жесткого диска xbox 360.
Внимание! Для прошивки вам понадобится скачать этот архив, там лежит весь необходимый софт!
1) Запустите программу Bootable USB Drive Creator Tool (от имени администратора).
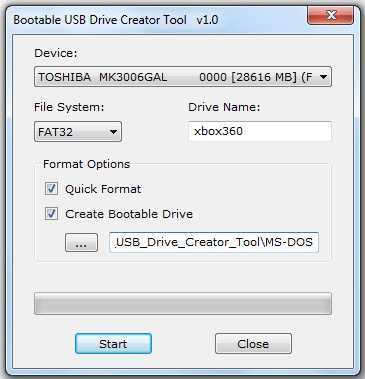
2) Выберите свою флешку
3) В строке File system выберите FAT
4) Поставьте галочку напротив Quick format и Create bootable drive
5) В строке, которая находится ниже Create bootable drive укажите путь к папке с MS-DOS (папка находится в архиве с программой Bootable USB Drive Creator Tool
6) Жмем Start и получаем загрузочную флешку
P.S. Распакуйте HDDSS.BIN и hddhackr на загрузочную флешку которую мы только что сделали.
7) Перезагрузитесь и в BIOS в разделе Boot Device выставьте загрузку с USB носителя. Когда программа загрузится введите в командной строке hddhackr и нажмите Enter.
8) После этого программа запросит файл UNDO.BIN, введите название этого файла в командную строку: UNDO.BIN.
Если всѐ сделано правильно то перед вами появится список жестких дисков вашего компьютера, в моем случае прошиваемый жесткий диск находится под номером 2.
Возникающие проблемы:
- Не отобразился список жестких дисков.
- Не запускается HDDhackr.
Решения:
- Проверьте flash-накопитель;
- Неправильно задан Boot Device;
- Возможна некоорректная работа на некоторых материнских платах.
9) После ввода номера прошиваемого HDD вам будет предложено сделать резервную копию или прошивку, нажмите на клавиатуре кнопку F для прошивки. Введите имя файла (сектора безопасности) HDDSS.BIN Вы получите сообщение о том что эта прошивка для жесткого диска xbox 360 и она не совпадает с прошивкой вашего жесткого диска Выберите YES(Y). Далее Вам будет предложено создать разделы 0\2\3\, снова жмем Yes(Y).
Теперь у вас готов HDD на 20\120\250гб! Выключаем PC. Вытаскиваем HDD. Включаем PC. Заходим в BIOS, ставим загрузку со своего HDD. Теперь возвращаемся к пункту 2 и делаем все в обратном порядке.
4. Восстановление жесткого диска в исходное состояние.
Процесс восстановления идентичен процессу прошивки:
1) Найти у себя на носителе с которого осуществлялась прошивка файл UNDO.BIN.
2) Подготовить флешку или другой носитель к прошивке (процесс описан выше) и скинуть на нее файл UNDO.BIN для вашей модели HDD.
3) Приступаем к прошивке (процесс описан выше) и после шага когда мы вводили номер прошиваемого винта нажать кнопку «R»
4) Программа запросит файл UNDO.BIN, необходимо просто написать UNDO.BIN
P.S. Некоторые утверждают что на материнских платах Gigabyte невозможно прошить жесткий диск для Xbox 360. Это заблуждение, прошивка возможна, проверено на личном опыте на 3 мат. платах. Если у вас на flash’ке не отображаются файлы, то включите отображение скрытых файлов и папок (Панель управления — Параметры папок).
MediaPure.ru
Как подключить к Xbox 360 жесткий диск от ноутбука
Дорогие друзья, по многочисленным просьбам был создан подробный мануал по установке жесткого диска от ноутбука на Xbox 360 freeboot.
Вам понадобится:
1) HDD 2.5 SATA, Любой фирмы и объема.
2) Кейс для HDD Xbox, если у вас версия Slim или E то можно обойтись без него. Если Fat — нужно купить обязательно.
 |
3) Сама консоль c установленным FREEBOOT.
И так начнем.
Вставляем в Xbox наш жесткий диск, и включаем.
Идем по пути:
Нажимаем форматировать:
Вводим совой серийный номер консоли, он находится на обратной стороне корпуса Xbox.
Начнется форматирование нашего HDD.
После завершения процесса жесткий диск появится в списке наших устройств. Можно приступать к заливке игр, приложений и т.д.
Удачной настройки )
hakmaster.ru
Прошивка Hdd,для игрового Hdd XBOX 360
В этом руководстве,будем прошивать жёсткий диск от компании Western Digital (wd) для XBOX 360. Другими словами прошьём обычный, ноутбучный Sata WD Hdd,в Hdd XBOX 360. Прошивка Hdd под Xbox достаточно проста,к тому же не займёт много времени. Конечно можно купить оригинальный Hdd XBOX 360,но стоит он не дёшево. Прошивка Hdd WD под Xbox,была разработана народными умельцами. Благодаря этому можно с экономить деньги,за что им огромное спасибо !

Многие спрашивают зачем нужно прошивать винт ? Для того, что бы Xbox думал,что это оригинальный винчестер с подписью Microsoft ! ! !
Под Xbox360 подходят Hdd фирмы Western Digital нижеперечисленных моделей:
WD Scorpio Series BEVS/BEAS
WD Scorpio Blue Series BEVS/BEVT/BPVT
WD Scorpio Black Series BEKT/BJKT
WD VelociRaptor Series
WD AV-25 Series BUDT
WD Series BMVS
Мы будем прошивать WD Hdd ёмкостью 250Gb.
Ниже прилагаю несколько ссылок на скачивания всего необходимого материала для прошивки :
http://depositfiles.com/files/lz3dsh46p
http://letitbit.net/download/73469.7bf4fe3285cfca332c0e16582945/XboxHDD_.zip.html
http://vip-file.com/downloadlib/399235535830455326072-73469.7bf4fe3285cfca332c0e16582945/XboxHDD_.zip.html
Скачиваем архив,открываем,запускаем файл XboxHdd.exe. Перед нами появляется программа каталог :

Прошивка, производится через MS-DOS. Поэтому нужно подготовить загрузочную флешку. Подсоединяем Usb Flash накопитель к свободному Usb порту компьютера. Далее в программе каталог нажимаем кнопку DosFlash. Открывается окно, выбираем нашу флешку,ставим галочки : быстрое форматирование, создать загрузочное устройство.Далее указываем путь к папке с MS-DOS файлами,которые находятся в скачанном архиве,это папка USB Drive Boot Files. Нажимаем кнопку ПОЕХАЛИ !

Появится предупреждение,жмём ДА.
Начался процесс форматирования.
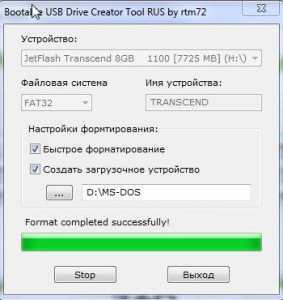
Ждём. Форматирование закончилось, флешка готова !
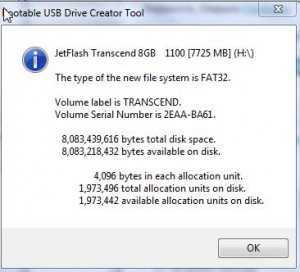
Теперь нужно скопировать на флешку программу прошивальщик HDDHackr + нашу прошивку,это файл HDDSS.BIN(всё это есть в программе каталог).Так как мы прошиваем WD Hdd 250Gb,значит файл прошивки выбираем 250Gb:
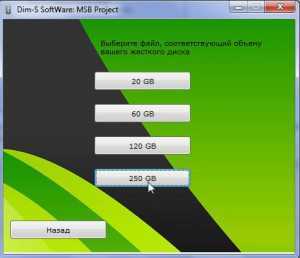
Скопировав файл прошивки, программу прошивальщик на флешку, выключаем компьютер.Подключаем прошиваемый жёсткий диск к Sata порту материнской платы. Желательно отключить другие жёсткие, что бы не перепутать с прошиваемым ! ! ! Подключаем флешку,включаем компьютер. Идём в BIOS. Там смотрим, определился ли наш винт,если нет, используем другой Sata порт.Если, опять не определился,тогда идём к другу, пробуем у него. Когда жёсткий определился! Ставим в BIOSE загрузку с флешки,сохраняем настройки, выходим.
Компьютер перезагрузится, мы увидим на экране командную строку MS-DOS. Пишем «hddhackr».
Перед вами отобразится весь список жёстких дисков компьютера. Смотрим под каким номером находится прошиваемый винт. Вводим эту цифру, жмем enter.
Далее предлогается сделать резервную копию или прошивку, жмём кнопку F для прошивки. Вводим имя файла (сектора безопасности) HDDSS.BIN
Вы получите сообщение о том, что эта прошивка жесткого диска Hdd Xbox 360 , она не совпадает с прошивкой вашего жесткого диска,нажмите Yes.
У нас спрашивают о серьезности наших намерений, жмем Y, enter.
На предложение о создании секторов тоже отвечаем Y.
Теперь немного ждем пока программа прошьёт Hdd .Когда прошивка Hdd WD закончится,выключаем компьютер. Отсоединяем прошитый Wd Hdd, он готов!
Установка в Xbox360 Slim.
Теперь берём прошитый винчестер, устанавливаем его в отсек для Hdd на консоли Xbox360 Slim. Можно устанавливать и без кейса к Hdd, можно установить с кейсом(если есть), предварительно поместив его туда.
Для установки прошитого винчестера на консоль Xbox 360 FAT,нужно разобрать корпус где находится старый винт и заменить его новым, прошитым.
Восстановление прошитого винта, в его первоначальное состояние.
Процесс тот же самый как и первоначальная прошивка Hdd (описан выше). Теперь взять нужно в программе каталог вместо HDDSS.BIN,файл UNDO.BIN , вместе с программой hddhackr,скопировать на загрузочную флешку.
Приступаем к прошивке (процесс описан выше), после шага когда мы вводили номер прошиваемого винта нажать нужно кнопку «R» на клавиатуре.
Программа запросит файл UNDO.BIN, необходимо просто написать UNDO.BIN. Всё, прошивка Hdd закончена,наш диск вернулся к первоначальному состаяни. Теперь его можно использовать как обычный жёсткий для компьютера.
НОВИНКА ! ! !
Тем кому нужна прошивка Hdd WD 320Gb,для своего Xbox и кто хочет распоряжаться не 250Gb,а 320Gb. Ниже прилагаю архив для закачки, который содержит файлы: HDDSS.BIN320Gb и UNDO.BIN320Gb
http://depositfiles.com/files/6uq21f78r
http://letitbit.net/download/23502.2637d761cb6251ea10b9d463a9f3/320Gb.zip.html
http://vip-file.com/downloadlib/34596842599232023-23502.2637d761cb6251ea10b9d463a9f3/320Gb.zip.html
На блоге Игровой,имеется ещё много полезной информации.
htfi.ru
Как подключить жесткий диск в xbox 360. FAQ по установке жесткого диска Xbox360
- Видео
- Домашний кинотеатр
- Телевизор
- Проектор
- Монитор
- Blu-Ray плеер
- 3D
- Аудио
- Акустика
- Наушники
- Саундбар
- Мультимедиа
- Медиаплеер
- HDD
- Умный дом
- Бытовая техника
- Фото
- Фотокамера
- Графика
- Советы
- Сетевые устройства
- Домашний сервер
- Роутер
- Wi-Fi
- Онлайн Сервисы
- Матчасть
- Гаджеты
- Apple
- Android
- Смарт-часы
- Игровые консоли
- PS4
- XBOX One
- XBOX 360
- PS Vita
- PS3
- Обзор
- ТВ-приставки
Поиск
- Услуги
- Реклама
- Контакты
- Видео
Обзор проекторов Alfawise: доступные модели для дома
mediapure.ru
Как прошить жесткий диск для Xbox 360 ? | Илья Немцев

Для того чтобы не тратить порядка 5-6т.р. на жёсткий диск для Xbox 360, можно приобрести обычный жесткий диск формата 2.5″ (для ноутбуков). Не спешите бежать за первым попавшимся диском, подходят только фирмы WD, а именно такие серии как:
- WD Scorpio Series BEVS/BEAS
- WD Scorpio Blue Series BEVS/BEVT/BPVT
- WD Scorpio Black Series BEKT/BJKT
- WD VelociRaptor Series
- WD AV-25 Series BUDT
- WD Series BMVS
Объем приобретаемого диска может быть на данный момент не больше 320Гб, это ограничение прошивки самой приставки, но вдруг у вас есть диск большего объёма не расстраивайтесь, его так же можно прошить на 320Гб и использовать.
И так, лично у меня валялись диски только других производителей, по этому я приобрёл в Ситилинке жесткий диск 2.5″ WD Scorpio Blue WD3200BPVT, со скидкой у меня вышло 1100р..
- Прямые руки и работающий мозг
- Архив с прошивкой и всем софтом (скачать)
- Компьютер с SATA разъёмами
- Пустая флешка, карта памяти или дискетка
Этап 1. Подготовка к прошивке.
Нам необходимо загрузиться под MS-DOS, для этого нам нужно создать загрузочную флешку.
Для этого вставляем флешку (учтите, что все данные будут потеряны, я делал это в час ночи уставший после работы и магазинов.. в ноуте было несколько флешек, отформатировал рабочую с кучей нужной информации и проектами) из скаченного архива необходимо запустить из папки «Создание загрузочной флешки» программу «Bootable USB Drive Creator Tool» с правами администратора (правая кнопка мыши на программе, Запуск от имени администратора).
Выбираем нужную флешку, а лучше всего на этот момент выдернуть все кроме желаемой пустить в дело.
Файловую систему выставляем FAT32, или FAT, что не принципиально для нас.
Ставим галочку «Быстрое форматирование» и «Создать загрузочное устройство«.
Нажимаем на кнопку с тремя точками (Обзор), выбираем папку из архива « Создание загрузочной флешки\USB Drive Boot Files\MS-DOS «.
Нажимаем «Поехали!»
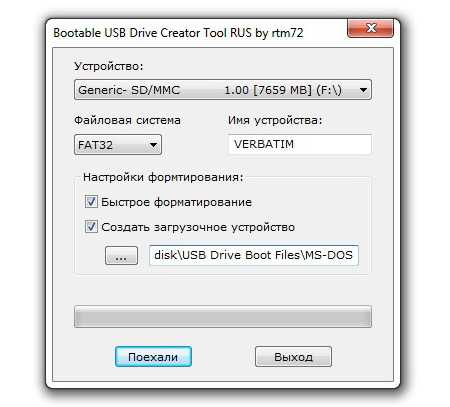
У нас спрашивают, действительно ли мы хотим всё удалить к чертям на флешке, мы отвечаем «Да».
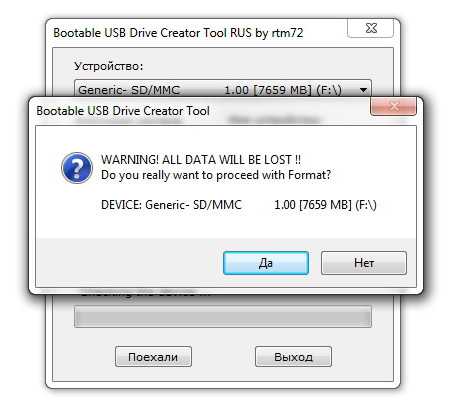
По окончание вылезает окошко с итоговой информацией, закрываем после этого всё, сама загрузочная флешка создалась.
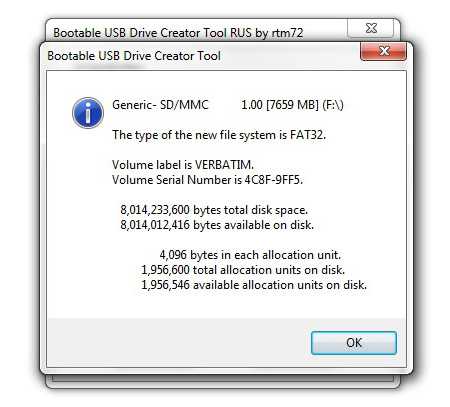
Теперь нам нужно ещё записать на флешку программу из архива «hddhackr.exe» и файл самой прошивки. Я выбрал 320Гб — это файл в папке Прошивки, «HDDSS320.BIN». В архиве так же есть прошивки на 20, 60, 120 и 250Гб.
В итоге на флешке у нас оказывается примерно такой набор файлов.
Этап 2. Прошивка диска.
Выключаем компьютер, вынимаем из главного винчестера питание и SATA кабель, подключаем к нашему подопытному.
(Лично у меня дома не получилось это сделать, старенький комп не завёлся с флешки, а в ноуте hddhackr не видел диск, у меня получилось прошить только на рабочем стационарном компьютере).
Загружаемся с флешки (данная функция поддерживается не на всех старых компьютерах).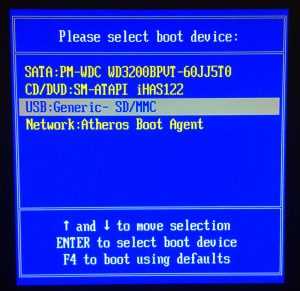
Видим перед собой командную строку MS-DOS…
Вводим название необходимой для прошивки программы, hddhackr и нажимаем ENTER.
Перед нами открывается программа HDDHACKR v1.30, если всё правильно сделано и ваш компьютер поддерживает все необходимые функции, вы увидите список подключенных жестких дисков.
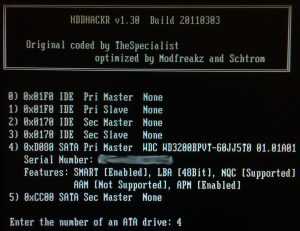
Будет предложено сделать бэкап (D), создать раздел 0/2/3 (C), прошить жёсткий диск (F), восстановить прошивку (R). Мы выбираем «F», жмём ENTER.
После выбора F нам предлагают ввести имя прошивки которая будет загружаться в жёсткий диск, в моём случае это была «HDDSS320.BIN» и нажимаем ENTER.
Затем нам предлагают сделать резервную копию прошивки жёсткого диска, тут у вас свобода воли, я ввёл по умолчанию «UNDO.BIN» и в очередной раз ENTER.
Нас спрашивают действительно ли мы хотим поменять прошивку, мы конечно отвечаем да, «Y» и ENTER.

Ну и наконец, мы видим такое на экране и после этого можем всё выключать и вытаскивать из компьютера.
Этап 3. Установка диска в Xbox 360 Slim.
После удачной прошивки диска, нам безусловно остаётся вставить его в приставку и завершить всё начатое, чтобы уже наконец играть без запар.
В обоих вариантах необходимо открыть крышку отсека для жёсткого диска, находится он снизу (если консоль стоит), либо с правого бока (если лежит лицом к вам и на спец ножках).
Там вы увидите кнопочку для открытия лючка.
Отодвигаем её и вытаскиваем.
Видим разъёмы для подключения диска.
Вставляем диск как на фото до упора.
Для того чтобы жёсткий диск не вибрировал и прослужил дольше, я подложил пенопласт по краям. НЕ ЗАПИХИВАЙТЕ ТУДА МНОГО ЧЕГО-ТО, ДИСК ГРЕЕТСЯ ПРИ РАБОТЕ И У ВАС ЕСТЬ ШАНС РАСПЛАВИТЬ ПРИСТАВКУ!!!
Дальше всё закрываем обратно, подключаем и включаем приставку. Нам понадобится Серийный номер консоли, если вы его не знаете, он есть в «Системные параметры — Настройки консоли — Сведения о системе».
Выбираем наш диск, жмём форматировать на джойстике «Y».
Выбираем форматировать и жмём «A»
Далее выбираем Да, мы хотим удалить всё к чертям =)
Для форматирования нам нужно ввести серийный номер приставки.
По завершению мы увидим, что жёсткий диск теперь показывает объём.
Вот и всё, теперь можно расслабиться и играть.
nemcev.net
Как выбрать внешний жесткий диск для телевизора, Macbook Pro, Xbox 360, Ipad
Мы уже говорили о том, какой внешний жесткий диск лучше, сколько стоит внешний накопитель, а сегодня мы расскажем, как выбрать внешний жесткий диск для разных девайсов. Несмотря на то, что жесткий диск выполняет фактически одну функцию – хранение информации, для различных медиаустройств критерии выбора накопителя будут разными. Где-то важнее объем, где-то скорость доступа к диску, а где-то – поддержка определенных интерфейсов передачи данных. Чтобы пользователь получил максимальную функциональность, полностью соответствующую его запросам, нужно знать, как выбрать внешний жесткий диск для того или другого устройства. Именно об этом и пойдет речь в статье.
Как выбрать внешний жесткий диск для телевизора?
Телевизор – это просмотр фильмов, фотографий, прослушивание музыки. Соответственно, внешний диск для телевизора должен быть:
- Вместительным (для большого количества медиаконтента).
- Скоростным (чтобы при воспроизведении не возникало задержек).
- Привлекательный дизайн (так как будет лежать рядом с телевизором, на виду).
Перед тем, как выбрать внешний жесткий диск, нужно посмотреть технические характеристики телевизора, чтобы потом не возникало проблем. Конечно же, обязательно наличие USB-порта на телевизоре, желательно версии 3.0. Кроме того, нужно учесть поддерживаемую телевизором файловую систему: дело в том, что на отформатированный в FAT 32 винчестер невозможно записать фильм размером более 4 ГБ, поэтому желательно форматировать его в NTFS. Соответственно, и телевизор должен «уметь» работать с этой файловой системой.
Как выбрать внешний жесткий диск для Macbook Pro?

Для электронной техники Apple желательно использовать фирменные аксессуары, в том числе и переносные накопители. Такие винчестеры, как правило, выполнены с применением схожих дизайнерских решений и комплектуются встроенным ПО, облегчающим работу с компьютером Apple. Внешний жесткий диск для MacBook Pro должен иметь строгий дизайн и высокую скорость передачи данных. Чтобы обмен информацией между винчестером и ноутбуком был наиболее быстрым и эффективным, стоит использовать интерфейс USB 3.0, ну а если для пользователя предпочтительнее высокая мобильность и независимость от проводов, можно обратить внимание на беспроводные жесткие диски с Wi-Fi-модулем.
Как выбрать внешний жесткий диск для iPad?

Для переносного винчестера, который планируется использовать с планшетом, требования должны быть следующими:
- Компактность
- Беспроводной интерфейс подключения
- Длительное время работы от аккумулятора.
Внешний жесткий диск для iPad должен быть стильным, легким и, естественно, поддерживать подключение к мобильному устройству. В зависимости от желаний и потребностей пользователя можно также обратить внимание на дополнительные функции, например, выбрать внешний жесткий диск для планшета, оснащенный опцией одновременного подключения нескольких устройств: так один пользователь сможет смотреть фильм, второй – работать с документами, третий – слушать музыку с одного и того же накопителя.
Как выбрать внешний жесткий диск для Xbox 360 и PlayStation 3?

Существенным недостатком седьмого поколения консолей является малый объем памяти. Эта проблема наиболее остро проявляется в настоящее время, так как современные игры достаточно объемны. Например, один из главных игровых блокбастеров поколения – Grand Theft Auto V – вообще отказывается запускаться на самых первых ревизиях PS3 и Xbox 360, так как объем их винчестеров не соответствует требованиям этой игры. Единственным вариантом выхода из этой ситуации является установка дополнительного накопителя.
Многие пользователи даже не знают, можно ли к PS3 подключить внешний жесткий диск, поддерживает ли Xbox 360 подключение внешних винчестеров, как выбрать внешний жесткий диск для этих приставок. На самом деле, ничего сложного в выборе и установке переносного винчестера для игровой консоли нет. И PS3, и Xbox 360 без особых проблем распознают большинство моделей жестких дисков и вполне уверенно с ними работают. Основные характеристики, на которые должен обратить внимание пользователь, когда решит приобрести внешний жесткий диск для Xbox 360 или PlayStation 3:
- Объем накопителя.
- Скорость вращения шпинделя.
Консоли поддерживают накопители объемом до 1 ТБ – этого более чем хватит для хранения домашней коллекции видео и установки игр. Желательно выбрать винчестер, скорость вращения шпинделя которого составляет 7200 об/мин – это обезопасит пользователя от подтормаживаний в играх, которые могут возникать при использовании менее быстрого жесткого диска. Кстати, приставки также поддерживают установку SSD-накопителей, в которых доступ к данным происходит намного быстрее, чем в HDD.
Резюмируя, можно сделать вывод, что перед тем, как выбрать внешний жесткий диск, нужно знать, с каким устройством он будет использоваться и какиеадачи выполнять. Кроме того, следует определить, что важнее для пользователя – объем, скорость, наличие тех или иных интерфейсов, компактность или дополнительные функции.
harddiskdrive.ru
Как прошить жесткий диск
Сегодня мы рассмотрим:
 Не многие знают этого, однако обычные жесткие диски на 2.5» можно переделать под работу с консолью Xbox 360. Конечно, этот процесс имеет большую кучу нюансов и требует особой внимательности от человека, который этим решил заняться. Однако мы вас уверяем, что взяв на вооружение этот материал, вы со 100% шансом сможете прошить жесткий диск для работы с Xbox 360. Приступим!
Не многие знают этого, однако обычные жесткие диски на 2.5» можно переделать под работу с консолью Xbox 360. Конечно, этот процесс имеет большую кучу нюансов и требует особой внимательности от человека, который этим решил заняться. Однако мы вас уверяем, что взяв на вооружение этот материал, вы со 100% шансом сможете прошить жесткий диск для работы с Xbox 360. Приступим!
Перед тем, как начать
Первым делом, нужно правильно выбрать жесткий диск, так как не все HDD подходят для работы с приставкой Xbox 360.
Во-первых, это обязательно должен быть один из этих носителей марки WD:
С жесткими дисками других разработчиков проделывать этот трюк мы не рекомендуем, так как вы просто можете испортить HDD.
Во-вторых, используйте жесткий диск с объемом памяти до 320 Гб. Эта цифра является ограничением прошивки консоли. Конечно, можете использовать накопитель большого объема, но прошить его на 320 Гб. Вот только это будет не целесообразно в финансовом плане: зачем покупать больше, если будете использовать меньше?
В-третьих, в качестве дополнительных инструментов вам понадобятся: заархивированная прошивка, компьютер с разъемами SATA и флешка.
Шаг 1. Подготовительный этап
- Подключите флеш-накопитель к компьютеру.
- Разархивируйте скачанный архив с прошивкой и запустите утилиту Bootable USB Drive Creator Tool.
Важно! Делать это нужно обязательно с правами администратора.
- Далее, в программе выберите флешку, которую будете использовать во время прошивки.
Важно! Убедитесь, что выбранная вами флешка пуста. Если же на ней есть какие-нибудь важные файлы – скопируйте их в другое место, ведь после этой процедуры все данные на ней будут стерты.
- Файловую систему установите в качестве FAT32, а также поставьте метки, как это изображено на скриншоте. Обязательно укажите путь к архиву, а именно – к папке MS-DOS.

Важно! Обязательно проверьте все поля и указанные пути прежде, чем продолжить.
- Когда всё будет готово, жмите на кнопку Поехали.
- В сплывшем окне жмите Да в качестве согласия на удаление всех файлов на флеш-накопителе.

- Ждите окончания процесса загрузки. В конце вы увидите вот такое окно, где нужно нажать Ок.

- Далее, снова перейдите к папке с прошивкой и скопируйте оттуда эти два файла:
- hddhackr.exe
- HDDSS320.bin
Собственно, в конце у вас должен получиться такой набор файлов на флешке:
Шаг 2. Приступаем к прошивке жесткого диска
- Полностью выключите компьютер.
- SATA-кабель подсоедините к жесткому диску, который будете прошивать.
- Включите компьютер и загрузите систему с флешки, с которой вы работали на предыдущем этапе.

- В появившейся командной строке выполните команду hddhackr.
- Система выдаст вам список всех подключенных дисков. Выберите диск для прошивки и нажмите Enter.

Важно! Чтобы не запутаться на этом моменте, отключите как можно больше внешних накопителей от вашего компьютера. Тогда список дисков будет меньше, а вы запросто найдете в нем необходимый жесткий диск.
- Далее, нажмите кнопку с буквой F на клавиатуре и подтвердите свой выбор нажатием кнопки Enter на клавиатуре.
- Введите название прошивки. В нашем случае, это HDDSS320.bin
- В качестве завершающего этапа, сделайте резервную копию прошивки и согласитесь на замену старой прошивки на новую.
- Когда вы увидите это окно (см. скриншот ниже), выключайте компьютер и вытаскивайте жесткий диск и флешку из него.
Шаг 3. Работаем с Xbox 360
Собственно, прошивка жесткого диска выполнена и при правильном проведении выше описанных действий вы можете спокойно пользоваться этим HDD на своем «боксе».
- Первым делом, отодвиньте боковую крышку консоли с помощью специального фиксатора (защелки), где вы увидите разъем для диска.
- Вставьте туда свой перепрошитый HDD.
Важно!Важно! Подключенный к приставке накопитель может вибрировать при работе или быть неустойчиво закрепленным. Чтобы избежать этого, подложите что-нибудь по краям, чтобы диск внутри приставки был тесно закреплен.
- Когда всё будет подключено, закройте боковую крышку обратно и включите консоль.
- Перед началом проведения следующих действий, узнайте серийный номер используемой вами приставки. Сделать это можно в Сведениях о системе.
- Далее, перейдите к настройкам памяти и отформатируйте диск. Для этого выберите свой подключенный диск нажмите Форматировать.
- Согласитесь с условиями, что после форматирования все данные на диске будут удалены.
- Введите серийный код консоли.
Готово. Прошивка жесткого диска выполнена, а консоль работает. Мы сделали наше дело и теперь можем пользоваться новеньким HDD в Xbox360.
chopen.net
Жесткий диск на Xbox 360 Freeboot
После установки Freeboot на Xbox 360 появляется возможность запускать игры с жесткого диска.
Соответственно пользователь имеет доступ ко всем данным, хранящимся на приставке, а значит нужно научиться работать с ними правильно и узнать, как копировать, перемещать и удалять файлы без особых усилий.
Жесткий диск для Xbox 360 с Freeboot
Подробнее о предназначении HDD для Xbox 360 с Freeboot и без него мы разобрали в прошлой статье. В частности, мы разобрали, как и для чего устанавливаются игры на жесткий диск. Настоятельно рекомендуем ознакомиться с ней, если вы еще этого не сделали.
Речь пойдет о способах управления файлами на HDD, а также мы рассмотрим причины, почему иногда Xbox 360 с Freeboot не видит жесткий диск. Проблемы могут быть не только с «железом», но и программные.
Xbox 360 не видит жесткий диск
Если приставка не видит установленный HDD, есть вероятность, что он неисправен. При осмотре обратите внимание на внешние физические повреждения. Если они есть, обращаемся в мастерскую.
Однако иногда бывает, что причина кроется не в физической неисправности, а в программной ошибке. Сначала можно просто попробовать выключить консоль, извлечь накопитель и вставить его снова.
Если обычная перезагрузка не помогла, не стоит паниковать, проверяем дальше. Можно найти где-то другой жесткий диск, например, попросить у друга. Диск нужно будет проверить на своей консоли.
Если взять HDD не у кого, можно попробовать отформатировать жесткий диск на ПК.
Бывает, что приставка отображает жесткий диск в настройках, но игры на него не сохраняются. Тогда нужно переключиться на родной дашборд, зайти в «Хранилище» и отформатировать жесткий диск Xbox 360 с Freeboot. Выбрав соответствующую опцию, просто следуем советам системы и ждем завершения удаления всех файлов с диска. Иногда подобная процедура помогает решить проблему.
Для форматирования понадобится серийный номер приставки. Его можно посмотреть на наклейке, находящейся на задней панели корпуса. Если наклейка повреждена, заходим в меню «Система» — «Настройки консоли» — «Сведения о системе». Первая строка, которую вы увидите справа – серийный номер Xbox 360.
Перед форматированием Freeboot консоли не забудьте сделать резервную копию данных с HDD, так как после данной процедуры все файлы, хранящиеся на нем, будут безвозвратно удалены.
Последний шаг – обратиться в сервисный центр. Там точно решат Вашу проблему и расскажут, в чем же на самом деле она заключалась.
Файловый менеджер Xbox 360 с Freeboot
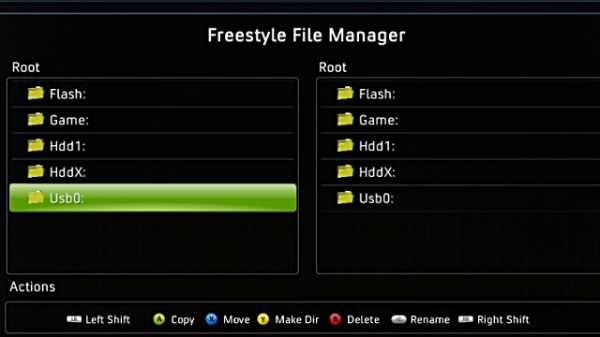
Файловый менеджер Freestyle 3
Существует несколько проводников на Xbox 360 с Freeboot.
Первая программа, о которой мы поговорим, называется XexMenu. Наверняка масса владельцев Freeboot консолей уже сталкивались с ее функционалом.
Эта программа нужна для отображения температуры центрального процесса и видеочипа, а также имеет файловый менеджер и может запускать эмуляторы и программы, закачанные на HDD.
Горячие кнопки для работы с программой:
- RB — перемещение между вкладками;
- X — выбор DVD/USB/HDD;
- Y — вывод меню взаимодействия с файлами (Копировать, вставить, вырезать и т.д.).
Зайти в XexMenu можно в библиотеке с играми. Все типовые задачи: создание/удаление папок, перенос файлов, копирование и т.д. выполняются быстро и удобно. Чтобы понять, какую кнопку нужно нажимать в той или иной ситуации, обращайте внимание на надписи внизу экрана. Все подсказки с кнопками написаны именно там.
Для наглядности опишем процесс установки игры, для чего нам потребуется проводник.
В графических оболочках, устанавливаемых на Xbox 360 с фрибутом – Freestyle и Aurora, имеется встроенный файловый менеджер. С его помощью можно открывать игры и программы.
Сначала вставляем флешку/внешний жесткий диск/HDD в приставку. В главном меню Freestyle 3 ищем «Программы», открываем и заходим в «Проводник».
Перед Вами откроется приложение для редактирования файлов, состоящее из двух окон с директориями.
В левом окне нужно открыть флешку, а во втором папку Content на Xbox 360, и найти в ней папку с 16-ю нулями в названии (0000000000000000).
Теперь в левом окне находим папку с игрой (например, 12345678), зажимаем RB, указываем, что копирование будет проходить слева направо, нажимаем A для начала процедуры.
Как очистить кэш на Xbox 360 с Freeboot
Очистка кэша помогает удалить все ненужные файлы. Чтобы почистить Xbox 360 с Freeboot от «хлама», откройте меню «Система», выберите вкладку «Хранилище» и далее укажите на жесткий диск. В появившемся списке выбираем «Очистка системного кэша».
В наших мастерских производится установка Freeboot на Xbox 360 . Вы можете смело довериться многолетнему опыту наших специалистов. Звоните и записывайтесь!
proshivka.pro
Прошивка HDD для XBOX360 | Логово Трунагола
Прошивка HDD для XBOX360
Жесткий диск для XBOX360 можно легко сделать самому из ноутбочного жесткого диска 2.5’ фирмы Western Digital, которые установлены в большинстве ноутбуков.
Подойдут жесткие диски следующих серий:
— WD Scorpio Series BEVS/BEAS
— WD Scorpio Blue Series BEVS/BEVT/BPVT
— WD Scorpio Black Series BEKT/BJKT
— WD VelociRaptor Series
— WD AV-25 Series BUDT
— WD Series BMVS
Я купил себе WD3200BEVT.

WD3200BEVT
Если объем жесткого диска будет более 320 Гб. то XBOX360 увидит только 320 Гб., т. к. на данный момент нет прошивки более чем на 320 Гб. (а прошивать будем прошивкой на 320 Гб.).
Для того чтобы XBOX подумал что это его, иксбоксовский винт, наш винчейстер нужно прошить. Сделать это нужно из под DOS.
Если у вас нет загрузочной флешки или дискеты с DOS, тогда нужно её создать по этой инструкции.
1) Качаем архив hddhackr, распакуем и копируем на загрузочную флешку/дискету файл hddhackr.exe
Выбираем и качаем прошивку для жесткого диска нужного размера:
20Гб — HDDSS020
60Гб — HDDSS060
120Гб — HDDSS120
250Гб — HDDSS250
320Гб- HDDSS320
Распаковываем архив и копируем файл с расширением bin на нашу загрузочную флешку/дискету (в моем случае HDDSS320.bin)
Теперь выключаем ПК, подключаем целевой жесткий диск и на всякий случай отключаем остальные, чтобы случайно не испортить.
2) Включаем пк, загружаемся с нашей флешки/дискеты и видим коммандную строку MS-DOS.
3) Вводим hddhackr (как на рисунке) и нажимаем ENTER
Запускаем hddhackr
4) Программа попросить ввести имя файла для бекапа, введите undo.bin, ВНИМАНИЕ бекап делать обязательно, если у вас не будет файла UNDO.BIN то этот жесткий диск никогда не заработает с ПК.
5) Если все действия произведены правильно, вы увидите список жестких дисков, которые нашла программа.
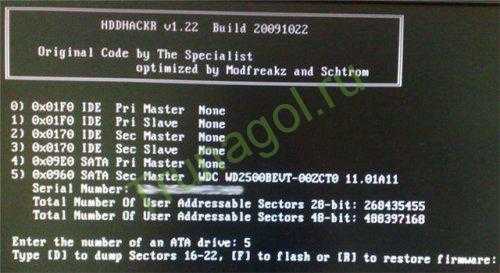
hddhackr UI
6) В этом случае хдд находится под номером 5
Вводим нужный номер и нажимаем ENTER. Если в списке нет вашего жесткого диска, попробуйте подключить его к другому SATA порту. А также покрутить настройки SATA в BIOS, если ничего не помогло, то нужно проделать это на другом ПК, либо использовать внешний PCI-SATA контроллер.
7) После того как мы выбрали винт программа предложить прошить жесткий диск или сделать резервную копию прошивки, обязательно делаем резервную копию, затем прошиваем (нажимаем F), вводим имя файла прошивки, который мы выбрали и записали на флешку/дискету, например hddss320.bin
8) Программа напишет что этот диск не для XBOX, нажимаем YES.

Select HDD
9) Программа предложить создать разделы, тоже нажимаем YES.
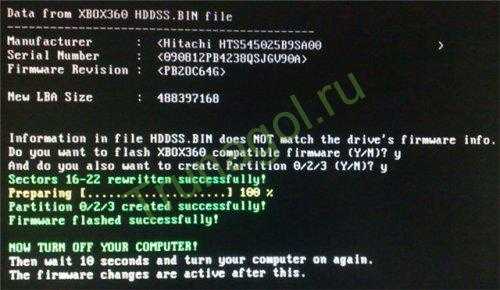
Flashing HDD
10) ГОТОВО, выключаем ПК, вставляем жесткий диск в XBOX прямо как есть или купите вот такой бокс для HDD, я его купил на ебее за несколько долларов.

HDD BOX
11) На XBOX форматируем новый диск перед использованием.
ВНИМАНИЕ!!! Если вы не сохраните в надежном месте файл UNDO.BIN вы никогда не сможете больше использовать свой HDD на PC.
со своего сайта.
trunagol.ru