Как выбрать Wi-Fi адаптер для стационарного компьютера
Часто так происходит, что прямого подключения к интернету недостаточно. Это может быть обусловлено абсолютно разными причинами. Для разрешения этой проблемы есть достаточно простой выход – Wi-Fi. Однако, далеко не все устройства поддерживают эту функцию. Есть идеальное решение, широкодоступное на рынке. Эта статья поможет вам выбрать Wi-Fi адаптер. Но прежде чем перейти к сути, возможно вам понадобятся некоторые подробности.
Wi-Fi адаптер – что такое и для чего нужен?
Перед тем, как выбрать себе Wi-Fi адаптер, следует разобраться с тем, что это за устройство и как оно работает. Если говорить простым языком, адаптер позволяет вам пользоваться Вай-Фаем на любом устройстве. Если сказать более подробно, то это прибор, внутренний или внешний, расширяющий функционал переносных и стационарных компьютеров и различных медиацентров. Адаптер позволяет пользоваться беспроводной компьютерной сетью на базе стандарта IEEE 802.11.

Несмотря на видимое разнообразие на рынке, самих видов адаптеров не так много. В настоящее время присутствуют два вида. Это внешние и внутренние, соответственно Usb и PCI. Какой из них вам подходит, определяется вашим устройством или его внутренним функционалом.

PCI-адаптеры
Внутренние адаптеры подходят только для стационарных компьютеров и ноутбуков, так как устанавливаются непосредственно в системный блок или в корпус переносного компьютера. Данные устройства напоминают микросхему с антеннами или же micro-карту.

Перед решением о покупке такого девайса, необходимо убедиться в наличии слота PCI в вашем устройстве.
Установка внутреннего адаптера для системного блока происходит так:
- Выключите свой компьютер. Снимите боковую крышку системника, открутив винты.
- Найдите сетевой слот необходимого типа на материнской плате. При наличии более одного слота – можете выбрать любой, это не имеет особого значения. Будьте внимательны: помимо разъёмов PCI, можно встретить также ISA и AGP, но их достаточно легко отличить. AGP-разъём более короткий, чем PCI, и присутствует в современных моделях. ISA – напротив, куда длиннее и размещён в старых версиях.

- Если требуется, удалите заглушку, расположенную на задней стороне системного блока.

- Аккуратно ставьте адаптер в разъём. Важно сохранить плотность контактов слота с сетевой картой. Не давите на устройство с силой, если оно не устанавливается, это скорее всего не поможет, а вот спровоцировать поломку – легко.

- Зафиксируйте устройство крепёжным винтом.

- Закройте системный блок, установив крышку назад. Прикрутите антенны.

Ваш внутренний передатчик сети WI-Fi готов с технической стороны, осталось настроить программную часть. В комплекте с адаптером будет диск/флешка с драйвером для вашего устройства. Вставьте диск и следуйте инструкции программы.
Плюсы внутреннего устройства:
- надёжный, более мощный сигнал;
- стабильная работа 24 часа в сутки;
- свободные USB-порта, которые при частом использовании быстро изнашиваются;
- возможность заменять антенны на более мощные;
- отсутствие каких-либо внешних признаков, кроме антенны;
- ценовая доступность.
Вероятные недостатки:
- сложность установки, требующая знаний технических особенностей ПК и системного блока в частности;
- доступность только на персональных компьютерах и ноутбуков;
- долгая деинсталляция устройства.
Внешние Wi-Fi адаптеры
Внешние приёмники Wi-Fi имеют визуальный вид USB-устройства, чаще маленького размера. Иногда почти неотличимы от флешки. Могут также присутствовать антенны. Подойдёт для всех устройств с USB-портом: как для ноутбуков, медиацентров, так и для ПК.

Такие устройства не предназначены для круглосуточного использования. Если пользоваться внутренним адаптером постоянно, модель выйдет из строя очень быстро. Можно приобрести более качественную модель, чтобы сгладить этот пункт, но полностью избежать износа не выйдет.
Так же, внешние модели более восприимчивы к повреждениям при неаккуратном использовании, или просто от некачественной сборки дешёвой модели. Происходит это, как правило, при попытке подключить адаптер к компьютеру/устройству с силой.
Видео-бзор мини Вай-Фай адаптера:
Основное преимущество использования внешних девайсов является мобильность, беспроводная система, а также лёгкость установки и эксплуатации. В редких случаях в комплектации присутствует диск с драйверами, чаще всего после помещения USB Wi-Fi адаптера в порт происходит автоустановка и самонастройка прибора.

Положительные стороны:
- Мобильность;
- Простота установки на все устройства;
- Лёгкость эксплуатации;
- Возможность использования на нескольких устройствах;
- Быстрая деинсталляция;
Возможные минусы:
- Занимает USB-порт;
- Изнашивает порты при частом использовании;
- Дороже внутренних аналогов;
- Не предназначены для непрерывной эксплуатации 24/7;
- Легко повредить при неаккуратном использовании;
Рекомендации по выбору модели
После того, как вы определились с выбором типа сетевого адаптера, вам стоит разобраться в самих моделях. В этом вам поможет несколько рекомендаций.
Старайтесь приобрести устройство с максимальной скоростью трафика. Это позволит снизить до незаметного минимума потерю скорости вашего провайдера. Помните, что в обратную сторону это не работает. Даже самый мощный Wi-Fi адаптер в мире не сможет ускорить верхний порог, который указан в вашем договоре.

Обратите ваше внимание на мощность антенны. Если ваш роутер находится у вас под рукой или где-то поблизости, то особо обращать внимание на это не нужно. А если же дальше, то стоит взять аппарат с мощностью не менее двадцати ДцБ.
Не стоит особо беспокоиться о совместимости между вашим устройством и маршрутизатором. Они могут быть от разных фирм-производителей, но при этом всё равно совместимы. В виде исключения могут попасть только очень старые модели.
Также практически все адаптеры можно установить на любую версию Windows: от XP до современной десятки. Чтобы убедиться в этом, посмотрите на характеристики выбранной модели. Помимо этого, они подойдут и для Mac OS.
Заблуждения об адаптерах
Не считайте все адаптеры идентичными, не достойными времени на ознакомление. Очень много моделей отличаются друг от друга. Даже у моделей одной фирмы разные характеристики, подходящие под абсолютно отличающиеся нужды.

Также ни в коем случае не экономьте на модели приёмника, если она идеально подходит под ваши условия. Лучше одна, чуть более затратная покупка на многие годы, чем несколько относительно небольших. Это сэкономит вам время, а также избавит от проблем с интернетом в процессе.
Бытует миф о плохом качестве товаров, произведённых в Китае. Это утверждение не имеет ничего общего с реальностью. Важно лишь то, какой производитель заказывал, и кто изготавливал прибор.
Вспомогательное видео по выбору Wi-Fi адаптера:
Мы живём в мире бизнеса, и это нужно держать в голове при общении с продавцом. Идеальный консультант непременно поможет выбрать подходящий Wi-Fi адаптер именно для вашего устройства. Но даже он выступает посредником между вашими интересами и интересами магазина.
Поэтому лучший консультант при выборе устройства – это вы сами. Главное, не быть излишне самонадеянными: незнание особенностей адаптера и поверхностное ознакомление с характеристиками не поможет вам выбрать хороший прибор.
Внутренние и внешние Wi-Fi передатчики очень непохожи, и вы наверняка уже определились с тем, какой тип подходит больше именно вам. Осталось дело за малым: определитесь с моделью и мощностью под ваши нужны и отправляйтесь за покупкой.
bezwifi.ru
Как выбрать Wi-Fi адаптер для ПК (стационарного компьютера)
Если у вас есть обычный стационарный компьютер, а интернет подключен через Wi-Fi роутер, то есть как минимум два способа, которыми можно соединить ПК с маршрутизатором.
Давайте рассмотрим оба варианта:
- С помощью сетевого кабеля. В этом случае есть один большой минус, и один большой плюс. Минус в том, что от роутера к компьютеру нужно проложить сетевой кабель. И если роутер установлен возле ПК, то это не проблема. Но не всегда есть возможность протянуть кабель. Это не всегда удобно и красиво. Ну а плюс в том, что соединение по кабелю более стабильное, и скорость интернета будет выше.
- По Wi-Fi сети, с помощью специального адаптера. В стационарных компьютерах, как правило нет встроенных Wi-Fi адаптеров, и чтобы подключить ПК к беспроводной сети, этот адаптер нужно купить, установить и настроить. Это не проблема, но дополнительные расходы. Зато никаких проводов. Об этом я писал в статье: как подключить обычный компьютер (ПК) к Wi-Fi сети.
В этой статье мы подробно разберемся какие бывают Wi-Fi адаптеры для ПК, на что обратить внимание при выборе, и как выбрать подходящий адаптер для стационарного компьютера. Нужно заметить, что USB адаптеры, о которых пойдет речь в этой статье, так же без проблем можно использовать на ноутбуках. Если встроенный модуль сломался, или не работает по какой-то другой причине.
Возможно, у вас есть еще один роутер, тогда можно попробовать настроить его в качестве приемника по этой инструкции.
Какие бывают Wi-Fi адаптеры? Определяемся с интерфейсом подключения
Первым делом я советую определится с интерфейсом, по которому адаптер будет подключатся к стационарному компьютеру. Самые популярные, это USB и PCI Express. Есть еще PCMCIA (в основном для ноутбуков), но они уже не очень актуальные, поэтому, рассматривать их мы не будем. Давайте подробнее разберемся с приемниками, которые подключаются по USB и PCI.
- Интерфейс: USB. Их еще называют внешними. Самые популярные Wi-Fi адаптеры, которые похожи на обычную флешку. Они бывают разные. Очень маленькие (как приемник у беспроводной мышки, или клавиатуры), размером примерно с флешку, или более серьезные варианты, которые подключаются через USB-удлинитель. Такие приемники могут быть как с антеннами, так и без. Выглядя они примерно вот так:
Эти приемники подключаются в USB разъем вашего компьютера. Для лучшего приема (чтобы поднять адаптер выше) можно подключить его через USB-удлинитель. С некоторыми моделями удлинители идут в комплекте. Их можно использовать на разных компьютерах и ноутбуках. Быстро отключать и подключать обратно. Если вы выбираете приемник именно для обычного компьютера, а не ноутбука, то лучше берите модель с антенной, или ту, которая подключается через удлинитель. Для лучше приема Wi-Fi сети. Миниатюрная модель (первая на картинке выше) подходит лучше всего для ноутбуков. - Интерфейс: PCI Express. Это внутренние приемники. Они похожи на обычную сетевую карту, и подключаются в порт PCI Express на материнской плате вашего компьютера.
Думаю, с интерфейсом подключения вы определились. Что касается других характеристик, то каких-то отличий между USB и PCI нет. Информация, которую вы найдете ниже, подходит к Wi-Fi адаптерам с разными интерфейсами.
Выбор Wi-Fi приемника по техническим характеристикам
После того, как вы определились с интерфейсом подключения, нужно глянуть на другие технические характеристики. В основном, это один показатель: скорость передачи данных по беспроводной Wi-Fi сети. От этого зависит скорость подключения к интернету, которую вы получите на компьютере при подключении через Wi-Fi приемник.
Так же обратите внимание на коэффициент усиления Wi-Fi сети. Я посмотрел разные адаптеры, в характеристиках как правило не указывают мощность антенн. Если у вас компьютер установлен далеко от маршрутизатора, где сигнал не очень стабильный, то для хорошего приема Wi-Fi сигнала берите приемник с внешними антеннами. Системный блок, как правило установлен на полу. Поэтому, для лучшего приема адаптер можно подключить через USB-удлинитель (если у вас внешняя модель) и поставить его на стол.
Стандарт Wi-Fi, поддержка 802.11ac (5 GHz)
На момент написания этой статьи (конец марта 2017 год), в продаже больше всего адаптеров с поддержкой стандарта 802.11n. Скорость беспроводной сети до 300 Мбит/с (может быть выше). Самые дешевые Wi-Fi адаптеры обеспечивают скорость до 150 Мбит/с. Я бы советовал покупать такие адаптеры только в том случае, когда вам нужно очень сильно сэкономить. Лучше, конечно, купить приемник со скоростью до 300 Мбит/с, а еще лучше с поддержкой современного стандарта 802.11ac.
Если у вас установлен двухдиапазонный роутер, или вы планируете покупку такого роутера для перехода на новый стандарт 802.11ac, то конечно же сразу покупайте адаптер с поддержкой 802.11ac, и возможностью подключатся к Wi-Fi сетям на частоте 5 GHz. В 2017 году это очень актуально. Чтобы после замены маршрутизатора на более современный, вам не пришлось покупать новый приемник с поддержкой 802.11ac.
Сейчас поясню. Если у вас будет (или уже есть) современный роутер с поддержкой нового стандарта 802.11ac, а адаптер с поддержкой 802.11n, то вы сможете подключаются к Wi-Fi сети, они совместимы. Но скорость будет ограничена более медленным стандартом 802.11n. И весь потенциал маршрутизатора с поддержкой стандарта 802.11ac вы не увидите, так как приемник будет ограничивать скорость.
Совместимость адаптера, ПК и роутера
Меня уже несколько раз спрашивали, нужно ли подбирать Wi-Fi адаптер под конкретный маршрутизатор и компьютер. Отвечаю: не нужно. Все будет работать. Бывают конечно исключения, как правило связаны с очень старым оборудованием. Но думаю, что вы с этим не столкнетесь.
Если на вашем компьютере есть рабочий USB порт, значит вы сможете подключить в него адаптер. Точно так же с PCI Express. Что касается совместимости с установленной операционной системой, то практически все адаптеры поддерживают операционные системы от Windows XP, до Windows 10. Это значит, что производитель выпустил драйвера для этих систем. Это всегда указано в характеристиках к конкретной модели. Так же практически все модели поддерживают Mac OS.
Что касается совместимости адаптера и роутера, то там так же сложно промахнутся. Практически невозможно. Так как стандарты Wi-Fi совместимы между собой. И я очень сомневаться, что вы где-то найдете настолько древний маршрутизатор, чтобы новый приемник был с ним несовместим. Сам адаптер не обязательно
Производитель, цена, какую модель выбрать?
Практически каждый производитель, который делает сетевое оборудование, так же занимается производством Wi-Fi адаптеров. TP-Link, ASUS, D-Link, Netis, Tenda, Edimax, Belkin, Linksys и т. д. Выбор очень большой. Какого производителя выбрать – решать вам. Я бы советовал больше ориентироваться не на фирму, а на технические характеристики (которые вам подходят) и цену.
Что касается цены, то она начинается примерно от 6 долларов. За эту суму мы получим самый простой, маленький приемник с поддержкой скорости до 150 Мбит/с. Я сейчас имею введу именно модели от популярных производителей. Без китайских устройств. Снова же, ориентируйтесь на свой бюджет. Если есть возможность, конечно же лучше взять более дорогую, современную и производительную модель.
Среди популярных адаптеров: TP-LINK TL-WN725N, D-Link DWA-131, Tenda W311MA, Asus PCE-N15, Asus USB-N14, TP-LINK TL-WN727N, TP-LINK TL-WN722N, Tenda W311M и другие. Смотрите в интернет-магазинах. Читайте отзывы. Выбор на самом деле очень большой. Когда подберете подходящую для себя модель, сможете пойти и купить ее в обычном магазине. Или заказать через интернет.
Если вы читали мою статью с советами по выбору Wi-Fi роутера, то наверное заметили, что я не очень люблю советовать конкретные модели. Да и в этом нет смысла. Так как у всех разные требования и финансовые возможности.
Как подключить и настроить?
Процесс настройки я показывал на примере адаптера TP-Link Archer T4UH. В зависимости от производителя и модели, какие-то моменты могут отличатся. Но как правило, все действия очень похожи.
Сначала нужно подключить адаптер к компьютеру. В USB порт, или установить его в PCI Express.

Дальше нужно установить драйвер и утилиту. Утилиту для управления самим адаптером можно не устанавливать. Иногда она автоматически устанавливается вместе с драйвером. Если в комплекте не было диска с драйверами, или у вас нет возможности установить с диска, то его можно скачать с интернета. Только скачивайте с официального сайта производителя и строго для вашей модели адаптера. На сайте каждого производителя есть такая возможность.
После установки драйверов вы сможете подключить свой компьютер к Wi-Fi сети через стандартное меню Windows, или с помощью фирменной утилиты. Сам процесс ничем не отличается от того, что я описывал в статье: как подключить ноутбук (компьютер) к интернету по Wi-Fi.
Так же подключив интернет к компьютеру по сетевому кабелю, и установив Wi-Fi адаптер, можно не принимать, а раздавать Wi-Fi. Как это сделать, я писал в статье: как раздать интернет через Wi-Fi адаптер на ПК.
Если ваш ПК раньше был подключен к интернету по кабелю, то после подключения по Wi-Fi, скорость соединения может значительно упасть. В этом нет ничего страшного, и это не означает, что вы сделали что-то не так, или что-то неправильно настроили. Правда, все зависит от того, насколько сильно упала скорость. Советы по увеличению скорости Wi-Fi соединения вы можете найти в этой статье.
В комментариях вы можете оставить свой вопрос, или поделится полезной информацией по этой теме!
help-wifi.com
как работает, типы, как выбрать
Реклама от спонсоров:

Технология Wi-Fi соединения становится популярной и востребованной среди различных категорий потребителей. Современные марки телевизоров, планшетов и смартфонов поддерживают возможность доступа к беспроводному интернету.
Как работает Wi-Fi адаптер

Wi-Fi адаптеры представляют собой специальные устройства, которые используются для подсоединения к беспроводной сети в установленном частотном диапазоне, через радиосвязь широкополосного типа, для приёма и передачи пакетных данных.
Приборы используются для приёма и передачи сигнала посредством беспроводной сети на устройствах, в которых не предусмотрена функция Wi-Fi. Одни модели настроены только на приём сигнала, другие – на приём и передачу.
Для передачи сигнала они могут быть оснащены внешней антенной кругового типа. Для увеличения радиуса действия Wi-Fi адаптера, требуется установка дополнительной антенны всенаправленного действия.
Для корректной оцифровки радиоволн через адаптер, используется специальное программное обеспечение – драйверы, которые устанавливаются на стационарный ПК, ноутбук, планшет или телевизор.
Типы Wi-Fi адаптеров

Современные сетевые адаптеры представлены трёх типов: внешние, встроенные и карточные. Каждый из них отличается по техническим параметрам и функциональным особенностям.
Внешние
Такие приборы конструктивно схожи со стандартным USB – накопителем, он эргономичен, надёжен и прост в эксплуатации. Внешние модули подключаются к системному блоку, ноутбуку или планшету через USB порт или кабель.
Для начала работы его нужно вставить в свободный порт и подключиться к беспроводному соединению. Приборы такого типа обеспечивают невысокую скорость передачи интернет данных, что компенсируется приемлемой ценой. Они не имеют явных недостатков, поэтому являются самыми востребованными.
Встроенные (внутренние)
Встроенные адаптеры предназначаются для подсоединения к материнской плате, поэтому для монтажа требуется сноровка и небольшой опыт в разборке техники.
Обладают повышенной пропускной способностью, обеспечивающей надёжное подключение к сети и высокую скорость передачи данных.
Стоимость оборудования для внутреннего подключения гораздо выше, чем у внешних аналогов и зависит от модели и производителя.
Карточные (Card-Bus)
Приборы карточного типа предназначаются для компьютерной техники со специальным карточным слотом PCCard. Такое оборудование оснащено встроенной антенной для приёма и передачи сигнала, отличаются эргономичным корпусом, лаконичным дизайном, надёжностью эксплуатации и простотой настройки. Распространения такие устройства ещё не получили, хотя завоевали свою часть рынка.
Как выбрать Wi-Fi адаптер

При покупке сетевых приборов Wi-Fi стоит обратить внимание на следующие параметры: совместимость, стандарт, частота, мощность передатчика, шифрование и дальность.
Совместимость
Сетевой модуль предназначается для подключения к компьютерной и телевизионной технике. Для подключения приборов к стационарным компьютерам и ноутбукам используется установочный драйвер и другое программное обеспечение.
В случае выбора интернет оборудования для телевизора, параметр совместимости важен.
Совместимость можно проверить, используя спецификацию к оборудованию, в которой указаны все марки телевизоров, подходящие под конкретную модель техники.
Если нет желания покупать фирменное оборудование, под конкретную марку телевизора или для подключения к ПК, ноутбуку или планшету, тогда рекомендуется отдать предпочтение универсальным моделям.
Стандарт
Стандарт Wi-Fi связи – важный параметр выбора оборудования для беспроводного соединения от которого зависит скорость передачи. Приборы поддерживают следующие стандарты: 802.11n, 802.11g, 802.11b и 802.11а.
Максимально возможная скорость передачи данных составляет 300 Мбит/с, и обеспечивается стандартом 802.11n. Стандарт 802.11а передаёт данные на скорости до 54 Мбит/с.
Рекомендуется выбирать модуль с таким же показателем, который поддерживается Wi-Fi роутером. Если роутер 802.11а, адаптер должен иметь схожие показатели. Выбор устройства стандартом ниже, чем у роутера, чреват ограничением скорости интернета.
Важно помнить, что реальная скорость беспроводного модуля гораздо ниже максимальной, заявленной производителем. Поэтому не нужно выбирать высокоскоростные модели, лучше отдать предпочтение модулям со средней скоростью, которой достаточно для комфортного использования Интернета.

Частота
Рабочая частота модуля беспроводной связи – следующий параметр выбора устройства. Этот показатель зависит от стандарта вай фай связи, на который рассчитан модуль. Основные модели работают на частоте 2,5–5 ГГц.
Для 802.11а используется частота в 5 ГГц, для 802.11n – от 2,5 до 5 ГГЦ. Остальные стандарты работают на начальных частотах в 2,5 ГГц.
Если предполагается совместное использование роутера и адаптера, то рабочие частоты у таких приборов должны быть одинаковыми. Так, если у роутера частота – 2,5 ГГц, то и модуль будет работать на такой же частоте, в противном случае возможны сбои в работе.
Мощность передающего модуля
Этот параметр отвечает за стабильное и качественное соединение. Единицы измерения – дБм. Чтобы обеспечить хорошую беспроводную связь, рекомендуется выбирать модели мощностью: 16–20 дБм.
Шифрование доступа
Характеристика выбора, которая обеспечивает надёжную защиту от взлома и несанкционированного доступа других пользователей.
Такие устройства поддерживают специальные протоколы шифрования типа WAP и WAP2.
Дальность действия
Этот параметр определяет максимальное расстояние, на котором работает прибор. Единицы измерения – метры. В спецификации к устройству указаны два значения – дальность в помещениях и на открытых площадях.
Для использования в домашних условиях подойдут модели с дальностью до 5 метров, обеспечивающие полное покрытие и бесперебойную связь.
Блиц–советы

- Выбирая оборудование для подключения к интернету, рекомендуется определиться с типом, функционалом и техническими характеристиками устройства, почитать отзывы о выбранных моделях.
- Стабильная работа модуля и надежное беспроводное соединение зависит от правильно выбранного стандарта передачи данных.
- Рекомендуется покупать устройство, оснащённое внешней антенной или возможностью установки.
- Для домашнего использования подойдут модели с антенной, у которой мощность передачи интернет данных составляет не менее 20 дБм.
- Надёжное и безопасное устройство поддерживает современные протоколы для шифрования личных данных – WPA (WPA2), WPA (WPA2) / PSK.
- Модуль подключения устанавливается и настраивается по инструкции пользователя, предложенной производителем.
Адаптеры Wi-Fi – это функциональные устройства, которые обеспечивают надёжное беспроводное интернет–соединение к точке доступа.
Реклама от спонсоров:
vash.market
Чем отличается wi-fi роутер от wi-fi адаптера
Беспроводные сети обеспечили нам комфорт передвижения, но запутали в терминологии. Среднестатистическому пользователю, обладающему доступом к сети Интернет и периодически там работающему или развлекающемуся, сетевое оборудование представляется подмигивающей где-то сзади коробочкой и пучком проводов, хотя и чаще всего гордо носящей именование “беспроводной”. Разбираться в технологиях передачи данных без особой на то необходимости не хочется никому, изучать теорию — тем более. Потому, организуя самостоятельно доступ в сеть, немудрено растеряться при виде многообразия техники, которая должна этот самый доступ открыть. Wi-fi адаптеры и wi-fi роутеры на прилавках магазинов снабжены скудными списками характеристик, практически идентичных, производители у них тоже одинаковые, а диапазон цен довольно широк. Однако при ближайшем рассмотрении устройства эти оказываются разными, а в чем-то даже диаметрально противоположными.
Определение
Wi-fi адаптер — устройство для приема и передачи wi-fi сигнала (стандарт IEEE 802.11), работающее при подключении к компьютеру посредством распространенных физических интерфейсов.
 Wi-fi адаптер
Wi-fi адаптерWi-fi роутер — устройство, предназначенное для обмена пакетами данных между сегментами одной сети посредством беспроводной связи стандарта IEEE 802.11.
 Wi-fi роутерк содержанию ↑
Wi-fi роутерк содержанию ↑Сравнение
Разница между Wi-fi адаптером и Wi-fi роутером, прежде всего, в выполняемых ими задачах. Адаптер — дискретный приемник, устанавливаемый в систему для того, чтобы компьютер мог подключиться к Wi-fi сети. Роутер — устройство, организующее эту сеть, связывающее между собой всех ее участников. Сами по себе ни адаптер, ни роутер доступ к сети Интернет не осуществляют.
Wi-fi адаптеры предназначены, в основном, для стационарных компьютеров, материнские платы которых модуля беспроводных подключений не имеют. Мобильная техника в адаптерах не нуждается. Сопряжение адаптера и компьютера возможно посредством разных интерфейсов, но на сегодняшний день большинство пользователей предпочитают usb, SD и PCI. Wi-fi роутеры клиентской градации не создают, и работают с любыми устройствами, имеющими Wi-fi приемник.
Ключевое отличие Wi-fi адаптера от роутера — самостоятельность. Если роутеру не требуется связь с устройствами-клиентами, чтобы работать, то адаптеры без подключения — набор железок и пластика. Большинство Wi-fi адаптеров получают питание от материнской платы клиента, тогда как роутеры чаще всего требуют автономного блока питания (исключение — usb-роутеры, которым достаточно энергии от порта).
Wi-fi адаптер — устройство предельно простое, настраиваемое разве что физически (если имеется антенна — ее можно повернуть, например) или средствами операционной системы. Wi-fi роутер предполагает настройку множественную, и способен выполнять функции брандмауэра. У маршрутизатора имеется IP адрес, адаптер же обходится без такового, и в сети его координаты отображаются соответственно полученному от роутера адресу.
к содержанию ↑Выводы TheDifference.ru
- Адаптер предназначен для подключения системы к беспроводной сети, роутер — для организации этой сети.
- Wi-fi адаптер требуется системам или устройствам без беспроводного модуля, Wi-fi роутер работает со всеми устройствами в зоне сети.
- Wi-fi роутер — устройство самостоятельное, Wi-fi адаптеру для работы требуется клиент.
- Роутер тонко настраивается, адаптер практически не дает возможности настройки.
- Роутер имеет собственный IP адрес, адаптер получает его от роутера.
thedifference.ru
В чем разница между Wi-Fi адаптером и роутером? Их Основные отличия
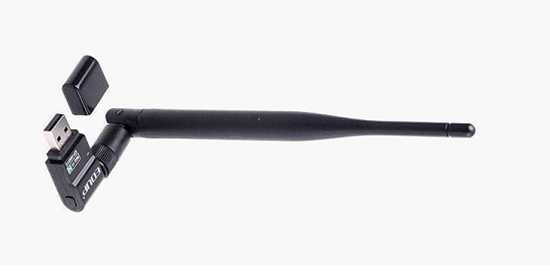
Эксперты выделили пять ключевых отличий:
- Первое отличие: Wi-Fi адаптер выполняет функцию подключения системы к беспроводной сети: Wi-Fi роутер организует такую сеть.
- Второе отличие: адаптер нужен только тем системам, которые не имеют модуля подключения к беспроводной сети. Роутер работает абсолютно со всеми устройствами в зоне сети.
- Третье отличие: роутер автономен. Адаптеру нужен клиент (он питается от материнской платы ПК).
- Четвёртое отличие: Wi-Fi адаптер не нуждается в оригинальной и точной настройке. Wi-Fi роутер настраивается точно и многократно.
- Пятое отличие: роутер имеет свой АР адрес. Адаптер получает его от роутера.
Разница между Wi-Fi адаптером и роутером: детально
Резюмируя всё выше сказанное важно проанализировать предметное определение каждого аппарата, тогда сразу станет ясно, в чём существенная разница между двумя этими приборами.
Адаптером называют устройство, предназначенное для расширения радиуса и усиления Wi-Fi сигналов в рамках беспроводной сети. Аппарат оснащён сетевой картой, часто ещё и мощной антенной. Он подсоединяется к стационарным ПК, ноутбукам, планшетам посредством стандартного USB порта. Устройство увеличивает проникающую способность сигнала, благодаря этому он проходит сквозь бетонные стены, перекрытия и пользователь может эффективно работать на большом удалении (около 1 км) от источника сигнала.
Роутером называют аппарат, который создан для объединения в одну сеть на заданной территории (комната, дом, офис, этаж) всех стационарных и мобильных устройств (ПК, ноутбуки, планшеты и пр.) с Wi-Fi. Он может обеспечивать лёгкое подсоединение к беспроводной сети в общественных точках доступа (создавать хот-споты).
Роутеры состоят из Wi-Fi передатчика (служит точкой доступа) и Ethernet-портов (служат маршрутизаторами для подключения всех элементов сети).
Исходя из этого несложно понять, в чём концептуальная разница между Wi-Fi адаптером и роутером.
Адаптеры усиливают Wi-Fi сигнал, а роутеры создают беспроводную сеть на заданной территории.
Исходя из этого, знатоки обращают внимание на то, что адаптеры — универсальные дискретные приёмники, которые могут работать практически со всеми стандартами беспроводной связи. Роутеры — это аппараты, которые могут выполнять функции брандмауэра.
Разница между Wi-Fi адаптером и роутером заключается ещё и в том, что организация работы у них неодинаковая. Роутеры — это автономные системы с универсальным блоком питания. Адаптеры могут питаться только через материнскую плату устройства, на которое они установлены.
Резюмируя можно сделать выводы о существенной разнице между Wi-Fi адаптером и роутером. Роутер — это сложноорганизованная система с многократной и точной настройкой, которая совместима абсолютно со всеми устройствами, находящимися в зоне, созданной им сети. Адаптер более простое устройство, которое предназначено для работы с теми системами, которые не имеют собственного модуля подключения к беспроводной сети.
pop-hi-tech.ru
Раздача интернета через WiFi-адаптер для компьютера: как настроить
Раздавать интернет посредством WiFi способно любое устройство, имеющее встроенный модуль беспроводной связи. Этим свойством обладает стационарный компьютер при использовании им внешнего USB- или внутреннего PCI-адаптера.
Вопрос, как настроить точку доступа для раздачи интернета через WiFi-адаптер, волнует многих пользователей современных гаджетов.
Подготовка USB WiFi-адаптера
Рассмотрим подробнее, как из wifi-адаптера создать точку доступа, используя встроенные средства ОС. Но предварительно подготовим устройство к работе.
Внешний WiFi-adapter выглядит как известная всем «флешка».
 Она подключается снаружи к USB-разъему компьютера непосредственно или при помощи переходного кабеля-удлинителя для улучшения приема. Такие адаптеры снабжены разъемом для подсоединения антенны WiFi-диапазона. Для установки внутреннего adapter надо иметь доступ к разъему PCI на материнской плате ПК. Такие адаптеры без подключения внешней антенны не работают.
Она подключается снаружи к USB-разъему компьютера непосредственно или при помощи переходного кабеля-удлинителя для улучшения приема. Такие адаптеры снабжены разъемом для подсоединения антенны WiFi-диапазона. Для установки внутреннего adapter надо иметь доступ к разъему PCI на материнской плате ПК. Такие адаптеры без подключения внешней антенны не работают.
После подсоединения USB WiFi-адаптера убедитесь, что компьютер его обнаружил в «Диспетчере устройств» в разделе «Сетевые адаптеры». Если девайс находится в списке, значит, ПК после его обнаружения сам установил необходимый драйвер. 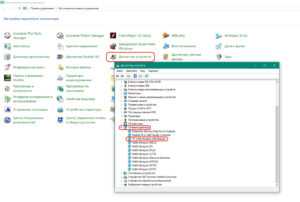 В случае отсутствия такового производим установку вручную. Информация размещена на официальном сайте вендора. Указываем точное название модели, скачиваем действующий на сегодняшний день драйвер на ПК и производим его установку. Теперь adapter появится в списке устройств.
В случае отсутствия такового производим установку вручную. Информация размещена на официальном сайте вендора. Указываем точное название модели, скачиваем действующий на сегодняшний день драйвер на ПК и производим его установку. Теперь adapter появится в списке устройств.
Настройка адаптера в качестве точки доступа (ТД)
Для создания ТД при использовании операционной системы (ОС) от Microsoft применим команды управления, создающие в версиях Windows 7 — Windows 10 виртуальную точку доступа для обращения к ней абонентов локальной «вай фай» сети. Это достигается при помощи технологии Virtual WiFi, применяемой компанией. Для производителей сетевых адаптеров требуется поддержка этой технологии на уровне программного обеспечения драйверов каждой выпускаемой модели. Данное условие необходимо для их сертификации. Хотя создаваемая программным путем точка виртуальная, доступ абонентов локальной сети к ресурсам интернета носит материальный характер.
Настройкой USB WiFi-adapter начинаем заниматься после его подключения к разъему компьютера. Воспользуемся встроенными средствами Windows, применим инструмент ОС – «Командную строку» (КС). В нее с клавиатуры введем команды, созданные Microsoft специально для решения этой задачи. Все действия в КС производятся от имени администратора. Для работы в КС нажимаем сочетание клавиш WIN/R, открывающее окно «Выполнить». В пустое поле записываем cmd и подтверждаем OK.
Создание имени виртуальной сети и пароля
Кроме этого, на странице отражены все необходимые параметры:
- тип радиомодуля;
- выбранный канал обмена;
- количество клиентов.
Запускать «вай-фай»-сеть, созданную таким способом, приходится при каждом включении компьютера или его перезагрузке. Эта проблема разрешается применением сторонних программ, находящихся на сайтах интернета.
Возможные сбои
Неполадки в работе размещенной сети чаще всего обусловлены некорректной деятельностью ПО любого из устройств, участвующих в ее создании:
- роутера основной «вай-фай»-сети;
- wifi-adapter компьютера, с которого эта сеть раздается;
- самого компьютера.
Неисправности делятся на несколько групп:
- после запуска точки доступа из командной строки появляется сообщение, что сеть запустить не удалось;
- «вай-фай» раздается адаптером, но нет подключения беспроводных устройств;
- не работает интернет через wi-fi на девайсах, подключившихся к запущенной сети.
Рекомендация: делаете сброс сетевых параметров и проводите настройку wifi повторно.
Но каждая из этих причин служит темой для написания отдельной статьи с подробным анализом и возможными способами устранения возникших неисправностей.
Похожие статьи
-

Способы быстрой раздачи Wi-Fi с ноутбука и ПК
Это основная команда раздачи WiFi через командную строку. … Если после всего сделанного не работает интернет при раздаче с ноутбука, нужно дополнительно включить созданный системой виртуальный адаптер. -

Как раздать wifi с ноутбука Windows 8: создаем точку…
Наличие драйвера беспроводного адаптера на ноутбуке. В случае отсутствия, его нужно загрузить из интернета и установить с … Так как раздача сети предусмотрена в Windows, создать точку доступа WiFi возможно через командную строку. Как создать и настроить ТД. Сначала в «Поиске» набрать «Командная строка»… -

Раздача Wi-Fi с ноутбука ОС Windows 10
Проверка Wi–Fi–адаптера. … Также раздача wi fi в Windows 10 производится через командную строку. … Однако минусом является то, что в ней отсутствует галочка, разрешающая пользоваться интернетом, раздаваемым через wifi сторонними устройствами. Для этого нужно зайти в свойства в разделе «Сетевые…
vpautinu.com
Выбираем адаптер Wi-Fi. Как правильно настроить беспроводной Wi-Fi адаптер.
С помощью домашней беспроводной сети можно получить доступ к Интернету в разных местах вашего дома. В этой статье описаны основные действия по настройке беспроводной сети и началу ее использования.
Приобретение необходимого оборудования
Чтобы создать собственную беспроводную сеть, необходимы указанные ниже компоненты.
Широкополосное подключение к Интернету и модем . Широкополосное подключение к Интернету – это высокоскоростное подключение. Наиболее распространены следующие типы широкополосного подключения: с помощью технологии DSL и с помощью кабеля. Чтобы получить услуги широкополосного подключения, обратитесь к поставщику услуг Интернета. Обычно технологию DSL используют телефонные компании, а подключение с помощью кабеля – компании кабельного телевидения. Часто поставщики услуг Интернета предлагают широкополосные модемы. Кроме того, в дополнение к модемам некоторые поставщики услуг Интернета предлагают беспроводные маршрутизаторы. Вы также можете найти это оборудование в магазинах электроники и компьютерной техники или в интернет-магазинах.
Беспроводной маршрутизатор . Маршрутизатор пересылает данные между вашей сетью и Интернетом. При использовании беспроводного маршрутизатора вы можете подключить компьютеры к своей сети, используя радиосвязь вместо проводов. Существует несколько различных типов технологий беспроводных сетей, в том числе 802.11a, 802.11b, 802.11g, 802.11n и 802.11ac.
Беспроводной сетевой адаптер . Беспроводной сетевой адаптер – это устройство, с помощью которого ваш компьютер подключается к беспроводной сети. Чтобы подключить портативный или настольный компьютер к беспроводной сети, он должен быть оснащен беспроводным сетевым адаптером. Многие ноутбуки и планшеты, а также некоторые настольные компьютеры поставляются с беспроводными сетевыми адаптерами.
Чтобы проверить, оснащен ли ваш компьютер беспроводным сетевым адаптером, выполните указанные ниже действия.
- Нажмите кнопку Пуск , в поле поиска введите диспетчер устройств , а затем выберите Диспетчер устройств .
- Разверните узел Сетевые адаптеры .
- Найдите необходимый сетевой адаптер. В его имени может встречаться слово беспроводной .
Настройка модема и подключения к Интернету
После того как у вас будет в наличии все необходимое оборудование, вам потребуется настроить модем и подключение к Интернету. Если модем не настроен поставщиком услуг Интернета, самостоятельно подключите модем к компьютеру и Интернету, выполнив инструкции, поставляемые в комплекте с модемом. Если в модеме используется технология DSL, подключите его к телефонной розетке. Если используется подключение по кабелю, подключите модем к разъему для кабеля.
Размещение беспроводного маршрутизатора
Разместите беспроводной маршрутизатор в месте, в котором уровень его сигнала будет максимальным, а уровень помех – минимальным. Для достижения наилучших результатов следуйте указанным ниже советам.
Разместите беспроводной маршрутизатор в центре дома или квартиры . Разместите маршрутизатор как можно ближе к центру дома или квартиры, чтобы его радиосигнал равномерно охватывал все уголки дома.
Разместите беспроводной маршрутизатор над полом вдали от стен и металлических объектов , например от металлических шкафов. Чем меньше физических препятствий между компьютером и беспроводным маршрутизатором, тем сильнее будет его сигнал.
Уменьшите уровень помех . Некоторое сетевое оборудование использует радиоканал с частотой 2,4 ГГц. Эту же частоту использует большая часть микроволновых печей и многие беспроводные телефоны. Если вы включите микроволновую печь или вам позвонят на беспроводный телефон, то сигнал беспроводного маршрутизатора может быть временно прерван. Вы можете избежать большей части таких проблем, используя беспроводный телефон, работающий на более высокой частоте, например на частоте 5,8 ГГц.
Обеспечение безопасности беспроводной сети
Безопасность сети всегда важна. При использовании беспроводной сети этот вопрос становится еще более актуальным, так как сигнал вашей сети может выходить за пределы дома. Если вы не обезопасите свою сеть, посторонние люди с компьютерами могут получить доступ к вашим подключенным к сети компьютерам и воспользоваться вашим подключением к Интернету.
Чтобы повысить безопасность своей сети, выполните указанные ниже действия.
Измените имя пользователя и пароль, используемые по умолчанию , чтобы защитить маршрутизатор. Большинство изготовителей маршрутизаторов указывают на маршрутизаторах имя пользователя, пароль и имя сети (SSID), используемые по умолчанию. Посторонние могут воспользоваться этой информацией для доступа к вашему маршрутизатору втайне от вас. Чтобы избежать этого, измените имя пользователя и пароль для доступа к маршрутизатору, используемые по умолчанию. Инструкции можно найти в документации по эксплуатации устройства.
Настройте ключ безопасности (пароль) беспроводной сети . В беспроводных сетях используются ключи безопасности сети, позволяющие защитить сети от несанкционированного доступа. Мы рекомендуем использовать протокол WPA2, если ваш маршрутизатор его поддерживает. Дополнительные сведения, в том числе поддерживаемый тип протокола безопасности и инструкции по настройке, можно найти в документации для вашего маршрутизатора.
Некоторые маршрутизаторы поддерживают протокол WPS. Если ваш маршрутизатор поддерживает протокол WPS и подключен к сети, выполните следующие действия, чтобы настроить ключ безопасности сети:
- Нажмите кнопку Пуск , начните вводить Центр управления сетями и общим доступом , а затем выберите его в списке.
- Выберите Настройка нового подключения или сети .
- Выберите Создание и настройка новой сети , а затем нажмите кнопку Далее .
Мастер поможет вам создать имя сети и ключ безопасности. По умолчанию мастер настроит шифрование WPA или WPA2 (если маршрутизатор поддерживает их). Рекомендуется использовать шифрование WPA2, так как оно обеспечивает более высокий уровень безопасности, чем шифрование WPA или WEP. При использовании шифрования WPA2 или WPA вы можете использовать парольную фразу, и вам не нужно будет помнить загадочную последовательность букв и цифр.
Запишите ключ безопасности и храните его в надежном месте . Кроме того, вы можете сохранить ключ безопасности на USB-устройстве флэш-памяти, выполнив инструкции мастера. (Сохранить ключ безопасности на USB-устройство флэш-памяти можно в Windows 8 и Windows 7, но не в Windows 10.)
Используйте брандмауэр . Брандмауэр – это оборудование или программное обеспечение, защищающее ваш компьютер от несанкционированного доступа и вредоносного программного обеспечения (вредоносных программ). Если на каждом компьютере в вашей сети работает брандмауэр, вы можете контролировать распространение вредоносного программного обеспечения в сети и защитить свои компьютеры при доступе в Интернет. Брандмауэр Windows включен в состав данной версии Windows.
Подключение компьютера к беспроводной сети
- В области уведомлений щелкните значок Сеть или .
- В списке сетей выберите сеть, к которой необходимо подключ
phocs.ru








