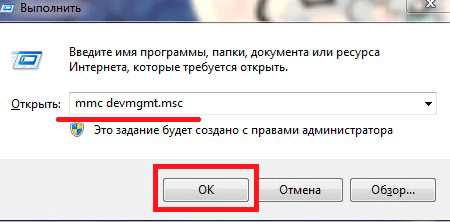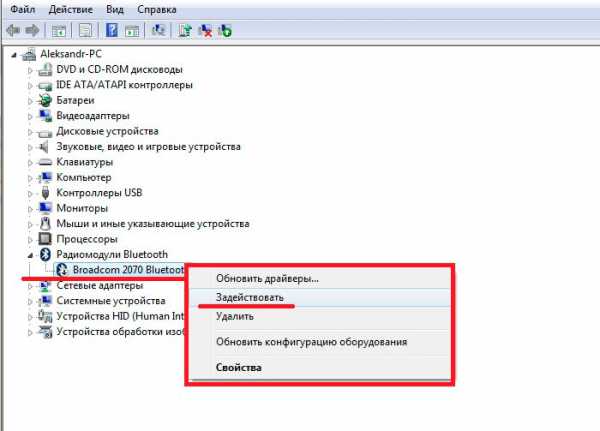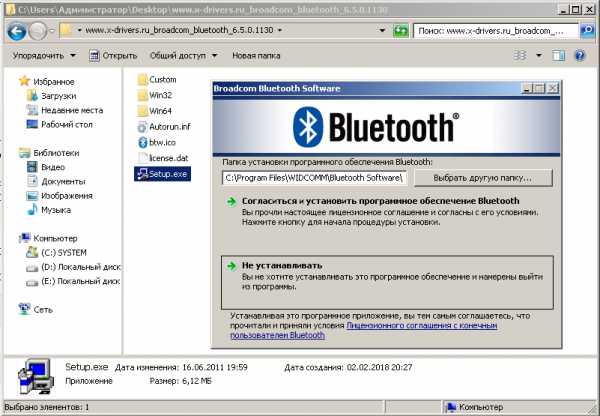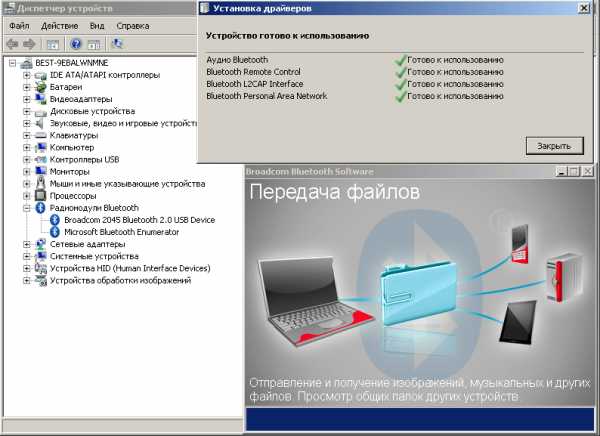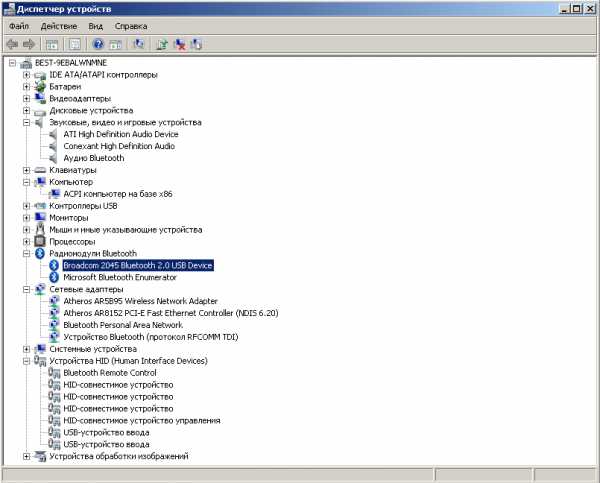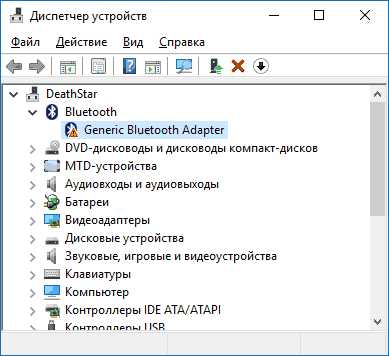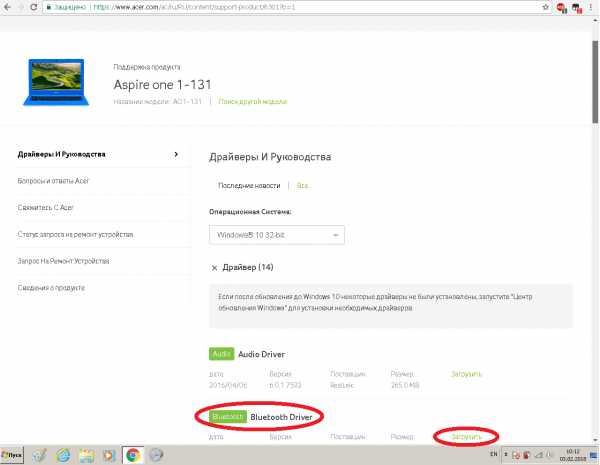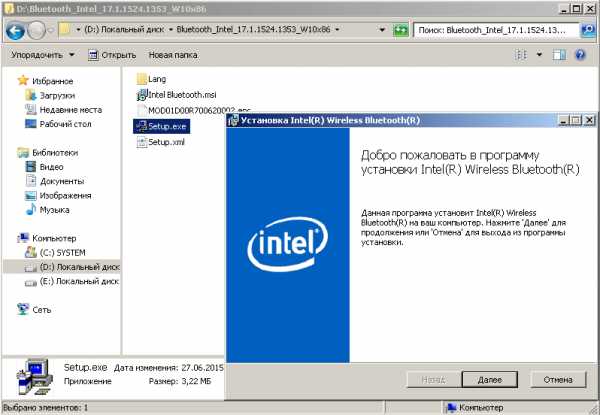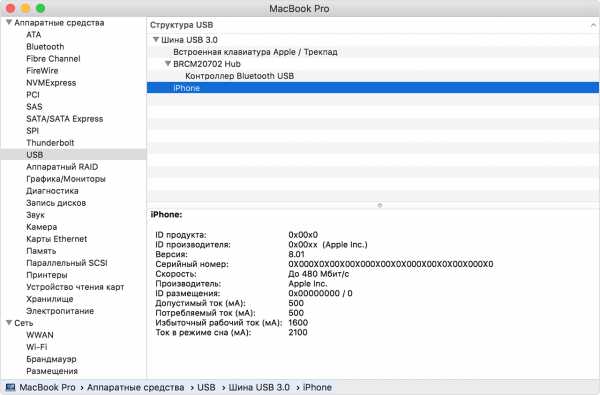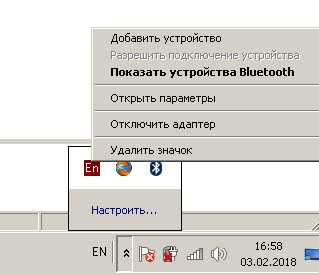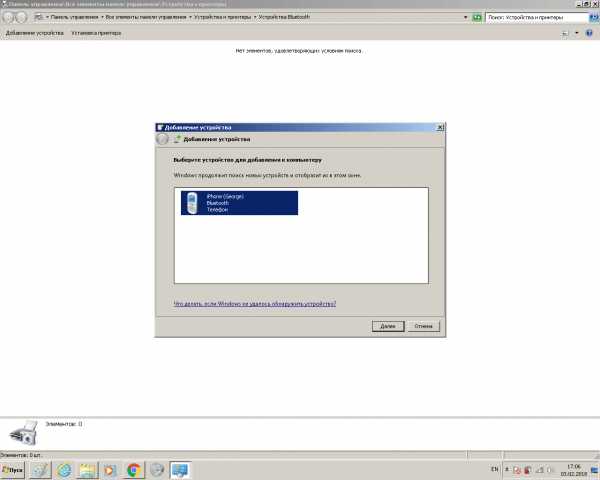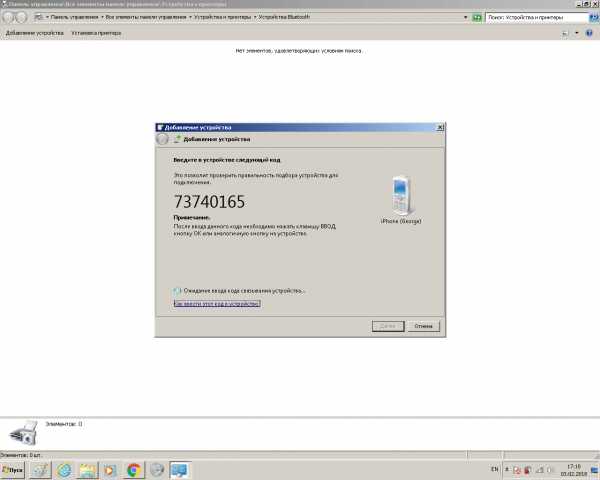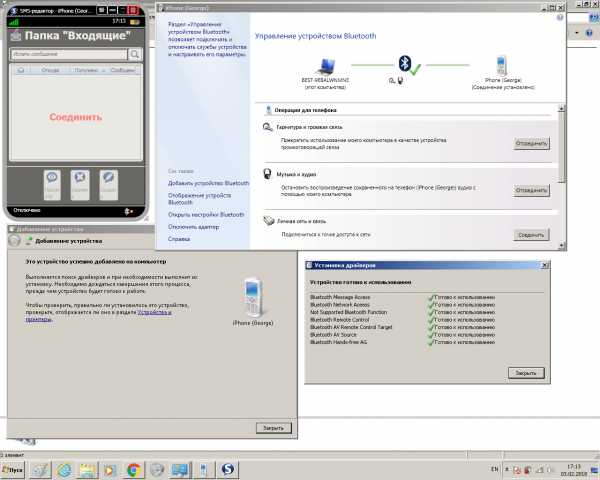Как Подключить Блютуз Адаптер для Компьютера: Инструкция (2018)

Как подключить блютуз-адаптер для компьютера
Бывает, что нет возможности воспользоваться USB иди другим способом обмена информации, и тогда, конечно же, возникает вопрос: как подключить блютуз-адаптер для компьютера. В этой статье Вы узнаете о нюансах при выборе адаптера. А также как именно можно подключить устройство.
Содержание этой статьи:
Небольшое предисловие
Уже невозможно встретить человека, который не слышал бы и не знал о том, что такое блютуз.
Большинство из нас ещё даже помнит о появлении и существовании ИК-портов, и о том, как нельзя было отходить друг от друга дальше десяти метров, чтоб не оборвалась связь блютуза.
И неудивительно, что современный человек, знающий о таких возможностях, не упускает шанса воспользоваться всеми прелестями блютуза. Это выгодно, это удобно и это легко.
Но настроить связь между, например, телефоном и наушниками – это легко, а что делать, когда нужно, например, подключить их к компьютеру или ноутбуку, а на устройстве такой функции нет?
А ведь делать уборку и разговаривать по Skype, например, в разы удобнее, чем сидеть перед монитором с веб-камерой или зажимать телефон плечом.
Поэтому сегодня мы легко научимся правильно выбирать блютуз-адаптер для компьютера, узнаем, как подключить блютуз-адаптер к компьютеру, и для чего вообще он может Вам пригодиться. Итак, поехали.
вернуться к меню ↑ вернуться к меню ↑Для чего мне понадобится Bluetooth?

Bluetooth-адаптер для ноутбука
Давайте начнём с того, что, после, конечно же, Wi-Fi, система Bluetooth является самым распространённым способом беспроводной передачи и одной из важнейших систем беспроводной связи.
Только если Wi-Fi является одной из важнейших систем доступа к интернету, то Bluetooth, в свою очередь, зарекомендовал себя как самый эффективный способ для передачи информации на небольших расстояниях.
И если раньше такая передача была доступна только на расстоянии до 10 метров, то теперь она ограничивается длинной в 60 метров.
Казалось бы, это много, но порой этого всё же оказывается недостаточно. Зато для основных функций Bluetooth это оптимальное расстояние, а функции эти вот такие:
- Прежде всего, как и десять лет назад, Bluetooth используют для передачи файлов;
- Приём и отправка различного рода сигналов и команд, что позволяет управлять устройствами на расстоянии;
- Его можно использовать вместе с цифровыми фотокамерами, чтобы забрать готовые снимки из устройства;
- С помощью Bluetooth подключают наушники и любую другую беспроводную гарнитуру.
Если же возникла необходимость сделать что-то из этого списка с помощью компьютера, то, скорее всего, самого сервиса, установленного и готового к работе, вы там не найдёте.
Для того, чтоб блютуз работал, и работал правильно, нужно, прежде всего, подобрать подходящий именно вам блютуз-адаптер для компьютера.
вернуться к меню ↑ вернуться к меню ↑Какой адаптер нужно выбрать?

Какой адаптер нужно выбрать?
В принципе, несмотря на то, что блютуз изначально был создан для телефонов, сейчас достаточно большое количество современных ноубуков или компьютеров с заводской сборкой уже оснащены системами Bluetooth, и это значительно облегчает работу.
Но эта функция доступна далеко не во всех моделях, к тому же, если ваш компьютер переживал сборку и апгрейд, скорее всего, таких сервисов в нём просто нет.
Вот в таких случаях нужно уметь правильно выбрать и установить Bluetooth-адаптер.
Прежде, чем приниматься за выбор нужного адаптера, необходимо сначала определить, для чего именно он вам нужен.
Так, например, если геймер нуждается в беспроводных наушниках во время игры, ему не нужно покупать адаптер с дальностью действия, скажем, 50 метров.
То же самое касается человека, который, к примеру, находится на большом расстоянии от своего ноутбука и занимается детьми или бизнесом. Тогда ему нужна максимальная дальность адаптера Bluetooth.
То же самое касается и самого адаптера, которые бывают:
- Внутренними
- Внешними
Внешние адаптеры
Уже из названия можно понять, что и куда вставляется. Внешние – для USB-порта.
Выглядит такая штучка как обыкновенная флешка, а то и как часть от беспроводной мышки, и вставляется в любой свободный разъём.
Если вы не планируете его трогать, то можно вставить, к примеру, позади системного блока, ну а если у вас ноутбук, то подключать такой адаптер будет легко и быстро.
вернуться к меню ↑Внутренние адаптеры
Второй тип адаптера нужно подключать к материнской плате через PCI-слот.
Настоятельно не рекомендуется делать этого дома, если вы не программист, если вы не знаете, что такое PCI-слот, если вы мастер-фломастер или если вам просто не охота доставать системный блок.
В принципе, такую штучку может поставить любой рукастый человек или компьютерных дел мастер, стоять она будет долго и надёжно, да и работать будет неизменно при включённом компьютере.
вернуться к меню ↑Профили адаптеров
Ещё одно различие между адаптерами в поддержке профиля.
К примеру, если человек хочет получить доступ к интернету, используя при этом Bluetooth-модуль, он будет использовать профиль Dial-up Networking Profile (DUN) или LAN Access Profile (LAP), соответственно, адаптер с таким профилем ему и нужно будет купить.
И точно такая же ситуация будет с передачей аудио- или видеосигнала, где нужен будет профиль Advanced Audio Distribution Profile (A2DP). То есть, при выборе и покупке адаптера, в зависимости от цели, вам нужно обратить внимание ещё и на это.
Так, для того, чтоб, например, управлять на расстоянии устройствами, или даже пультом от телевизора, нужен будет профиль Audio / Video Remote Control Profile (AVRCP), если же вам нужно управление беспроводной гарнитурой или звонки на расстоянии, то требующимся профилем станет Hands-Free Profile (HFP) или Headset Profile (HSP).
Всё это очень важно, поскольку, выбрав неправильный профиль, вы приобретёте себе бесполезный Bluetooth-адаптер.
В общем, прежде, чем покупать адаптер, нужно определиться с его назначением.
Есть Bluetooth-адаптеры разных цветов и размеров, разной мощности, разного диапазона действия и скорости передачи, есть даже варианты, которые можно совместить в вашим Wi-Fi модулем. И даже последние различаются между собой.
Кроме того, чем выше версия адаптера, тем больше в нём новых или усовершенствованных функций, на что тоже следует обратить внимание.
Кстати, если вас интересует цена такого адаптера, то, опять же, всё зависит от вашего выбора.
Самые простые, нетребовательные, первых версий и с минимумом функций могут стоить едва ли дороже доллара, самые лучшие – больше сотни баксов.
Причём стоимость может варьироваться и от цвета, и от размера, и от производителя.
Теперь же, когда Вы определились с тем, какой адаптер вам нужен, а, может, даже приобрели себе необходимый, появляется вопрос о том, как же правильно подключить его к компьютеру или гарнитуре.
вернуться к меню ↑ вернуться к меню ↑Как подключить Bluetooth-адаптер для компьютера и гарнитуру?
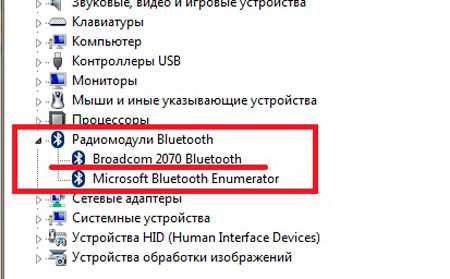
Проверка наличия драйвера для Bluetooth
Итак, если адаптер уже приобретён, остаётся только правильно подключить его к вашему ПК или ноутбуку ик нужному устройству, если, конечно, такое вообще есть. Ведь приобрести Bluetooth-гарнитуру можно для совершенно различных целей.
Первым делом, конечно же, нужно подключить Bluetooth-адаптер либо к выбранному вами USB-порту, либо к PCI-слоту. После этого нужно установить драйвер.
Очень часто драйвер прилагается вместе с самим адаптером, в комплекте, ещё чаще этот самый драйвер можно отыскать на сайте производителя.
В некоторых случаях, после перезагрузки, компьютер сам распознаёт устройство, находит необходимые драйвера и самостоятельно их устанавливает.
Но если это прошло незаметно, и вы всё ещё сомневаетесь, будет ли работать гарнитура, можно проверить наличие драйвера в несколько движений:
- Выйти на рабочий стол и зажать комбинацию клавиш «Пуск+R». Это позволит нам зайти в диспетчер оборудования, чтоб убедиться, что всё на месте.
- В появившемся окошке нужно написать
- Теперь перед нами открылся список различных устройств, среди которых всего лишь осталось найти нужный нам
Если Вы видите в списке Bluetooth, значит, с драйверами всё в порядке.
Если же там красуется надпись «Неизвестное устройство», то за дровами, скорее всего, придётся идти к разработчику, так как каждая версия/модель блютуз-адаптера имеет свои драйвера и установки.
Наконец, после того, как Вы убедились. Что с драйверами всё в порядке, нужно включить гарнитуру.
вернуться к меню ↑Подключение гарнитуры
После установки драйвера в правом нижнем должен отобразиться значок Bluetooth – сигнал о том, что программа запущена и готова к работе.
Итак, запускаем непосредственно сам Bluetooth:
- На появившийся значок необходимо щёлкнуть правой кнопкой мыши. Отобразится окошко со следующими пунктами:
- Добавить устройство;
- Разрешить подключение устройства;
- Показать устройства Bluetooth;
- Присоединиться к личной сети;
- Открыть параметры;
- Отключить адаптер;
- Удалить значок.
- Конечно, мы можем выбрать любой из этих пунктов, но сейчас нас интересует именно «Открыть параметры». Что мы и делаем, щёлкнув левой кнопкой мыши на нужный пункт.
- Откроется окошко с несколькими вкладками, среди которых нам нужно выбрать «Параметры».
- В этой вкладке ставим галочку в разделе «Обнаружение», разрешая устройствам Bluetooth обнаружить Ваш компьютер.
- Теперь идём во вкладку «Совместное использование» и отмечаем галочкой разрешение на поиск, отправку и получение медиафайлов.
Всё! Теперь ваш Bluetooth-адаптер полностью подключён к компьютеру и готов к работе. Дальнейшее его использование зависит только от того, ради какой цели, собственно, вы его и выбирали.
Адаптер активирован, виден устройствам и находится в рабочем состоянии, теперь вам осталось только подключить к нему необходимое устройство. Как, спросите вы? Что ж, давайте узнаем.
Как подключить устройство к Bluetooth на ПК?
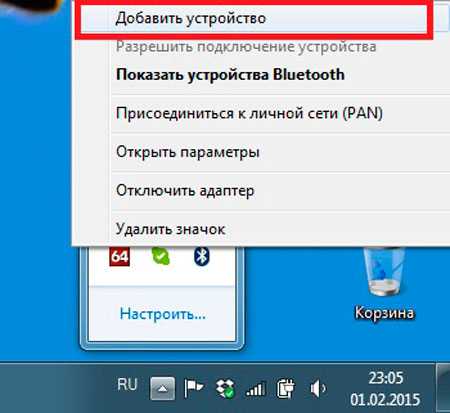
Подключение устройства к ПК
Тут уже вам прежде всего придётся читать инструкции на самом устройстве.
Так, например, многие телефоны для связи с вашим Bluetooth будут требовать оригинальную программу, которая поставялась с девайсом или может быть найдена на сайте производителя.
Хотя, бывает и так, что не требуется ничего, кроме кода для сопряжения, или, другими словами, установления связи между телефоном/другим устройством и вашим персональным компьютером/ноутбуком.
Совет: не нужно придумывать никаких паролей для этого, так как стандартным в большинстве адаптеров является код «0000», то есть, четыре нуля.
После того, как вы включили своё устройство и с помощью инструкции/программы/клика запустили на нем Bluetooth—соединение, можете переходить к активации на самом ПК.
Для этого нужно:
- Правой кнопкой мыши нажать на значок Bluetooth, который находится всё там же, в правом нижнем углу экрана, так как является запущенной программой.
- Выбрать в открывшемся меню пункт «Добавить устройство», он является первым с списке.
- Система автоматически начнёт поиск и покажет Вам список доступных к подключению устройств. Вы выбираете нужное, вводите пароль на обеих устройствах, и всё готово!
Выводы
Как видите, ни установка, ни использование Bluetooth-адаптера не является сложным занятием.
Всё это делается легко и непринуждённо, не требуется ни особых знаний, ни навыков, просто несколько щелчков, и вы уже сможете слушать музыку, находясь в другой комнате, или говорить, параллельно занимаясь чем-то ещё, не отвлекаясь на другие устройства.
Пожалуй, именно это преимущество Bluetooth позволяет ему оставаться лидером на своём поприще, ведь так часто нам нужно быстро обменяться файлами, что-либо сделать удалённо на одним из ваших девайсов или просто поговорить без того, чтоб быть привязанным к персональному компьютеру или ноутбуку.
Трудности могут возникнуть только при подборе самого Bluetooth-адаптера для компьютера, но, если вы изначально правильно определите свои цели, это не станет проблемой, а, наоборот, позволит вам по максимуму использовать все возможности и функционал Bluetooth.
вернуться к меню ↑ВИДЕО: Легко и просто устанавливаем блютуз
9 Общий Балл
В инструкции рассмотрены способы подключения блютуз адаптеров, а также виды адаптеров. Обсуждаются различные виды подключений, а также частые проблемы при подключении, и главные ошибки. Всё написано доступно и ясно. Ознакомившись с информацией, пожалуйста, оставьте в комментариях свои оценки с аргументацией. Они будут полезными для других читателей. Нам очень важно Ваше мнение. Благодарим за Ваше участие. Мы ценим каждый Ваш отзыв и потраченное время.
Актуальность информации
9
Доступность применения
9.5
Раскрытие темы
9.5
Достоверность информации
9.5
Добавить свой отзывgeekhacker.ru
Bluetooth адаптер для компьютера. Как выбрать?
Я уже давно задумал эту статью, потом все откладывал, но вот решил написать. Даже специально купил Bluetooth адаптер, чтобы все проверить и подготовить максимально полезную статью. Как не сложно догадаться с названия, в этой статье я расскажу вам о Bluetooth адаптерах для компьютеров. Выясним для чего они нужны, какие бывают, как выбрать, подключить и пользоваться.
Что такое Bluetooth, думаю, знаю все. Достаточно знать, что это беспроводная технология для обмена данными между разными устройствами на небольших расстояниях. В наше время Bluetooth модуль встроенный в большое количество разных устройств. Он есть практически в каждом телефоне, планшете, ноутбуке. Так же есть много устройств, которые поддерживают подключение по Блютуз. Это принтеры, наушники, джойстики, мышки и т. д.
И если в ноутбуках данный беспроводной модуль встроенный с завода (за исключением некоторых моделей, в основном старых), и его достаточно просто включить (см. как включить Bluetooth на ноутбуке) и можно пользоваться, то в стационарных компьютерах Bluetooth отсутствует. Снова же, за исключением случаев, когда у вас материнская плата с интегрированным Bluetooth модулем, или он был установлен отдельно при сборке системного блока.
Важно понимать, что это не просто драйвер, или программа, которую можно скачать с интернета и все заработает (как многие думают). Это отдельное устройство (модуль).
Чтобы проверить, есть ли Bluetooth на вашем компьютере, достаточно зайти в диспетчер устройств и посмотреть, есть ли там соответствующий адаптер в отдельном разделе, или в разделе “Сетевые адаптеры”.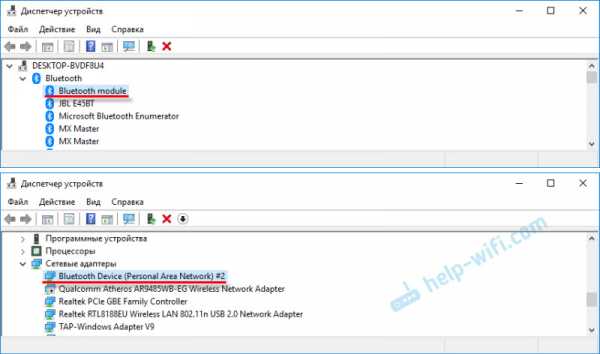
Редко, но бывают случаи, когда этого адаптера нет в диспетчере устройств, но он есть в компьютере. Просто не установлен драйвер. В таком случае, должны быть неизвестные устройства. Или “Периферийное устройство Bluetooth” на вкладке “Другие устройства”.
Мне кажется, если бы в вашем компьютере был Блютуз, вы бы об этом точно знали. Думаю, его нет. И отсюда вопрос: “что делать, если в компьютере нет Bluetooth, а он нужен?”.
Решение очень простое – выбор и покупка внешнего USB Bluetooth адаптера. Бывают еще PCI адаптеры, которые подключаются внутри системного блока, в PCI-слот на материнской плате. Но их не много на рынке, и они как правило идут в паре с Wi-Fi модулем.
Зачем нужны Bluetooth адаптеры для ПК и какие они бывают?
После покупки и подключения такого адаптера к компьютеру, мы сможем подключать к нему самые разные устройства по Bluetooth. Это мышки, клавиатуры, наушники, гарнитуры, джойстики (в том числе DualShock и Xbox Wireless Controller), принтеры, акустически системы, камеры и т. д. Так же можно обмениваться файлами с другими компьютерами, ноутбуками, смартфонами и планшетами. Правда, передавать файлы таким способ не очень удобно.
В основном, это подключение периферийных устройств без кабелей. Так намного удобнее. Взять те же наушники. Если подключить их к компьютеру по Блютуз, то можно свободно перемещаться по комнате, или даже по квартире и слушать музыку. А с кабелем так уже не получится. Или подключив гарнитуру, можно общаться по Скайпу и не обязательно сидеть возле самого компьютера.
Самые популярные, недорогие и распространенные – USB адаптеры. На вид они как обычная флешка. Есть очень маленькие, которые отлично подходят как для ПК, так и для ноутбуков. Для своего компьютера я купил один из таких адаптеров – Grand-X Bluetooth 4.0. Выглядит он вот так:

А есть еще вот такие:
Как видите, есть варианты с внешними антеннами. Наличие антенны обеспечивает усиление сигнала и более стабильное соединение.
Этих адаптеров очень много на рынке. Особенно большое количество их можно найти в китайских интернет-магазинах. Но я все таки советую покупать те адаптеры, которые приставлены на нашем рынке. От более менее известных производителей. О том как правильно выбрать Bluetooth адаптер для ПК, мы поговорим дальше в этой статье.
Выбираем Блютуз адаптер для компьютера
Вы можете прямо сейчас открыть новую вкладку в своем браузере, и в каком-то популярном интернет-магазине посмотреть на выбор Bluetooth адаптеров. Думаю, вы сразу увидите, что цена на них сильно отличается. Есть как очень дешевые модели, так и дорогие. И это не просто так. Цена в данном случае зависит не только от бренда, но и от характеристик и возможностей самого адаптера.
При выборе Блютуз адаптера я советую ориентироваться по таким параметрам:
- Аппаратная версия, или просто версия Bluetooth. Это самый главный параметр. На данный момент, самая новая версия 5.0. Но в продаже сейчас все адаптеры в основном от версии 2.0 до 4.1. Версия не редко указана в названии самого адаптера. Например: Grand-X Bluetooth 4.0. Или в характеристиках. В чем суть? Чем новее версия – тем лучше. Выше скорость передачи, совместимость между устройствами, стабильность подключения, ниже расход энергии (не очень актуально в случае с ПК, но все же). Так что рекомендую брать адаптеры версии 4.0 и выше. По цене они будут дороже, чем та же версия 2.0. Если почитать отзывы к какому-то адаптеру версии 2.0, то можно увидеть, что при подключении устройств с поддержкой версии 4.0, 4.1 возникает много проблем. Разные задержки, маленький радиус действия, плохой звук, обрывы и т. д.
- Интерфейс подключения. Это то, о чем я уже писал. В основном все адаптеры подключаются по USB 2.0. Думаю, вы будете покупать именно такой. Для компьютера можно найти так же адаптер с интерфейсом PCI. Но я их не видел в продаже, да и с установкой там сложнее. Нужно разбирать системный блок. Проще купить USB и не выдумывать.
- Класс. Здесь все просто. В зависимости от класса Bluetooth определяется радиус действия (расстояние между устройствами). 3 класс – 1 метр, 2 класс – 10 метров, 1 класс – 100 метров. У меня адаптер первого класса, но радиус действия указан 50 метров. А в реальных условиях он будет 10-20 метров. В зависимости от преград, помех и других факторов. У моделей с внешней антенной радиус действия может быть больше.
- Поддержка профилей. Это набор разных функций и возможностей. Чтобы два Bluetooth устройства соединялись и работали, необходимо, чтобы они поддерживали определенный профиль. Этих профилей есть очень много. Возьмем, например, самый популярный профиль Headset (HSP). Он служит для передачи звука (моно, в основном на гарнитуры). То есть, если в вашем Блютуз адаптере нет поддержки этого профиля, то гарнитуру вы не подключите. Еще один популярный профиль – A2DP. Он отвечает за передачу стерео звука (качество намного лучше чем по HSP). Профиль Dial-up, например, позволяет подключать компьютер к интернету по Bluetooth. А если вы захотите раздать интернет, то понадобится поддержка LAN Access Profile. Не всегда в характеристиках к конкретному адаптеру можно найти список поддерживаемых профилей. Но беспокоится не стоит. Практически все адаптеры поддерживают самые популярные и необходимые профиля, которые могут понадобится для подключения самых разных устройств.
Вот фото характеристик моего адаптера:

Ориентируйтесь по параметрам, о которых я писал выше. Думаю, что этой информации вам будет достаточно для того, чтобы выбрать нормальный и подходящий Блютуз адаптер для своего компьютера.
Еще несколько советов по выбору и конкретные модели
Главное не спешите. Почитайте отзывы. Изучите характеристики. Так же советую не покупать самые дешевые адаптеры. Особенно, если вам нужен адаптер для подключения хороших Bluetooth наушников, для передачи файлов, подключения джойстика и т. д. Мало того, что они плохого качества, так еще и устаревшей версии. Да, они могут быть намного дешевле. Но не исключено, что вы его потом просто выбросите, или пойдете сдавать в магазин.
Вот например адаптер STlab B-122. Стоит всего чуть больше двух долларов (и это в наших магазинах). Но там Bluetooth версии 2.0 с поддержкой голосового режима и куча разных проблем при соединении с другими устройствами. Да, он будет работать, но подойдет далеко не для всех задач. Так же возможно придется повозится с поиском подходящих драйверов. Такие дешевые адаптеры вообще не советую покупать. И версию 2.0 лучше не берите.
Тот что выбрал я – Grand-X Bluetooth 4.0 (BT40G), стоит уже почти 9 долларов. Но там уже версия Bluetooth 4.0, первый класс и неплохие отзывы. Есть еще более дорогие модели. Например, Bluetooth-адаптер Trust 4.0. И более дешевые – F&D BD-10 и STlab 4.0 (B-421). Если вы привыкли доверять более популярным компаниям, то можете посмотреть ASUS USB-BT400.
Как пользоваться адаптером?
Просто подключите его в USB-порт компьютера.

И если вам повезет (как и мне), то Windows автоматически опознает Bluetooth адаптер и вы сможете сразу подключать устройства. В моем случае была установлена Windows 10. Адаптер от Grand-X определился сразу и появился в диспетчере устройств.
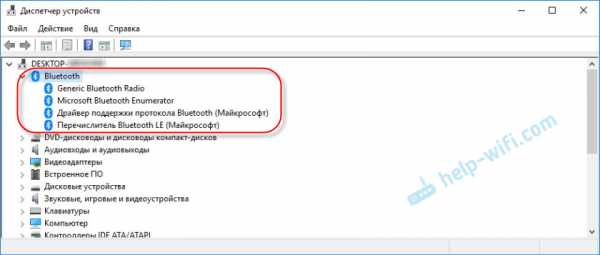
И на панели уведомлений появилась иконка “Bluetooth”. Нажав на которую можно добавить новые устройства, отправить/принять файл, открыть настройки и т. д.
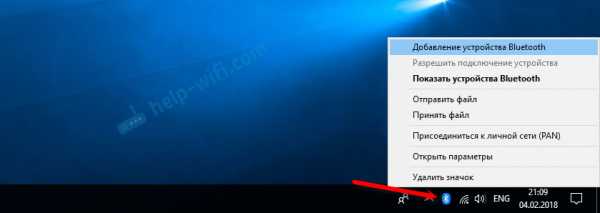
Понятно, что в зависимости от адаптера и установленной на компьютере операционной системы, он может не определится автоматически. И придется устанавливать драйвер вручную. Но с адаптером обычно идет диск в комплекте. Если драйвера с диска не подойдут, то нужно искать их в интернете. Желательно скачивать с официального сайта производителя. Правда, не всегда есть такая возможность.
Если у вас уже есть адаптер, вы его подключили и все работает, то вам может пригодится статья как подключить Bluetooth наушники к компьютеру или ноутбуку на Windows 10. На ее примере вы можете посмотреть, как подключать Bluetooth устройства к компьютеру с установленной Windows 10.
Жду от вас обратной связи в комментариях. Пишите, пригодилась моя статья, или нет. Может я что-то упустил и нужно ее дополнить. Всего хорошего!
help-wifi.com
Адаптеры BlueTooth для ноутбуков в Москве
Показать похожие
Компания из Москвы,доставка (сегодня) В МАГАЗИН Онлайн консультант Бесплатный номер 8 800… Заказ в один клик
moskva.regmarkets.ru
Настройка Bluetooth на компьютере (ПК). Подключение Bluetooth адаптера и установка драйвера
В этой статье я постараюсь подробно объяснить, что делать в ситуации, когда у вас стационарный компьютер и появилась необходимость подключить к нему какое-то устройство по Bluetooth. Например: беспроводные наушники, мышку, клавиатуру, акустическую систему, джойстик, телефон, планшета и т. д. Таких устройств очень много, и без Bluetooth на компьютере сейчас ну никак. К тому же, такое подключение позволяет нам избавится от большого количества проводов.
Как вы уже наверное знаете, в обычных стационарных компьютерах (в системных блоках) встроенного Bluetooth как правило нет. За исключением двух случаев: установлен внутренний PCI приемник (внешний USB), или у вас крутая материнская плата со встроенным беспроводным модулем. Но их очень мало, так что вряд ли. Можете посмотреть характеристики своей материнской платы. Ну и если бы в вашем ПК был Bluetooth, то вы бы об этом скорее всего уже знали. Был бы соответствующий значок в трее, или адаптер в диспетчере устройств (возможно, в виде неизвестного устройства – когда драйвер не установлен).
Чтобы подключать к компьютеру устройства по Bluetooth, нужно купить и установить в компьютер Bluetooth-адаптер. Обычно, это адаптеры которые подключаются в USB-порт. У меня такой, модель Grand-X BT40G. Выглядит вот так:

Есть еще PCI адаптеры, они устанавливаются внутри корпуса системного блока. Но они не очень популярные. На выборе адаптера я останавливаться не буду, так как писал об этом в отдельной статье как выбрать Bluetooth адаптер для компьютера. Их очень много на рынке. Есть как дешевые, так и дорогие модели. С Китая вообще можно заказать за три копейки. Но если вы планируете часто использовать беспроводное соединение, подключать по Bluetooth какие-то серьезные устройства, типа наушников, джойстиков, то на адаптере лучше не экономить.
Если у вас уже есть адаптер – сейчас будем настраивать. Если нет – читайте статью по ссылке выше, выбирайте, покупайте и возвращайтесь на эту страницу.
Я разделю эту статью на две части: сначала покажу как подключить Bluetooth адаптер к компьютеру на Windows 10, настроить его, при необходимости найти и установить драйвер, и подключить какое-то устройство. А во второй части мы все это сделаем на ПК с установленной Windows 7.
У меня сейчас нет возможности продемонстрировать все это на Windows 8 и Windows 8.1, но от более старой и новой версии этой операционной системы (я имею введу семерку и десятку) там отличий не много.
В любом случае, сначала подключаем Bluetooth адаптер к компьютеру.

После этого переходим к установке драйверов и настройке.
Bluetooth на ПК с Windows 10: подключение, драйвера, настройка
Windows 10 в этом плане вообще крутая система. Почему? Да потому что практически во всех случаях, независимо от того какой у вас адаптер, после подключения все драйвера будут установлены автоматически, а в трее появится синяя иконка Bluetooth. И сразу можно подключать необходимые устройства.
В диспетчере устройств у меня сразу появился раздел “Bluetooth” и сам адаптер. Если адаптер не будет опознан и будет отображаться как неизвестное устройство (другое устройство), то придется ставить драйвера вручную. Как это делать на примере Windows 7, можете посмотреть в конце этой статьи.
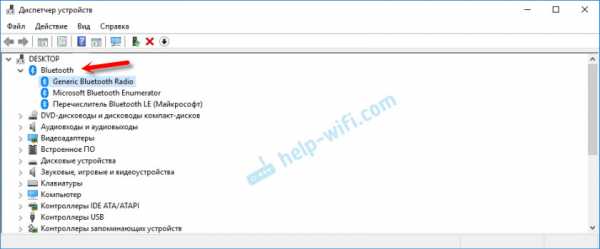
А чтобы подключить наушники, геймпад, мышку, клавиатуру, или другое Bluetooth-устройство к компьютеру, зайдите в “Параметры” в раздел “Устройства”. Или нажав на иконку в трее и выберите “Добавление устройства Bluetooth”.
Нажимаем на “Добавление Bluetooth или другого устройства”.
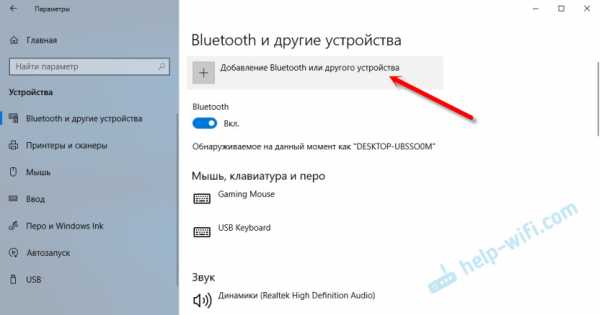
Дальше выбираем “Bluetooth”. Компьютер начнет искать доступные для подключения устройства. Наше устройство должно быть в режиме поиска. В моем случае, это наушники. Там есть отдельная кнопка. Когда они в режиме подключения, то на них мигает индикатор. Когда компьютер обнаружит наше устройство, просто выбираем его и подключаемся.
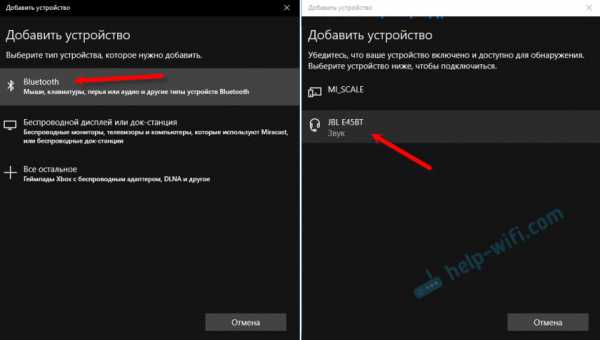
А если вы хотите подключить к компьютеру смартфон, или планшет, то на самом мобильном устройстве нужно будет подтвердить подключение (создание пары).
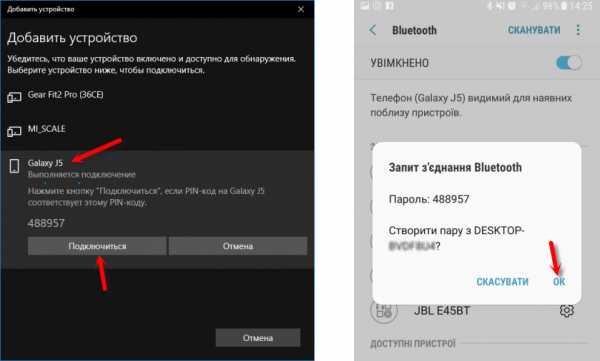
О подключении беспроводных наушников я более подробно писал в статье как подключить Bluetooth наушники к компьютеру или ноутбуку на Windows 10.
Таким образом можно подключить абсолютно любое Блютуз-устройство.
Настройка Bluetooth адаптера в Windows 7 и подключение устройств к компьютеру
В Windows XP, Windows 7 и Windows 8 после подключения адаптера драйвер скорее всего придется устанавливать автоматически. Но не всегда. В моем случае Windows 7 сама поставила драйвер на мой USB Bluetooth адаптер Grand-X BT40G. Сразу появился значок Блютуз.

Вот скриншот с диспетчера устройств.
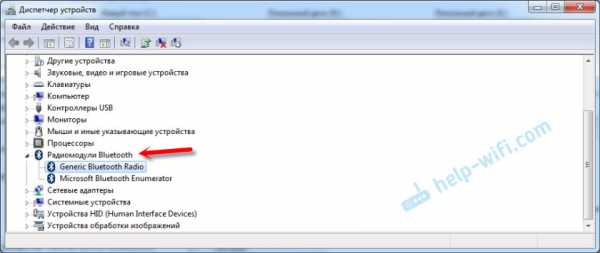
Если система не смогла опознать устройство и установить его, значок не появился, то нужно устанавливать драйвер. Как это сделать, я покажу ниже. А сейчас давайте подключим какое-то устройство по Bluetooth к компьютеру с установленной Windows 7.
Нажмите на иконку и выберите “Добавить устройство”.
Откроется окно, котором будут отображаться все найденные компьютером устройства. Которые на данный момент находятся недалеко от компьютера и доступны для подключения. Выбираем наше устройство и начнется процесс подключения. Я снова подключал Bluetooth гарнитуру (наушники с микрофоном). По которым можно и в Скайпе поговорить.
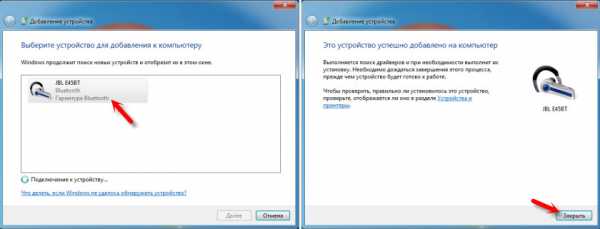
Когда появится сообщение “Это устройство добавлено на компьютер”, его можно использовать. Точно так же подключаются беспроводные мышки (по Блютуз), клавиатуры, телефоны и другие устройства.
В случае с наушниками, возможно еще понадобится установить их как устройство воспроизведения по умолчанию. Это можно сделать в настройках устройств воспроизведения (нажав правой кнопкой мыши на иконку звука в трее).
Драйвер для Bluetooth адаптера: поиск и установка
Даже не важно, какая система установлена на вашем компьютере, это может быть как Windows XP, так и Windows 10. Но если она не смогла автоматически настроить подключенный Bluetooth адаптер, то придется нам вручную искать и устанавливать нужный драйвер. Есть как минимум три способа:
- Установить драйвер с диска, который скорее всего был в комплекте.
 Там может быть как драйвер, так и утилита (программа) для управления некоторыми функциями самого адаптера. В моем случае, это CSR Harmony. Мой адаптер Grand-X BT40G построен на CSR чипе.
Там может быть как драйвер, так и утилита (программа) для управления некоторыми функциями самого адаптера. В моем случае, это CSR Harmony. Мой адаптер Grand-X BT40G построен на CSR чипе. - Если у вас Bluetooth адаптер какого-то популярного производителя, то можно зайти на официальный сайт это производителя, найти страничку с этим устройством и там уже скачать драйвер. Он должен там быть. Но не всегда. Я вот проверил, на сайте Grand-X в разделе “Файлы” ничего нет. А вот для адаптера ASUS USB-BT400 на официальном сайте есть драйвера и утилита.
 Это для примера.
Это для примера. - Поиск драйвера по ИД оборудования неопознанного устройства. Не самый простой вариант, поэтому покажу все максимально подробно.
Когда система не может установить драйвер на какое-то устройство, то оно находится в диспетчере устройств в разделе “Другие устройства” с желтым значком. Как там будет отображаться (называться) именно ваш Блютуз адаптер – сложно сказать. Если у вас там раньше не было неизвестных устройств, то определить его будет не сложно (он будет один).
У меня это что-то типа CSR 8510 A10 (похоже это чип, на котором построен адаптер). Нажимаем на это устройство правой кнопкой мыши и выбираем “Свойства”. Дальше переходим на вкладку “Сведения”, в выпадающем меню ставим “ИД Оборудования” и копируем первую строчку.
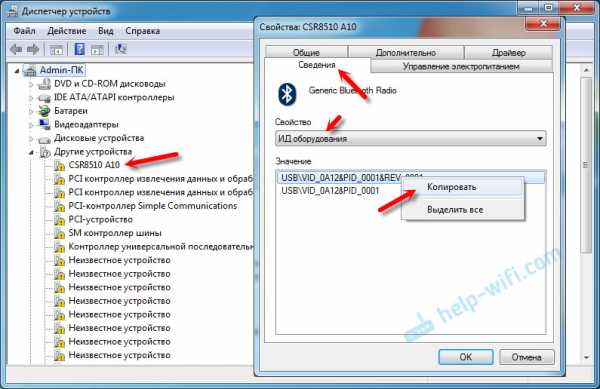
Открываем сайт DevID.info, вставляем скопированную строчку в строку поиска и удаляем все лишнее, чтоб осталось только значение VID и PID. Можете посмотреть какое у меня было значение изначально (скриншот выше), и по какому я выполнил поиск (скриншот ниже).
Для начала приобуем загрузить первый драйвер, который появился в результатах поиска. Нужно нажать на иконку дискеты. Обратите внимание на операционную систему, для которой подходит этот драйвер.
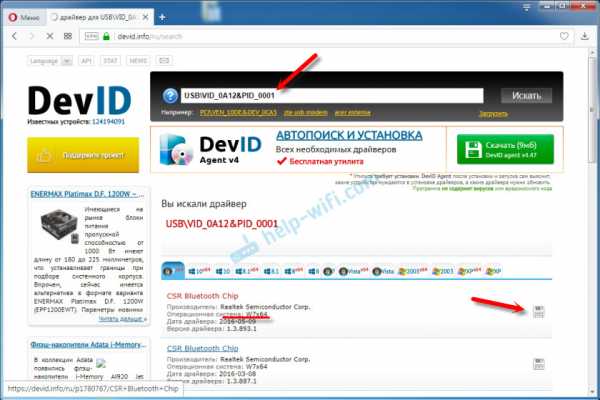
Нажимаем на ссылку “Оригинальный файл”.

Проходим проверку “Я не робот”, нажимаем на ссылку и сохраняем архив с драйвером.
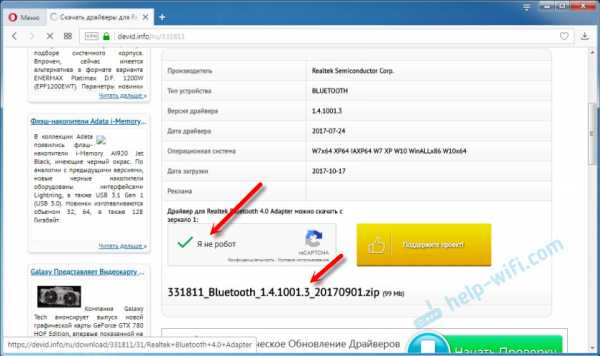
Дальше желательно извлечь все файлы и папки из загруженного архива, найти там файл Setup.exe, запустить его и установить драйвер.
Если там нет установочного файла, а просто набор папок и каких-то файлов, то нажмите на неизвестное устройство в диспетчере устройств правой кнопкой мыши, выберите “Обновить драйвер” – “Выполнить поиск драйверов на компьютере” и укажите путь к папке с драйверами. Если драйвер не будет найден и установлен, то попробуйте скачать другой.
Очень надеюсь, что статья вам пригодилась, и вы все таки добавили Bluetooth на свой компьютер и смогли подключить необходимые устройства. А я не зря потратил пол дня 🙂
help-wifi.com
обзор, характеристики, выбор, подключение, отзывы
Несмотря на то, что компьютер может отлично работать без поддержки Bluetooth, есть десятки периферийных устройств и аксессуаров, которые требуют применения Bluetooth-адаптера.
Он также необходим при использовании беспроводных наушников, игровых контроллеров и других периферийных устройств. Связь блютуз — это очень популярная технология, все больше домашних устройств в системе “Умный дом” используют ее беспроводную функцию.
Беспроводная технология

Bluetooth является открытым международным стандартом связи, позволяющим любому электронному оборудованию взаимодействовать по беспроводным каналам короткого диапазона. Отличительным преимуществом технологии Bluetooth-адаптера является низкое энергопотребление, что обеспечивает расширенную работу устройств с батарейным питанием, таких как сотовые телефоны, персональные цифровые помощники и веб-планшеты.
Для того чтобы добавить связь на ПК, есть два способа: сетевой адаптер PCI-e или беспроводное решение USB. У PCI-e адаптеров больше мощности, но меньше возможности подключения, поскольку как только они установлены на материнскую плату, переносить их на другой компьютер непросто. Кроме того, несмотря на то, что антенны у них мощные, источники сигнала Wi-Fi ухудшают его производительность. Многим людям также не нравится внешний вид антенн, торчащих из задней части ПК.
Bluetooth-адаптеры USB легкие, портативные и дешевые. У них меньше мощности, но больше удобства. Они подключаются к USB-порту компьютера и к сети Wi-Fi. Для этого сначала нужно будет скачать некоторые драйверы. К сожалению, удобство малого размера все же связано с некоторыми недостатками. Они не имеют внешних антенн и поэтому менее эффективны.
Некоторые USB-адаптеры поставляются с одной антенной, такой как, например, модель Anewkodi. И хотя это немного по сравнению с тремя антеннами PCI-e, это определенно повышает восприимчивость сети. У других моделей есть дистанционно-проводные антенны, которые позволяют перемещать ее на место приема Wi-Fi. Адаптер USB лучше всего использовать, когда есть прямая, четкая линия от самого адаптера до маршрутизатора.
Обнаружение сервиса Bluetooth
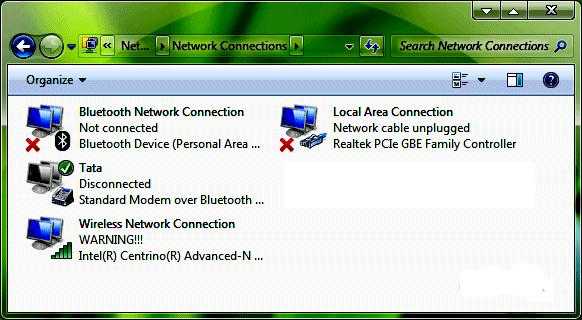
Прежде чем начать использование сервиса, рекомендуется провести проверку его наличия на персональной машине. На более старом ноутбуке или компьютере может не быть этой важной функции. Алгоритм проверки:
- Войти в «Панель управления»> «Сеть и Интернет»> «Сетевые подключения». Если есть правильно установленное и настроенное соединение, будет запись «Сетевое подключение Bluetooth» наряду с другими сетевыми отключениями, такими как Ethernet и Wi-Fi.
- Открыть диспетчер устройств, нажав «Пуск».
- Найти вкладку «Другие устройства».
- Диспетчер устройств покажет, есть ли на ПК устройство Bluetooth-адаптера, даже если оно настроено неправильно.
Распаковка устройства на компьютере

Если обнаружено, что на ПК нет встроенного Bluetooth, его нужно добавить. Предварительно следует проверить наличие свободного USB-порта на машине. Если нет места, а текущие порты заняты, можно получить доступ, используя качественный USB-концентратор или карту расширения USB. Установка Bluetooth-ключа в Windows 8 /10 проходит автоматически, поскольку эти ОС содержат в себя базовые Bluetooth-драйверы и способны распознавать новое устройство USB Bluetooth-адаптера.
Если программа ставится на более раннюю версию Windows, необходимо найти драйверы через панель «Диспетчер устройств». После установки ключа с установленными драйверами на панели задач появится значок Bluetooth.
Порядок подключения:
- Нажать правой кнопкой мыши на значок и найти «Добавить устройство Bluetooth» в контекстном меню.
- Избрать устройство, которое необходимо подсоединить, затем нажать «Далее».
- Перед тем как подключить Bluetooth-адаптер, надо перегрузить ПК, после этого устройство будет доступно для использования.
Можно управлять устройствами Bluetooth, открыв меню через системный лоток или перейти на “Панель управления” -> “Все элементы панели управления” -> “Устройства и принтеры”.
Установка USB-адаптера без компакт-диска
Можно настроить операционную систему Windows для автоматического поиска и установки новейших драйверов для USB Bluetooth-адаптера:
- Нажать кнопку «Пуск» и ввести «Обновление Windows» в поле «Поиск».
- Нажать «Центр обновления Windows» в результатах поиска. Центр обновления Windows должен быть включен, или автоматическая загрузка драйвера не будет работать нужным образом. Нажать ссылку «Изменить настройки» в левой части окна Windows Update.
- Нажать «Выбрать обновления автоматически» (рекомендуется) в раскрывающемся меню в разделе «Важные обновления».
- Нажать «ОК» и закрыть окно «Обновление Windows».
- Нажать кнопку «Пуск» и выбрать «Устройства и принтеры».
- Кликнуть правой кнопкой мыши на значок компьютера и выбрать «Настройки установки устройства».
- Нажать «Да», чтобы Windows автоматически загружала программное обеспечение драйвера.
- Нажать кнопку «Сохранить изменения».
- Выключить компьютер.
- Установить Bluetooth-адаптер для компьютера, подключив его к USB-порту ПК или сдвинув плату беспроводного адаптера в гнездо PC-карты на боковой панели ноутбука.
- Включить компьютер и полностью загрузить операционную систему. В Windows появится уведомление о том, что новое оборудование найдено. Через несколько секунд покажется информация о том, что установлены драйверы устройств.
- Если будет предложено найти драйверы для сетевого адаптера, то выбрать параметр «Разрешить Windows для автоматической загрузки и установки драйверов устройств».
- Следовать инструкциям на экране, чтобы загрузить и установить драйверы для адаптера.
- При завершении установки перезагрузить компьютер.
Программа для реанимации связи
Bluetooth Driver Installer — простая программа для Bluetooth-адаптера и решения любых проблем, которые могут возникнуть с текущим драйвером устройства Bluetooth, если он отказывается работать. Одна из возможных причин этого может быть в том, что драйверы компьютера неправильно распознают устройство.
Одним из решений устранения сбоя может стать удаление текущего драйвера и использование установщика драйверов Bluetooth. Он обнаружит и подключит его как универсальное устройство. Установка очень быстрая, программа автоматически создает точку восстановления системы. В процессе установщиком драйверов Bluetooth будет предложено несколько лишних программ и оптимизированный поиск браузера. Если пользователь не хочет устанавливать какое-либо дополнительное программное обеспечение или изменять настройки браузера, рекомендуется отключить их, сняв галочки с соответствующих полей.
Выбор лучшего беспроводного устройства
Существуют различные беспроводные Bluetooth-адаптеры, которые подключаются к ПК. Пользователь может синхронизировать устройства с компьютером без проводов, не мешая кабелям. Адаптеры Bluetooth поставляются в двух вариантах: 1 и 2 классов. Первый лучше подходит для устройств, которым требуется междугородная связь, в то время как адаптеры второго класса ориентированы в большей степени на потребительский рынок и домашнюю сеть.
Рекомендуется выбирать адаптеры Bluetooth с последним стандартом 4.0, который обеспечивает наилучшую возможность подключения и совместимость с разными операционными системами. У адаптеров есть критические характеристики выбора:
- диапазон;
- сопряжение;
- совместимость;
- версия и размер протокола Bluetooth.
Диапазон передачи Bluetooth-адаптера для Windows 10 в основном определяется тем, к какому классу он принадлежит. Если он первого класса, то предлагает беспроводной диапазон 100 метров. В то время как адаптер Bluetooth второго класса работает в пределах 10 м. Большинство аналогичных устройств на рынке относятся к последнему варианту и достаточно хороши для подключения клавиатуры, принтера и других аксессуаров.
Лучший USB-адаптер

Bluetooth должен иметь эффективный способ поддержки быстрорастущего списка периферийных устройств Bluetooth Smart на рынке, включая принтеры, Bluetooth-гарнитуры, динамики и новейшие смартфоны и планшеты Apple и Android и быть совместим с компьютерами Mac и ПК. Он должен работать с различными системами: Windows 8, 7, XP, Vista, 2003, 2000 Me 64/32 бит и Mac OS с доступным портом USB 2.0 или 1.2. Хороший адаптер использует для передачи скорость 3 Мбит/с. Это в 3 раза быстрее, чем традиционные адаптеры Bluetooth 1.1 и 1.2.
Bluetooth 4.0 обеспечивают лучшую стабильность и сверхнизкое энергопотребление, что делает его идеальным партнером для ноутбука. Версия 4.0 также совместима с предыдущими стандартами: v3.0, 2.0, 1.2 и 1.1. Имеет рабочий диапазон связи до 30 метров.
Отзывы об адаптере Plugable

Благодаря множеству мощных функций и очень конкурентоспособной цене, адаптер Plugable Bluetooth является одним из самых популярных решений на рынке для этих устройств. Он работает на компьютерах как с Windows, так и с Linux. Он предлагает поддержку Bluetooth Low Energy тем, кто использует Windows 8 или более поздние версии.
Этот Bluetooth-адаптер для компьютера поставляется с последним стандартом 4.0 и позволяет подключаться к нескольким беспроводным устройствам, таким как наушники, клавиатуры, мыши, геймпады и другие. Если у пользователя есть компьютер с ОС Linux, этот небольшой адаптер может обеспечить функциональность Bluetooth. Для Linux эта совместимость ограничена, и может потребоваться дополнительная настройка.
Пользователям нравится эта модель. По покупательскому рейтингу 2018 г. она занимает лидирующее место. При этом они отмечают, что это компактный адаптер с хорошим рабочим диапазоном 10 метров, если между компьютером и подключенным устройством нет препятствий. Важно убедиться, что он подключается к порту USB 2.0, поскольку USB 3.0 может вызвать радиопомехи.
Потребительский выбор Avantree

Этот адаптер от Avantree используют, когда нужен дополнительный диапазон. Отличный выбор для людей, которые нуждаются в большом радиусе действия связи. При отсутствии помех устройство работает без проблем до 20 метров, что подходит для потоковой передачи музыки на большие расстояния с помощью совместимого устройства. Нет никаких помех качества, так как сигнал очень стабилен. Независимо от того, какие файлы передаются – HD-видео или игры, этот адаптер использует мощную технологию aptX Low Latency, чтобы обеспечить необходимую скорость передачи.
Покупатели с удовольствием делятся мнением о модели и отмечают, что, если нужно переключать операционные системы, нет необходимости снова подсоединяться к адаптеру. Одна вещь, которая отличает эту модель от конкурентов, — это добавление внешней USB-карты, а также встроенного аудиопередатчика. Вот почему он идеально подходит для прослушивания аудио.
Предпочтение года – Kinivo BTD.400

Это надежный универсальный адаптер 2 класса, основан на низкоэнергетической технологии и имеет высокое качество сборки. Позволяет устанавливать соединения между компьютерами, на которых отсутствует Bluetooth, и на совместимых устройствах, такие как смартфоны, принтеры, наушники и многие другие. Поскольку они относятся к типу plug-and-play, можно использовать его сразу же после его распаковки.
В некоторых особых случаях, например, в дистрибутивах Linux, ему нужны специальные драйверы, но для самых популярных версий Windows он работает без недостатков. Это USB-адаптер с 10-метровым диапазоном, расстояние, которого достаточно, чтобы дать свободу в беспроводной связи. Благодаря технологии Bluetooth 4.0 Class 2 он устанавливает соединения с хорошей скоростью и потребляет мало энергии, имея портативную версию.
Пользователям нравится эта модель Bluetooth-адаптера, отзывы говорят о том, что он хорошо совместим с беспроводным контроллером PS4 и очень динамично работает для передачи больших пакетов связи. При этом отмечают, что у адаптера нет совместимости с системами Mac.
www.nastroy.net
выбор и настройка адаптера, установка драйвера
Bluetooth — достойная альтернатива связи по Wi-Fi. Сегодня первое уверенно догоняет второе по скорости соединения — не проблема по Bluetooth организовать скоростную линию, лишь немногим уступающую LAN-кабелю типа «витая пара».
Зачем на ПК нужен Bluetooth
Основное назначение Bluetooth — связь между ПК и гаджетами. Быстро отправить-принять длинные файлы с устройства на устройство без использования сетевого оборудования (маршрутизаторы, роутеры Wi-Fi) — топология Bluetooth предусматривает прямое соединение «точка-точка», т. е. подключение одного гаджета или ПК к другому.
Модуль Bluetooth на ПК может также служить элементом локальной сети (прямое подключение к другим ПК по протоколу PAN), либо использовать 3G/4G-смартфон в качестве модема (режим модема на гаджете) без microUSB-кабеля.
Среди прочих функций Bluetooth стоит выделить:
- использование беспроводной гарнитуры и стереонаушников;
- подключение гаджета напрямую к принтеру и факсу;
- использование на планшетах беспроводных клавиатуры, мыши или отдельного тачпада;
- применение одной SIM-карты для нескольких смартфонов/планшетов одновременно и т. д.
Как выбрать Bluetooth-адаптер
Есть три важнейших критерия выбора модуля Bluetooth.
- Скорость обмена данными. Лет 15 назад скорость соединения была смехотворной — всего сотни килобит в секунду, и в качестве серьёзного средства для локального файлообмена не рассматривалась. Версия Bluetooth 2.x поддерживала скорость доступа в Сеть через 3G-мобильник/смартфон/КПК до 384 кбит/с (сервис Bluetooth DUN Modem). Сегодня скорость Bluetooth приблизилась к скорости проводной связи по кабелю LAN — до 75 Мбит/с. Скорость доступа в интернет стабильно держится на уровне десятков мегабит в секунду.
- Радиус действия колеблется от 10 до 400 м. Большие расстояния достигаются лишь при использовании параболических антенн, рассчитанных на диапазон Bluetooth — 2,402–2,48 ГГц., отдельные пользователи так и поступают. Весомый вклад в увеличение дистанции вносит прогрессивное 128-разрядное шифрование AES, улучшенное исправление ошибок при обмене данными и совместимость с устройствами 4G (LTE) благодаря улучшенного согласования при пакетировании данных.
- Тип модуля. Если это встроенный в ноутбук, планшет или смартфон Bluetooth-адаптер — подыскивать другой уже не надо. Почти все гаджеты «поголовно» оснащаются Bluetooth-адаптером — те же iPhone и iPad от компании Apple. Для настольных ПК в системный блок подключается либо USB-модуль, либо сетевая карта Bluetooth с внешней антенной. Наиболее распространёны USB-модули Bluetooth.
Таблица: особенности различных версий Bluetooth
Чем «круче» версия Bluetooth — тем дороже стоит сам модуль: при желании можно найти объявления о продаже старых Bluetooth 2.x и 3.x USB-модулей за бесценок. Соответственно, заметно дороже стоит новый смартфон или планшет с Bluetooth 5.0 — по сравнению с гаджетом, оснащённым Bluetooth 3.x или 4.0, ведь «свежие» технологии всегда недешевы.
Мощность современных адаптеров Bluetooth не превышает 2,5 мВт — до сотен раз ниже, чем излучение сотового терминала GSM/UMTS/LTE.
Видео: обзорная лекция о мини-адаптерах Bluetooth на примере Asus
Установка и настройка Bluetooth
Если вы не используете гаджет с операционными системами iOS, Android или Windows Phone/Mobile, где устройство Bluetooth является встроенным — возможно, вы захотите использовать внешний модуль Bluetooth. Убедитесь, что он подсоединён.
Настройка Bluetooth ПК с Windows
Перед началом настройки Bluetooth проверьте, как система распознала ваш модуль.
Проверка работы модуля Bluetooth
Действия в Windows 7/8/10 едины.
- Нажмите на клавиатуре комбинацию клавиш «Win+R», введите и подтвердите команду «mmc devmgmt.msc».

Начинать настройку Bluetooth надо с получения сведений о модуле
- Выберите один из определившихся модулей Bluetooth — даже будучи не установленным, он должен значиться как неизвестное устройство Bluetooth (802.16x, или иная маркировка радиоподсистемы Bluetooth как таковой).

Диспетчер устройств отобразит даже неподписанные устройства Bluetooth
- Все подсоединённые и установленные, но не включённые программно модули (и не только) Bluetooth маркируются стрелкой. Дайте команду: правый щелчок мышью на значке устройства — «Задействовать».

Windows даёт возможность включать-выключать устройства, не извлекая их
Модуль Bluetooth будет включён. Он появится в виде значка на панели индикации Windows как отдельное устройство.
Панель индикации Windows сообщила, что модуль включён (белый значок)
Красный значок означает, что модуль Bluetooth вставлен, но не активен.
Неактивный модуль Bluetooth подсвечен красным
Повторите уже знакомую команду «Задействовать устройство». Но если встроенный в ноутбук адаптер Bluetooth подписывается как Bluetooth-модуль благодаря автоустановке в Windows драйверов для него по умолчанию, то внешний модуль Bluetooth часто попадает в общую категорию полностью неизвестных устройств.

Неизвестное устройство, требуется на 100% ручная установка драйвера
Если после повторных подключений-отключений Bluetooth вы уверены, что неизвестное диспетчеру Windows устройство — это он, пришла пора установить для него драйвер.
Установка драйвера Bluetooth на ПК
Если Bluetooth-адаптер с момента последней переустановки Windows не был установлен — при его подсоединении система попытается его распознать как новое устройство.
Устройство Bluetooth сообщит свой серийный номер
Windows произведёт автоподбор драйверов для него.
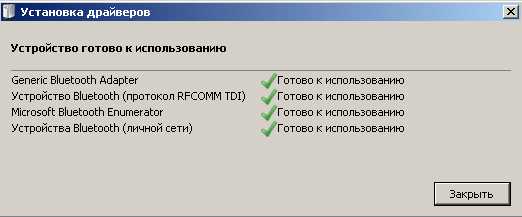
Не все логические устройства Bluetooth могут быть опознаны Windows
Версии Windows, начиная с 7, уже имеют ограниченный набор самых необходимых драйверов для проверки внешних модулей Bluetooth.
Но на этом установка не заканчивается. Если Bluetooth-модуль от какой-нибудь известной фирмы типа Asus — на сайте производителя должен быть драйвер для вашей модели (или для линейки моделей, к которой принадлежит ваша модель). Во всех остальных случаях нужен инсталляционный пакет драйверов — Broadcom/Widcomm Bluetooth Drivers. Это самый действенный способ — если с модулем в комплекте не поставлялся CD с драйвером.
Логические устройства по умолчанию — Generic Bluetooth Adapter и Microsoft Bluetooth Enumerator — не позволят вам работать с большинством профилей и служб Bluetooth. Даже передача файлов с ПК на устройство затруднительна — отсутствуют многие расширенные настройки самого модуля. «Служба поддержки Bluetooth» в Windows 7 определяет лишь, будет ли работать Bluetooth-адаптер в целом — но для исчерпывающих возможностей Bluetooth нужен всё-таки сторонний драйвер.
Распакуйте содержимое архива Broadcom Bluetoooth Drivers в отдельную папку и сделайте следующее.
- Запустите инсталляционный пакет Setup.exe и инициируйте начало установки драйверов.

Выберите установку драйверов Bluetooth
- Мастер Broadcom Bluetooth приступит к установке драйверов. Дождитесь окончания установки.

По ходу установки Windows обнаружит и пропишет недостающие сервисы Bluetooth
- Система Windows найдёт и пропишет новые логические модули Bluetooth, ранее не определявшиеся, дождитесь окончания установки недостающих драйверов.

Windows нашла и установила новые логические устройства
- По окончании работы установщика Broadcom вытащите и вставьте ваш модуль. Диспетчер устройств Windows обновит перечни устройств и отобразит виртуальные модули Bluetooth, требовавшие перезапуска.

Список устройств Windows обновлён и дополнен
Малоизвестный ранее модуль с именем Generic Bluetooth Adapter прописан как окончательное устройство Broadcom той серии, к которой он принадлежит. В списке также появятся сетевые и аудиоустройства Bluetooth. Перезапустите Windows.
Как установить Bluetooth на ноутбуке или планшете с Windows 7/8/10
При отсутствии встроенного адаптера Bluetooth на ноутбуке или планшете внешние адаптеры ставятся так же, как и на обычном компьютере. Если же у вас отказал встроенный адаптер Bluetooth — сделайте следующее. В качестве примера — ноутбук фирмы Acer.
- Откройте диспетчер устройств и проверьте, в каком состоянии встроенный модуль Bluetooth.

Generic Bluetooth Adapter означает, что драйвер общий, возможности ограничены
- Если оборудование известно (например, серия адаптера от всё того же Acer), но стоит на значке стрелка — дайте команду «Задействовать».
- Если на значке адаптера стоит жёлтый восклицательный знак — для начала дайте команду: правый щелчок мышью на Bluetooth — «Удалить», подтвердите удаление файлов драйвера.

Отметьте опцию удаления программ и драйвера Bluetooth
- Перейдите на сайт производителя вашего ноутбука и скачайте оригинальный драйвер Bluetooth. В отличие от «левых» драйверов на сайтах типа devid.info и универсальных инсталляционных пакетов вроде BroadcomDrivers, этот способ — самый проверенный.

Загрузите драйвер для вашей модели ноутбука
- Запустите скачанный пакет установки и следуйте инструкциям мастера.

Инициализация установки драйвера Intel Bluetooth в Windows
- После окончания установки выйдите из инсталлятора Intel Bluetooth Driver и перезапустите Windows.
Драйвер окончательно пропишет ваше устройство Bluetooth. Результат — полностью рабочие сервисы Bluetooth (их может быть несколько), готовые для ваших нужд.
Установка и настройка Bluetooth на устройствах Apple
На гаджетах (iPhone, iPad, iPod, Apple Watch) и телевизорах Apple TV ничего делать не надо — если модуль Bluetooth встроен в само устройство, вам достаточно лишь своевременно обновлять iOS/tvOS. Все настройки Bluetooth сведены к минимуму — поиск соседних гаджетов, MacBook, аксессуаров с поддержкой Bluetooth и подключение к ним. Если же вы — обладатель ноутбука MacBook, может понадобиться подключение дополнительных модулей Bluetooth по USB.
Для начала сделайте следующее.
- Выключите внутренний адаптер.
Дайте команду: Bluetooth — Выключить Bluetooth
- Вставьте USB-модуль и настройте его.
Результат — работа MacBook именно с внешним Bluetooth-модулем.
Переключение Bluetooth с терминала команд MacOS
Запустить терминал MacOS можно несколькими способами, самый быстрый — путём поиска Spotlight. Перед началом работы отсоедините все Bluetooth-устройства от связи с MacBook.
- Нажмите Ctrl+Пробел для вызова поисковой строки Spotlight и введите слово «терминал».
Запустите консоль команд MacOS из результатов Spotlight
- Запустите приложение «Терминал» и введите команду «sudo nvram bluetoothHostControllerSwitchBehavior=always», перезапустите MacOS.
Попользовавшись внешним Bluetooth-устройством, вы можете вернуть MacBook к работе с его «родным» адаптером, введя немного другую команду: «sudo nvram -d bluetoothHostControllerSwitchBehavior».
Способ рекомендован для MacOS iMAC. Не во всех версиях OS X / MacOS внешний адаптер Bluetooth будет работать. Пробовать внешние адаптеры Bluetooth и Wi-Fi если и имеет смысл, то лишь на тех ПК MacBook, в которых нет аналогичных встроенных модулей.
Проверка USB-модуля Bluetooth для дальшейшей работы с MacOS
Чтобы проверить состояние USB-Bluetooth, сделайте следующее.
- Дайте команду: «Apple» (значок яблока) — «Об этом Mac» — «Отчёт о системе».
- Следуйте далее: «Аппаратные средства — Информация о системе — USB».

Ваш Bluetooth-модуль будет в перечне подключённых устройств
- Дайте команду: «Шина USB 3.0» (если у вас USB 2.0, шина так и будет отмечена) — [маркер Bluetooth-модуля].
Щелчком по заголовку высветится вся информация об адаптере Bluetooth: его MAC-адрес, Id размещения, информация о потребляемом токе и т. д. Теперь можно добавлять ваши гаджеты и аксессуары для связи по этому модулю, как это делается в настройках встроенного Bluetooth-адаптера — для этого выберите пункт «Контроллер Bluetooth USB».
Настройка Bluetooth-адаптера
Итак, Bluetooth-адаптер установлен. Включите гаджет или аксессуар, который вы хотите добавить, выполните инструкцию по включению его обнаружения другими устройствами.
Добавление устройств Bluetooth в системе Windows
Для примера взято сопряжение ПК с Windows и iPhone 4s.
- Откройте мастер новых устройств Bluetooth с помощью панели индикации Windows.

Для добавления устройств откройте мастер управления Bluetooth
- Нажмите на кнопку «Добавление устройства» и выберите, например, iPhone, на котором вы включили Bluetooth.

Windows подключит по Bluetooth даже к гаджетам Apple
- Дождитесь появления PIN-кода для сопряжения, нажмите «Далее» и введите его на iPhone.

Введите этот же код на вашем смартфоне или планшете
- Дождитесь, пока Windows задействует службы, гарантированно работающие со смартфонами Apple, сообщит об успешном добавлении гаджета в список доступных устройств Bluetooth и запустит программу Broadcom Bluetooth Services, позволяющую работать с гаджетами. Так, первым может быть запущен SMS-редактор.

Windows сразу же приступит к работе с гаджетом по Bluetooth
Гаджет успешно добавлен. Можно, например, приступить к настройке доступа в Сеть — и выйти в интернет, используя гаджет по Bluetooth в качестве модема.
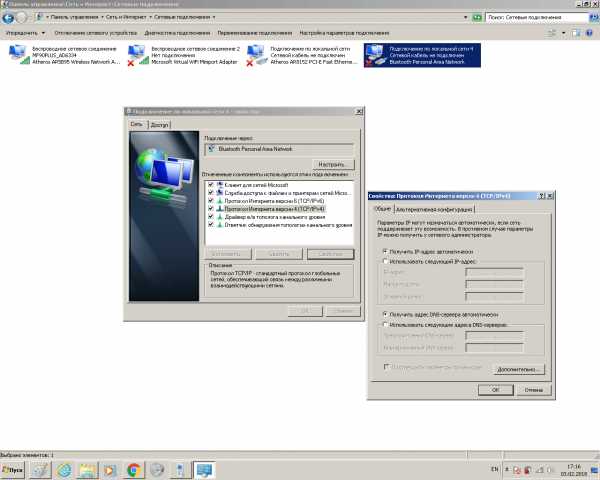
После настройки убедитесь, что трафик на вашей SIM-карте безлимитный
Пропускная способность сервиса Dial-Up Networking на Bluetooth-модулях, начиная с версии 3.0, будет впечатляющей — вы без проблем получите многомегабитную скорость такого интернет-соединения.
Видео: как настроить Bluetooth на ПК с Windows 10
Вопреки расхожему мнению, что связь по Bluetooth значительно устарела и скоро окажется на свалке истории локальной беспроводной связи, сама технология продолжает развиваться. Дальность соединения по Bluetooth догнала современные мосты-репитеры Wi-Fi, а скорость в десятки мегабит позволяет с комфортом обмениваться файлами между гаджетами и ПК.
Блоггер, копирайтер (в т. ч. и рерайтер) Оцените статью:(0 голосов, среднее: 0 из 5)
Поделитесь с друзьями!itmaster.guru
Адаптер блютуз для ноутбука – Всё о компьютерах
Как включить Bluetooth на ноутбуке
Первое что нужно сделать если не получается включить Bluetooth на ноутбуке — проверить установлен ли этот модуль в компьютер. Производитель не всегда устанавливает адаптер, совершенно естественно, что Bluetooth в таком случае включить не получится, потому что включать то будет нечего.
Самый лучший способ узнать установлении модуль Bluetooth или нет — узнать модель компьютера и посмотреть характеристики модели на официальном сайте.
Модель ноутбука, серийный номер, страна производитель обычно указываются на наклейке на нижней поверхности ноутбука. Для примера рассмотрим, как узнать есть ли Bluetooth на ноутбуке Asus G771J.
Ищем модель ноутбука на нижней панели корпуса
Определяем модель ноутбука
Ищем модель ноутбука на официальном сайте и смотрим характеристики модели.
Если Bluetooth есть, то будут указана в спецификации так же его версия. Если там ничего не указано, значит модуль у вас в ноутбуке не стоит.
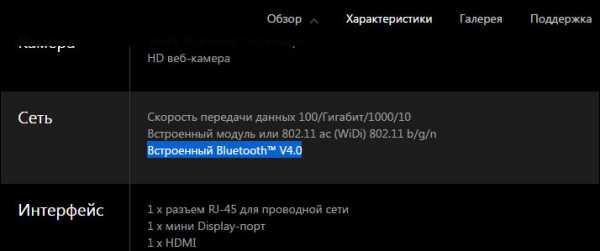 Ищем описание модели ноутбука на оф. сайте и проверяем наличие Bluetooth
Ищем описание модели ноутбука на оф. сайте и проверяем наличие Bluetooth
Главное условие, чтобы блютуз устройство работало корректно — это установленные официальные драйвера. Поэтому первым делом, если у вас Windows 7, 8. а тем более Windows 10 проверяем драйвера и если не находим их на компьютере, скачиваем с официального сайта производителя.
Если на вашем ноутбуке сейчас установлена операционная система, с которой он продавался то скорее всего вы найдёте уже установленный драйвер.
Включение блютуз стандартными средствами — нажатие горячих клавиш
На многих моделях ноутбуков есть специальные горячие клавиши для включения блютуз. Например, на некоторых ноутбуках Sony Vaio клавиша включения-отключения адаптера. Обычно блютуз включается с помощью нажатия клавиши FN и F2(F9 или другой необходимой клавиши).
Кстати! Как увеличить шрифт на компьютере
 Включаем блютуз с помощью клавиш Fn + F9
Включаем блютуз с помощью клавиш Fn + F9
Включение блютуз в настройках Windows
Сейчас я буду описывать включение блютуз средствами операционной системы Windows 8, 8.1 и 10.
Windows 8.1
Этот способ подходит только для ОС Windows 8.1. Для Windows 8 и 10 читайте инструкцию ниже.
Взываем панель параметров системы (та что находится в правой части экрана). Нажимаем на «Параметры» и дальше на «Изменение параметров компьютера».
Выбираем «Компьютер и устройства» и далее «Bluetooth». Если этого пункта нет переходи к альтернативным способам настройки Bluetooth, описаным ниже.
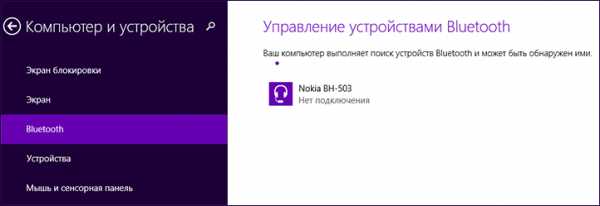
- Если у вас установлена Windows 8, а не 8.1 то включаем Bluetooth следующим образом.
- Открываем панель справа, подведя курсор мыши к одному из углов справа и нажимаем на «Параметры».
- Далее выбираем «Изменение параметров компьютера» — «Беспроводная сеть».
- На экране управления беспроводными модулями включаем наш Bluetooth.
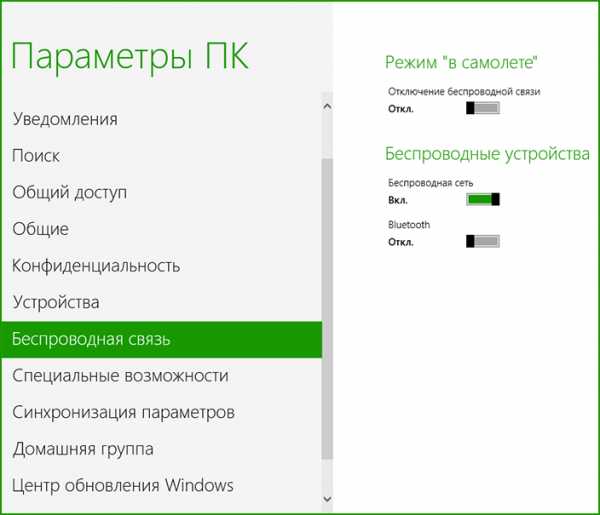 Включаем Bluetooth в Windows 8
Включаем Bluetooth в Windows 8
Windows 10
Жмём «Пуск» — «Параметры» — «Устройства».
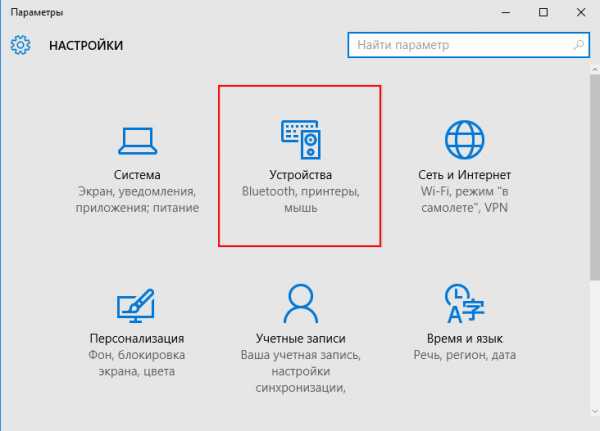 Окно Параметры в Windows 10
Окно Параметры в Windows 10
В следующем окне выбираем Bluetooth, передвигаем ползунок адаптера и включаем блютуз.
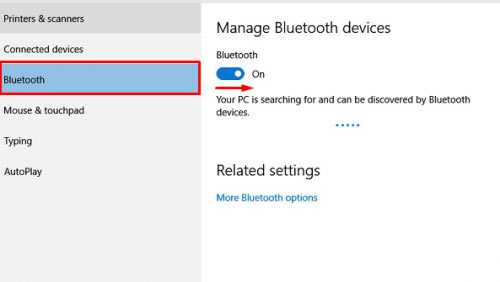 Включаем блютуз в Windows 10
Включаем блютуз в Windows 10
Однако блютуз может не определяться системой даже если все вышеперечисленные условия выполнены. Возможно адаптер у вас стоит, но система его не видит так как он был отключён в Bios. Поэтому заходим в Bios, находим настройки адаптера Bluetooth и включаем его (ставим параметр «Enabled»).
Автор рекомендует прочесть:
- Как зайти в BIOS в ноутбуке
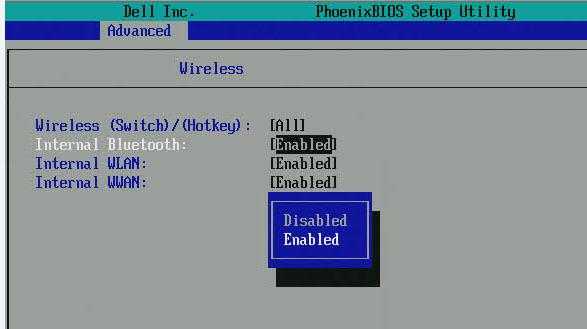 Включение адаптера Bluetooth в BIOS
Включение адаптера Bluetooth в BIOS
Если нет блютуза на ноутбуке — ставим USB адаптер
Если у вас на ноутбуке нет встроенного блютуза можно воспользоваться внешним адаптером. Подключаем его по USB. Устанавливаем драйвер с диска, если есть в комплекте с устройством и пользуемся. Чтобы убедиться, что устройство работает правильно и драйвер был установлен верно переходим в диспетчер устройств компьютера. Для этого кликаем правой кнопкой по ярлыку «Мой компьютер» (или «Этот компьютер» в Windows 10). Выбираем «Свойства». Переходим в «Диспетчер устройств» через панель в левой части окна. Далее находим своё устройство Bluetooth и радуемся, если драйвер установлен.
Кстати! Acronis True Image 2017 инструкция. Как сделать бэкап, клонировать жесткий диск и восстановить данные
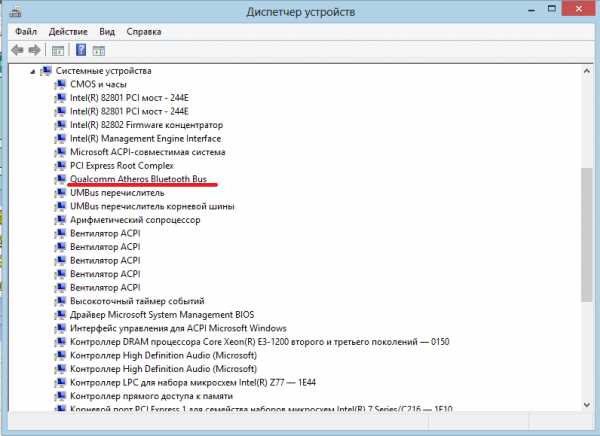 Диспетчер устройств в Windows 7
Диспетчер устройств в Windows 7
Активация и настройка Bluetooth на ноутбуке

Практически каждый современный ноутбук оснащен Bluetooth-модулем, который позволяет осуществлять беспроводное соединение между устройствами. Как правило, такими устройствами могут быть мобильные телефоны, наушники, беспроводные мыши и клавиатуры, акустика и многое другое. И вот тут у пользователей могут возникать вопросы: а как включить и настроить Bluetooth на ноутбуке. Постараемся рассмотреть этот вопрос подробнее.
Как правило, Bluetooth и Wi-Fi используют для работы один и тот же радиомодуль, поэтому обе эти беспроводные сети активируются с помощью кнопки на клавиатуре ноутбука, на которой изображена антенна. На скриншоте ниже показан пример такой клавиши.
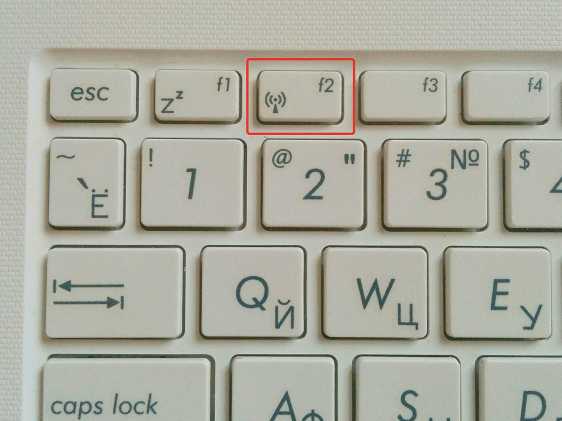
Обратите внимание, что для активации (или отключения) Bluetooth, необходимо не просто нажимать F2. но еще и задействовать кнопку Fn .
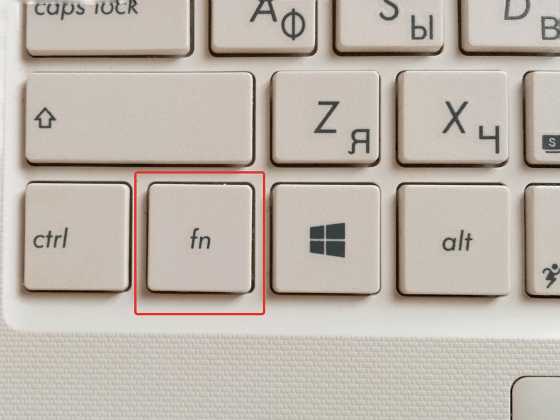
Также довольно часто Bluetooth получает отдельную иконку в трее. Если Bluetooth активен – иконка будет синей, отключен, соответственно, красной.
Чтобы приступить к поиску устройств, активируйте на самом устройстве Bluetooth, а затем кликните правой кнопкой мыши по иконке беспроводной сети и выберите пункт «Добавить устройство» .
В некоторых ноутбуках иконка в трее с синим зубом отсутствует, поэтому к поиску устройств можно пройти следующим образом: откройте меню «Пуск» – «Панель управления» – «Оборудование и звук» – «Добавление устройства» .
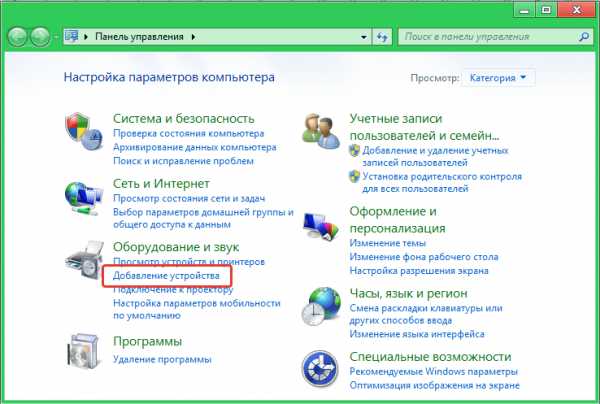
Или просто откройте «Пуск» и в строке поиска введите «Bluetooth» .
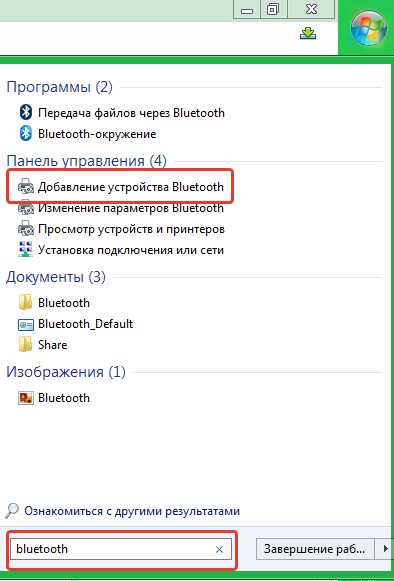
Начнется поиск, и спустя короткое время в списке появится модель устройства. Кликните по ней и нажмите «Далее» . Система установит все необходимые драйвера, в результате чего устройство будет готово к использованию в связке с компьютером.
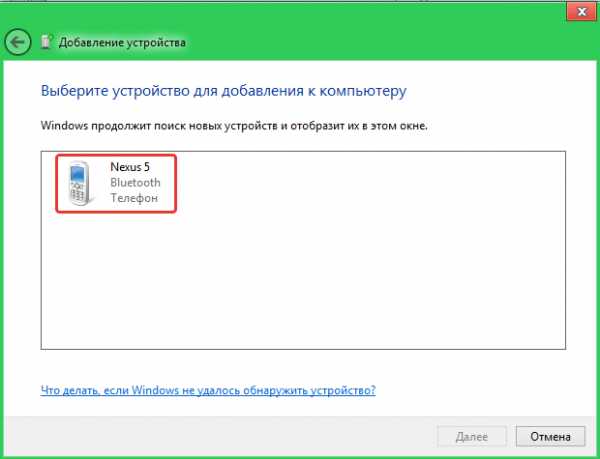
Проблемы с активацией Bluetooth.
А теперь перейдем к решению проблем с неработоспособностью Bluetooth. Выделяются несколько моментов, которые могут повлиять на возникновение этой проблемы:
1. Не активирован адаптер Bluetooth. Самая банальная причина, решение которой было уже описано выше. Попробуйте нажать сочетание клавиш Fn и кнопку с антенной (часто это F2 или F12), чтобы активировать Bluetooth и Wi-Fi.
Примечание. Обратите внимание, что некоторые пользователи, после переустановки Windows. забывают установить драйвера, отвечающие за функциональные кнопки. Соответственно, при таком раскладе они работать не будут.
2. Обратите на значок Bluetooth в трее (если он есть). Если значок красного цвета, значит, Bluetooth был отключен системно. Кликните по иконке правой кнопкой мыши и выберите пункт «Включить» .
Если первые два способа не помогли устранить проблему, следовательно проблема заключается в драйверах и аппаратном обеспечении.
Для начала откройте меню «Пуск» – «Панель управления» – «Сеть и интернет» – «Центр управления сетями и общим доступом» .
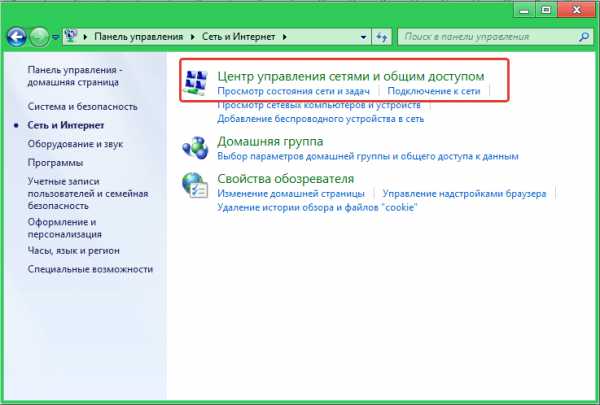
В левой части окна выберите пункт «Изменение параметров адаптера» .
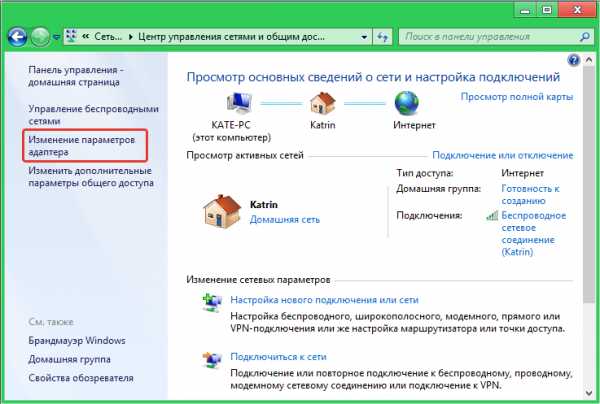
Среди нескольких подключений будет пункт «Сетевое подключение Bluetooth» .
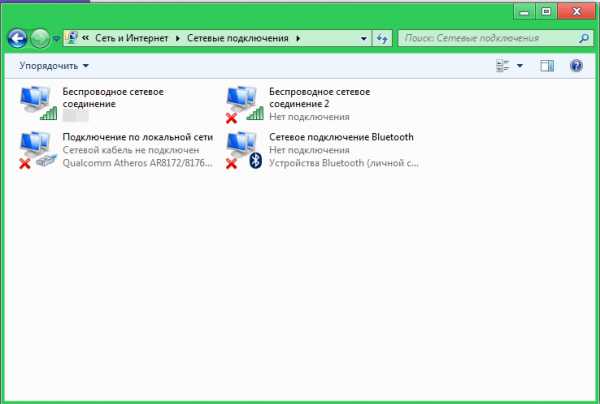
Убедитесь в том, что значок адаптера Bluetooth активен, т.е. он не черно-белого цвета.
Если в сетевых подключениях адаптер Bluetooth отсутствует, необходимо его найти в «Диспетчере устройств». Самый быстрый и удобный способ это сделать – нажать сочетание клавиш Win+R и ввести в окно «Выполнить» следующую команду:
В открывшемся окне разверните вкладку «Сетевые адаптеры» . чтобы просмотреть наличие драйверов. Если вы видите не менее трех устройств, а также напротив каждого устройства нет иконки с восклицательным знаком, то это говорит о нормальной работе драйверов.
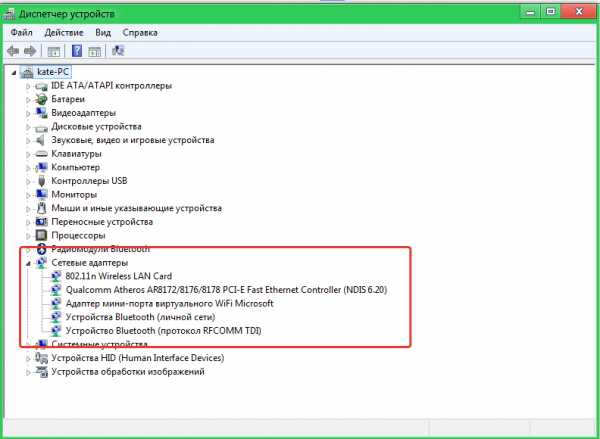
Осталось в этом меню проверить активность Bluetooth. Для этого кликните правой кнопкой мыши по каждому названию, которое содержит слово Bluetooth. Если вы увидите кнопку «Задействовать» – смело ее нажимайте. Возможно, это и стало причиной отсутствия беспроводного соединения.
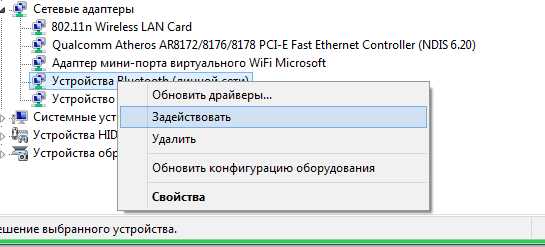
Если данные советы вам не помогли устранить проблему, стоит попробовать переустановить драйвера для Bluetooth. Скачать бесплатно драйвера для Bluetooth вы можете на сайте производителя ноутбука. Удачи!
Отблагодари меня, поделись ссылкой с друзьями в социальных сетях:
Навигация записей
Здесь можно скачать драйвера блютуз на стационарный компьютер, ноутбук и нетбук с целью организации беспроводного соединения для связи ПК с другими устройствами, используя встроенный аппаратный блютуз-модуль или подключаемый через доступный USB-порт блютуз-адаптер типа флешки. Позитивная оценка пользователей в отзывах и комментариях в социальных сетях, на специализированных форумах и других ресурсах в сети Интернет, а также рекомендации, как правильно скачать Bluetooth драйвер бесплатно для Windows 10, 8.1, 7, Vista, XP на сайте http://programmywindows.com приветствуется. Постоянная ссылка: http://programmywindows.com/ru/drivers/bt
Общее понятие о технологии Bluetooth
При необходимости соединить ПК с каким либо гаджетом по протоколу блютуз, есть смысл Broadcom драйверы Bluetooth скачать бесплатно для Виндовс XP, Vista, 7, 8.1, 10 и поставить на свой комп, ноут или нетбук. Данная технология позволяет подключать к персональному компьютеру весь спектр периферийных устройств и оборудования с соответствующим беспроводным протоколом передачи информации и пользоваться как единоразово, так и постоянно. Из подключаемых устройств чаще всего используются планшеты, смартфоны, мобильные телефоны, цифровые фото и видеокамеры, беспроводные наушники, колонки, Bluetooth гарнитуры для ПК, блютуз гарнитуры для телефона, громкая связь в автомобиль, мыши, джойстики, клавиатуры, факсы, принтеры, сканеры, GPS-приемники, OBD2 ELM327 Bluetooth адаптер для диагностирования автомобилей и другое. Несколько Bluetooth-устройств, работающих в сети, называются piconet (пикосеть). Стандартно поддерживается как сочетания point-to-point, так и point-to-multipoint. Перед парингом (pairing), на всех активных сторонах нужно ввести PIN-код. Пассивное «железо» обладает встроенным PIN-кодом.
Среди преимуществ данной технологии стоит особо выделить такие достоинства:
— оперативные поиск и подключение устройств,
— низкое потребление энергии,
— стойкость к радио помехам,
— трансфер данных параллельно,
— высококачественная трансляция голоса,
— 128-bit AES-шифр для защиты данных.
Bluetooth транслируется на русский язык как «синий зуб». Технологию разрабатывали с 1994 года корпорация Эриксон, а с 1998 к ней присоединились АйБиЭм, Интел, Моторола, Нокия и Тошиба, образовав Bluetooth SIG. На сегодня кроме блютуза широкое распространение получили такие непроводные заменители кабелей RS-232, как инфракрасная связь IrDA и локальные радиосети Wi-Fi.


Блютуз адаптер и сеть
BT-адаптер — это обычно USB-устройство, которое обеспечивает связь одного ПК с другими ПК и прочими устройствами по типу локальной сети с возможностью передачи данных между ними. Такими данными могут быть, например, видео записи и фотографии с мобильного, мелодии, документы, электронные книги и другое. Также БТ-соединение подойдет для подключения к Интернету, к примеру, по 3G или GPRS, используя модемные возможности мобилки. Блютуз сети функционируют в нелицензируемом в большинстве стран диапазоне радио частот от 2.4 до 2.485 Ггц, где функционируют Wi-Fi, радио телефоны и выделяют сопутствующее излучение микроволновки, научное и медоборудование. В последних спецификациях Wireless personal area network, WPAN дальность блютуз сетей повышена до 100 метров, а данные передаются со скоростью 3 Мбит/с. Самый мощный Host XR от компании AIRcable бьет на 30 км. Сфера применения не имеет ограничений: от привычных всем смартфонов, гарнитур, GPS-навигаторов до авто OBD2 ELM327 Bluetooth диагностического сканера и датчиков, используемых в науке, спорте, медицине.
Как включить блютуз, закачать и установить ПО
Перед началом инсталляции обязательно нужно убедиться, что оборудование работает: подключить рабочий USB-адаптер или активировать модуль Bluetooth в БИОСе ноутбука. После того, как пользователь смог бесплатно скачать блютуз драйверы с данной страницы сайта http://programmywindows.com/ на русском языке и начал установку, настраивать ничего не придется. Установка занимает некоторое время, иногда приходится ждать в зависимости от оборудования. При запуске Bluetooth программа автоматически производит диагностику оборудования и анализ возможности организации беспроводного соединения, определяет параметры периферийного устройства. Блютуз оборудование на ПК не всегда работает идеально, поэтому рекомендуем в BT-окружении искать компьютер с проверенного планшета или смартфона.
Как включить блютуз, если есть проблемы
Если наблюдается проблема с установкой драйверов, то вариантов решения проблемы два. Первое — проверить работоспособность самого БТ-устройства, например, не горит индикатор, компьютер его не определяет и не показывает в списке оборудования. Второе — убедиться в исправности USB-порта, подключив к нему любое другое устройство, например, флешку. Если USB-порт исправен, то стоит протестировать на данном компьютере заведомо рабочий BT-адаптер.
Как правило, установленные один раз Bluetooth драйвера для передачи данных работают без проблем даже при смене адаптера. Достаточно один раз ПО Броадком блютуз скачать на компьютер с операционной системой Microsoft Windows 10, 8.1, 7, Vista, XP и корректно инсталлировать. Переустановка или обновление универсальных драйверов блютуз обычно не требуется, поскольку спецификация технологии предполагает расширенную аппаратную совместимость.
Бесплатно скачать программу Bluetooth для компьютера
Источники: http://candygeek.ru/op/sis/kak-vklyuchit-bluetooth-na-noutbuke, http://itcreeper.ru/setup-bluetooth-on-laptop/, http://programmywindows.com/ru/drivers/bt
it-radar.ru

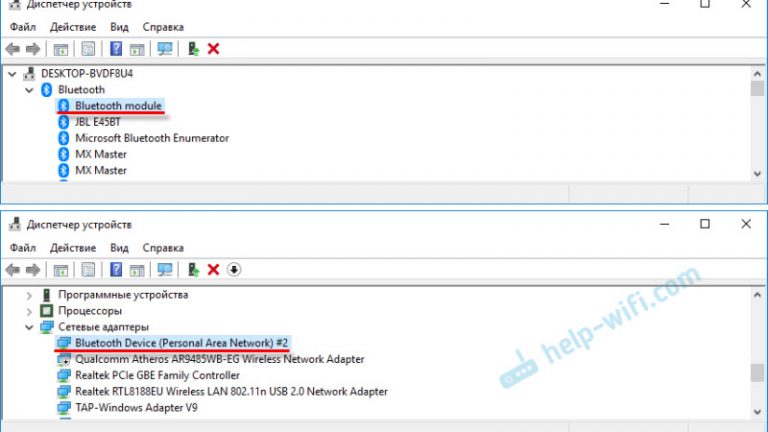
 Там может быть как драйвер, так и утилита (программа) для управления некоторыми функциями самого адаптера. В моем случае, это CSR Harmony. Мой адаптер Grand-X BT40G построен на CSR чипе.
Там может быть как драйвер, так и утилита (программа) для управления некоторыми функциями самого адаптера. В моем случае, это CSR Harmony. Мой адаптер Grand-X BT40G построен на CSR чипе.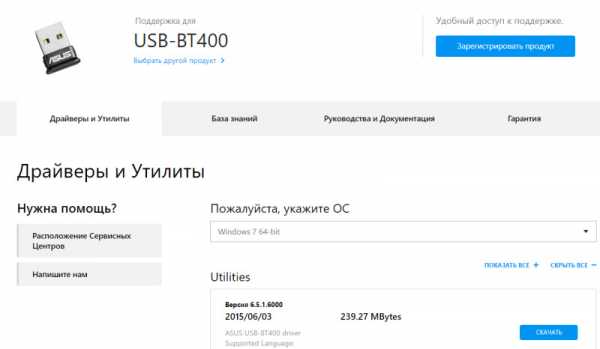 Это для примера.
Это для примера.