Galaxy пишет “Проверка порта обнаружена влага”? Есть решение!
Любой влагозащищенный смартфон из серии Galaxy умеет выдавать ошибку предупреждение «Проверка порта обнаружена влага» — это абсолютно нормальное явление и ничего страшного в этом нет.
Смартфон сигнализирует нам о том, что в разъеме USB Type-C он увидел влагу — устройство лучше не ставить на зарядку. Впрочем, даже если вы отчаянны и все равно решили зарядиться, то ничего не получится — зарядка не пойдет. Безопасность превыше всего!
Кстати, вот полный текст сообщения
Проверка порта. На порте зарядного устройства или порте USB обнаружена влага. Перед зарядкой устройства убедитесь, что оно абсолютно сухое. Высыхание жидкости, попавшей на порт, может занять некоторое время.
Казалось бы, ничего аномального — ждем пока устройство высохнет и все «ОК». В принципе, так раньше и происходило со всеми смартфонами, которые были у нас в руках (Galaxy S7, S8, А-серия и т.д.)
Но, совсем недавно, после тестирования влагозащиты Galaxy S9, нас поджидал сюрприз. Смартфон искупался (умышленно), просушился (аккуратно) и… все равно отказался заряжаться с формулировкой «проверка порта обнаружена влага». Мы подождали целые сутки — проблема не ушла. Пришлось действовать. И вот каким образом можно победить и обойти эту неисправность:
- В качестве временного решения — заряжать при помощи беспроводной зарядки. Да, способ «на любителя» и подходит не всем, но ведь помогает!
- Просушить принудительно — если нет времени ждать, пока устройство высохнет самостоятельно. Можно использовать: мягкую ткань, бумагу и прочие «не агрессивные» предметы. Нельзя: нагревать, сушить феном, продувать сжатым воздухом и т.д. Будьте внимательны и отнеситесь к устройству бережно.
- Почистить разъем для зарядки (очень аккуратно!). Подойдёт сложенный лист бумаги или зубочистка. Не используйте металлические предметы или какие-либо жидкости. Думайте это не сработает? Зря. Вот комментарий от читателя к другой статье на нашем сайте (и подобных сообщений очень много).
- Почистить контакты провода Type-C. Если на провод попала вода, то он тоже может окислиться — контакты чистим нежно и бережно. Впрочем, можно «просто» (на самом деле не так-то это и легко) заменить кабель или использовать переходник из комплекта поставки (это намного проще).
- Сделать принудительную перезагрузку. Иногда Galaxy может «проглючить» — смартфон будет считать что влага есть, хотя ее уже нет. Перезагружаемся и «глюк» исчезнет.
Кстати, нам помог именно последний способ.
Мы принудительно перезапустили наш Galaxy S9 (зажать и держать «Громкость вниз» + «Включение») и предупреждение «проверка порта обнаружена влага» исчезло. Вот такой вот сбой системы, из-за которого мы сутки не могли зарядить смартфон при помощи провода. Samsung, не надо так больше:)
P.S. Пишите в комментарии свои вопросы, истории, советы и мнения! С удовольствием выслушаем, поддержим и поможем!
P.S.S. А если «лайк» поставить, то ваш Galaxy будет работать без каких-либо сбоев. Проверено на личном опыте!
topgalaxys.ru
Устранение плохого контакта USB-разъема планшетного компьютера с периферийными устройствами
Здравствуйте уважаемые читатели сайта sesaga.ru. По истечении некоторого времени USB-шнур или штекер зарядного устройства начинают свободно болтаться в разъеме Micro-USB, и чтобы поставить планшетный компьютер на зарядку или подключить его, например, к ноутбуку, для закачки файлов, приходится изощряться разными способами.
Причиной плохого контакта в Micro-USB разъеме является его конструкция и материал, из которого он изготовлен. Возможно, если соблюдать технологию изготовления и материалы, то на конструкцию разъема жаловаться и не пришлось бы, но наши китайские братья научились делать сплавы металла из чего угодно, но только не из металла. Вот от этого мы и страдаем.
Посмотрите на часть штекера зарядного устройства, которая входит в USB-разъем – она подвижная, то есть ходит вверх-вниз.

В ней есть специальные защелки (выделены кружками), которыми штекер фиксируется в USB разъеме планшетного компьютера. В исходном состоянии защелки находятся внутри, и когда штекер вставляется в разъем, они выступают и, цепляясь за сделанные пазы в USB-разъеме, удерживают штекер в неподвижном состоянии. Когда же вынимаешь штекер, то, как я понял, его заднюю часть надо приподнять вверх, защелки уйдут вовнутрь, и штекер можно вытаскивать.
Все это хорошо, но «металл», из которого все это сделано, мягкий. Здесь и получается, что входная часть Micro-USB разъема расширяется, защелки перестают держать и штекер начинает болтаться, от чего нет надежного контакта. Причем контакты самого разъема расположены на тонкой диэлектрической площадке, в которую заходит штекер, и ввиду своей миниатюризации расстояние между контактами минимально.
Вот и получается, что стоит штекеру сдвинуться в любую из сторон, как происходит потеря контакта, или замыкание между контактами. А на работающем планшетнике, в момент зарядки, замыкание между контактами приводило его к перезагрузке.
Неисправность такого характера устраняется легко, но не окончательно. Чтобы полностью избавиться от этой болезни Micro-USB разъема — его надо заменить на качественный аналог. А так как это дорого, и не факт, что опять не нарвешься на подделку, можно устранить неисправность, не прибегая к помощи ремонтных сервисов. Здесь нам надо будет только сжать внешние края разъема, то есть поставить их на «место». Получается, что такая неисправность произошла вследствие механического воздействия, значит, механически и будем устранять. Опять же, если планшетный компьютер еще находится на гарантии, то естественно, обращаемся в сервисный центр.
Разбираем планшетный компьютер.
Снимем заднюю крышку, вынимаем аккумулятор, SIM-карту, флешку и откручиваем крепежные винты. Винтов в моей модели планшетника ZTE было 11 штук.

Теперь аккуратно снимаем общую крышку корпуса, закрывающую плату с радиокомпонентами. Здесь, как и в ПДУ, главное найти и отщелкнуть первую защелку. Но в отличие от ПДУ, пластмасса, из которой сделан корпус, мягкая, и отделить сенсорную панель легко. Как правило, сенсорная панель заходит в общую крышку корпуса, и поэтому вскрывать планшетник надо со стороны сенсорной панели.

В месте входа панели в общую крышку корпуса вставляете тонкую отвертку и, ведя вдоль корпуса, отщелкиваете защелки.

Когда снимите общую крышку, перед Вами откроется электронная начинка планшетного компьютера.

Отсоединяем гибкий шлейф.
Чтобы добраться до USB-разъема, придется отсоединить гибкий шлейф, который подключается к сенсорной панели.

Здесь сложного ничего нет. Кончиком отвертки поддеваете защелку и поднимаете ее вверх. Она должна встать вертикально. Никаких усилий, при этом, прилагать не надо.

Скорее всего, часть гибкого шлейфа будет приклеена к металлическому экрану. Аккуратно поднимаете шлейф и отрываете его от экрана. Когда же все будете собирать обратно, просто придавите шлейф пальцем, и он приклеится на место.
Теперь тяните шлейф из разъема на себя, и он спокойно выйдет.

Устраняем неисправность в USB-разъеме.
Приподнимаете плату, чтобы можно было добраться до USB плоскогубцами. Здесь наша задача сжать внешние края USB-разъема, чтобы они встали на «место».

Почему именно плоскогубцами? Я пробовал пинцетом, но усилие, которое надо создать, чтобы сдавить разъем, приходится прилагать слишком большое – а это опасно тем, что в момент сжатия мы не контролируем свою силу и можем пережать края. Тогда придется их отгибать, а это уже чревато тем, что можно окончательно погнуть и сломать USB-разъем или оторвать его от платы.
Сжимать надо не всю поверхность, а именно, ее середину. Если будем сдавливать по всей поверхности, то мы просто сплющим USB-разъем, а это нам не надо. Поэтому процесс будет такой:
угловой частью губок плоскогубцев слегка сдавливаете обе поверхности, а затем штекером от зарядки или от шнура проверяете. Если штекер будет болтаться, еще немного сдавливаете и опять проверяете.
Здесь главное не перестараться, чтобы не пришлось все выгибать обратно, поэтому весь процесс лучше сделать в несколько этапов.
Следующая фотография, наверное, немного пугающая, но маленьких плоскогубцев не было, поэтому и сжимал, какими были.

Очень туго делать тоже не надо. Возьмите свой телефон и проверьте, с каким усилием в него входит штекер от зарядного устройства или USB-шнура.
Когда все закончите, собирайте все в обратной последовательности. Возможно, у Вас возникнут трудности с установкой гибкого шнура обратно. Здесь все просто. Вставляете шлейф в разъем до упора и кончиком отвертки давите на верхнюю часть защелки.

Как дополнение, можно еще поджать среднюю часть штекера.
В этой статье я описал лишь один из способов устранения плохого контакта Micro-USB разъема планшетного компьютера. Если же у Вас есть другие варианты или способы, то буду очень признателен, если Вы расскажите о них, так как их станет уже несколько. Также можно почитать статью о профилактическом ремонте usb разъема телефона Samsung Galaxy S3.
Удачи!
sesaga.ru
Что будет, когда в организме мало или нету воды
Сразу отметим, что когда в кране нету воды, вы попали не по адресу. Но раз вы зашли на этот сайт, то в самый раз узнать, сколько надо пить воды и что будет с организмом, если ее мало.
Тогда перейдем ближе к этой захватывающей теме. Большинству знакомы такие симптомы, как сухой и липкий рот, сонливость или усталость, жажда, малое количество мочи, и даже слез при огорчении и неудачах, головная боль и головокружение, стало дурно, запор.

Да, вы правильно догадались- это симптомы обезвоживания. Но и это не все. Когда вы чувствовали себя не «очень», вы вряд ли задумывались об этом, хотя и обращали внимание на цвет вашей мочи. А ведь цвет мочи ясно показывает, много ли, достаточно ли вы пьете воды. Нормальный цвет, который мы должны иметь, является ясным или легким цветом лимонада. Это — ясный признак, что вы пьете достаточно воды. Как только цвет мочи смещается от ярко-желтого до темно-желтого, это — знак, что вы входите в состояние обезвоживание, когда в вашем организме мало воды или там ее просто почти что нет. Когда тело чувствует, что получает мало этой живительной жидкости, почки начинают ее сохранять, делает мочу более концентрированной с ненужными продуктами, что приводит к ее темному цвету.
Поэтому гидратация организма очень важна для вашего здоровья, пить воду надо в течение дня. При увеличении потребления воды, возможно, вы испытаете прилив сил и даже некое возбуждение нервной системы, отмечают медики.
Но если вас это заинтересовало, то полученной информации вам покажется, скорее всего, мало. Ведь в конце концов, хорошо бы узнать, а сколько стаканов или чашек воды надо пить в день, чтобы в организме ее было достаточно. Но чтобы это знать и сознательно применять знания о количестве потребляемой этой жидкости с учетом наших недугов, надо знать больше. Поэтому сжато расскажем, еще кое — что о воде. Тем более, что существует немало и тайн лечения водой. Одна из когда то загадочных и окутанной мифами, это — тайна крещенской воды, которая, можно уже сказать, во многом приоткрыта.
Ну, да, из школы мы все знаем, что вода Н2О- две части атомов водорода и одна часть атома кислорода. Вода составляет больше чем две трети веса человеческого тела, и без нее, мы умерли бы через несколько дней. Человеческий мозг состоит из 95%-ов воды, в крови 82% и легкие ее содержат 90% . Простые 2% колебаний определяют степень водоснабжения нашего тела, может вызвать симптомы обезвоживания: нечеткая и короткая память, трудности с математикой и вычислениями. Легкое обезвоживание — также одна из наиболее распространенных причин дневной усталости, когда в организме ну просто не хватает этой такой нужной жидкости. Удивительно, но приблизительно у семидесяти пяти процентов людей в нормальных условиях достаточного наличия воды и питания — есть легкое, хроническое обезвоживание.
Жидкость важна для механики человеческого тела. Тело не может функционировать без нее, так же, как автомобиль не может бежать без газа или бензина .
Она же служит смазкой при транзите составляющих, и участвует почти во всех других процессах тела. Вода в нашей слюне помогает облегчить жевание и глотание, гарантируя, что еда будет двигаться легко вниз по пищеводу. Вода также смазывает наши суставы и хрящи и позволяет им быть гибкими и эластичными. Когда в организме мало воды или нету воды в достаточной мере и оно обезвожено, тело нормирует эту жидкость у суставов. При меньшем смазывании происходит большее трение, и это может вызвать боль в суставах, в коленях и пояснице, что потенциально способно привести к ранам и артритам. Когда мало или нету этой нужной жидкости в организме, как же будут двигаться глазные яблоки без большого количества смазки, чтобы работать хорошо и оставаться здоровыми?
Вода регулирует температуру тела. Тело избегает перегрева через выделение пота от потовых желез в коже и от испарения, оказывающее охлаждающееся действие. Движение жидкости в пределах систем из клеток транспортирует плазму крови, которая состоит на 92% из воды. Плазма крови играет основную роль в буферизации pH фактора тела, обеспечению должной роли антител в иммунной системе и регулировании осмотического баланса, который помогает поддержать надлежащую температуру тела.
Вода удаляет вредные токсины из тела многими и различными способами, вымывает токсины и отходы жизнедеятельности тела посредством мочеиспускания и выделения пота, помогает уменьшить запор и способствует испражнениям, которые гарантируют, что отходы удалены быстро и регулярно прежде, чем они смогут в теле стать ядовитыми. В теле может произойти ненужное наращивание токсинов, если обезвоживание становится регулярным, что может вызвать головные боли, токсикоз и болезни. Достаточное питье также уменьшит нагрузку на почки и печень, удаляя ненужные продукты (кстати, после приема алкоголя организм обезвоживается).
Кровь – состоит приблизительно на 92%-ая из воды, и она несет питательные вещества и кислород всюду по телу. Питательные вещества от еды, прошедшие через пищеварительную систему, становятся растворимыми в воде. Она позволяет этим питательным веществам проходить через капилляры в пределах стенок кишечника к крови и сердечно-сосудистой системе, где ценные питательные вещества и кислород могут быть распределены всюду по телу и достанутся всем клеткам и органам. Поэтому вода также играет ключевую роль в профилактике болезней. Питье восьми стаканов воды ежедневно может уменьшать риск рака толстой кишки на 45%, рака мочевого пузыря на 50%, и это может потенциально даже снизить риск рака молочной железы, уменьшить морщинистость лица. И это — всего лишь несколько примеров! И вот при таких важнейших функциях можно ли допустить в организм грязную, некачественную воду, не говоря уже о том, когда в организме мало или нету достаточно воды? Нет конечно. Вы уже догадались, что воду надо делать пригодной к употреблению, а не только следить за тем, чтобы ее в организме не было мало.
Поэтому, питьевая вода должна всегда быть чистой и свободной от загрязнителей и гарантировать хорошее здоровье. Если государство делает все для обеззараживания воды, то заботу о качестве воды приходится брать на себя, отличный вариант в интернет магазине Укрвотер здесь — ukrwater.com/, где есть в том числе и ультрофиолетовые устройства обеззараживания, а также разнообразные фильтры для квартиры и дачи.
Удивительно, но оказывается просто улучшить здоровье с помощью регулярного питья чистой воды, ну и конечно нормальной пищи и позитивного восприятия жизни. Человеческое организм очень эластичен, и вы будете удивлены собственной врожденной способностью вашего тела излечить себя.
При этом весьма полезным будет сравнить наши нормы с нормами качества воды питьевой в Европейском Союзе.
В заключение несколько общих правил регулярного приема воды (исключение тем, кто уже «обзавелся» болезнями, где медики не рекомендуют обильного питья воды).
- Пить надо вдвое больше, чем для простого утоления жажды.
- Пейте часто в течение дня, чтобы предотвратить обезвоживание.
- Пейте, по крайней мере, восемь стаканов ежедневно или одну чашку на каждые 8 кг массы тела. Например, человек весом 60 кг, который не тренируется или работает в жарком климате, нуждается в 7,5 чашках воды.
Питье соков и напитков почти не заменяет питье чистой воды.
Как не забыть, регулярно пить воду? Заполнить ей кувшин и держать его на Вашем столе или рабочем месте, или дома. Это гарантирует вам достижение цели. А поскольку Вы выпиваете воду до дна, вы знаете, что находитесь на правильном пути к питью достаточного количества воды.
Статья заинтересовала? Тогда Вам пригодится подписка на новые материалы сайта (через оранжевую кнопку вверху или внизу правой боковой колонки).
Скорее всего Вам будут полезны и интересны следующие материалы:
Вода на Земле и Церцере обязана происхождением возможно и Солнцу и кометам,
Что дает бассейн -польза и вред,
Добавьте статью в закладки, чтобы вновь вернуться к ней, нажав кнопки Ctrl+D .Подписку на уведомления о публикации новых статей можно осуществить через форму “Подписаться на этот сайт” в боковой колонке страницы. Если что непонятно, то, читайте здесь.
Внимание! АВТОРСТВО ВСЕХ СТАТЕЙ ЗАЩИЩЕНО. Копирование и публикация на других сайтах статьи или ее фрагментов без согласия автора или без активной гиперссылки ЗАПРЕЩЕНЫ.
deepcool-ma.com
7 способов отключить или включить USB порты в Windows 7,8,XP
Иногда возникает необходимость отключить USB порты на компьютере или ноутбуке, чтобы ограничить доступ по подключению флешек, жестких дисков и других USB-устройств. Отключение портов USB поможет предотвратить подключение каких-либо накопителей, которые могут быть использованы для кражи важной информации или стать причиной заражения компьютера вирусом и распространения вредоносного программного обеспечения по локальной сети.

Ограничение доступа к USB портам
Рассмотрим 7 способов, с помощью которых можно заблокировать USB порты:
- Отключение USB через настройки БИОС
- Изменение параметров реестра для USB-устройств
- Отключение USB портов в диспетчере устройств
- Деинсталляция драйверов контроллера USB
- Использование Microsoft Fix It 50061
- Использование дополнительных программ
- Физическое отключение USB портов
1. Отключение USB портов через настройки BIOS
- Войдите в настройки BIOS.
- Отключите все пункты, связанные с контроллером USB (например, USB Controller или Legacy USB Support).
- После того как вы сделали эти изменения, нужно сохранить настройки и выйти из БИОС. Обычно это делается с помощью клавиши F10.
- Перезагрузите компьютер и убедитесь, что USB порты отключены.
2. Включение и отключение USB-накопителей с помощью редактора реестра
Если отключение через БИОС вам не подходит, можете закрыть доступ непосредственно в самой ОС Windows с помощью реестра.
Приведенная ниже инструкция позволяет закрыть доступ для различных USB-накопителей (например флешек), но при этом другие устройства, такие как клавиатуры, мыши, принтеры, сканеры все равно будут работать.
- Откройте меню Пуск -> Выполнить, введите команду «regedit» и нажмите ОК, чтобы открыть редактор реестра.
- Перейдите к следующему разделу
HKEY_LOCAL_MACHINE \ SYSTEM \ CurrentControlSet \ Services \ USBSTOR
- В правой части окна найдите пункт «Start» и два раза щелкните по нему, чтобы отредактировать. Введите значение «4» для блокировки доступа к USB-накопителям. Соответственно если вы введете опять значение «3», доступ будет вновь открыт.
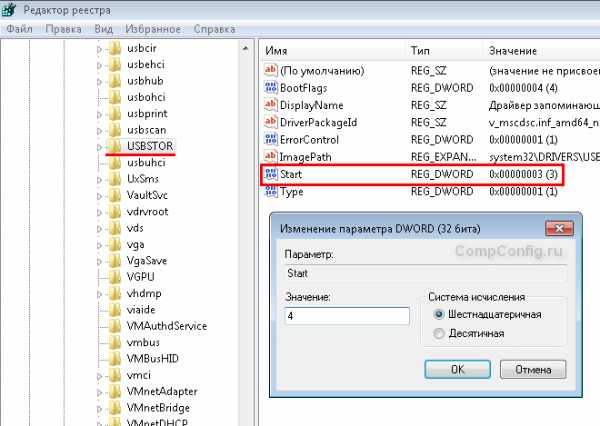
Нажмите кнопку «ОК», закройте редактор реестра и перезагрузите компьютер.
! Вышеописанный способ работает только при установленном драйвере USB контроллера. Если по соображениям безопасности драйвер не был установлен, значение параметра «Start» может быть автоматически сброшено на значение «3», когда пользователь подключит накопитель USB и Windows установит драйвер.
3. Отключение USB портов в диспетчере устройств
- Нажмите правой кнопкой мыши на значке «Компьютер» и выберете в контекстном меню пункт «Свойства». Откроется окно в левой части которого нужно нажать на ссылку «Диспетчер устройств».
- В дереве диспетчера устройств найдите пункт «Контроллеры USB» и откройте его.
- Отключите контроллеры путем нажатия правой кнопки мыши и выбора пункта меню «Отключить».
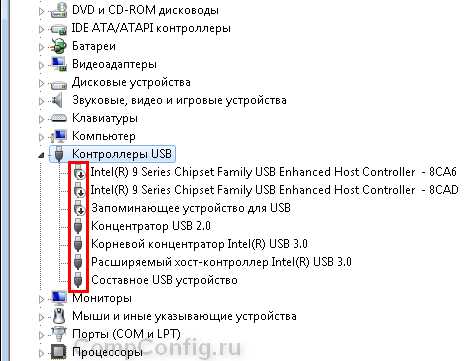
Этот способ не всегда работает. В примере, приведенном на рисунке выше отключение контроллеров (2 первых пункта) не привело к желаемому результату. Отключение 3-го пункта (Запоминающее устройство для USB) сработало, но это дает возможность отключить лишь отдельный экземпляр USB-накопителя.
4. Удаление драйверов контроллера USB
Как вариант для отключения портов можно просто деинсталлировать драйвер USB контроллера. Но недостатком этого способа является то, что при подключении пользователем USB-накопителя, Windows будет проверять наличие драйверов и при их отсутствии предложит установить драйвер. Это в свою очередь откроет доступ к USB-устройству.
5. Запрет пользователям подключение USB-устройств хранения данных с помощью приложения от Microsoft
Еще один способ запрета доступа к USB-накопителям – это использование Microsoft Fix It 50061 (http://support.microsoft.com/kb/823732/ru — ссылка может открываться около митуты). Суть это способа заключается в том, что рассматриваются 2 условия решения задачи:
- USB-накопитель еще не был установлен на компьютер
- USB-устройство уже подключено к компьютеру
В рамках данной статьи не будем детально рассматривать этот метод, тем более, что вы можете подробно его изучить на сайте Microsoft, используя ссылку приведенную выше.
Еще следует учесть, что данный способ подходит не для всех версий ОС Windows.
6. Использование программ для отключения/включения доступа к USB-устройствам хранения данных
Существует много программ для установки запрета доступа к USB портам. Рассмотрим одну из них — программу USB Drive Disabler.
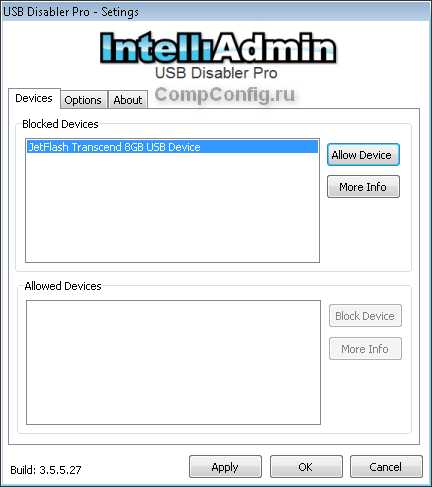
Программа обладает простым набором настроек, которые позволяют запрещать/разрешать доступ к определенным накопителям. Также USB Drive Disabler позволяет настраивать оповещения и уровни доступа.
7. Отключение USB от материнской платы
Хотя физическое отключение USB портов на материнской плате является практически невыполнимой задачей, можно отключить порты, находящиеся на передней или верхней части корпуса компьютера, отсоединив кабель, идущий к материнской плате. Этот способ полностью не закроет доступ к USB портам, но уменьшит вероятность использования накопителей неопытными пользователями и теми, кто просто поленится подключать устройства к задней части системного блока.
!Дополнение
Запрет доступа к съемным носителям через редактор групповой политики
В современных версиях Windows существует возможность ограничить доступ к съемным запоминающим устройствам (USB-накопителям в том числе) с помощью редактора локальной групповой политики.
- Запустите gpedit.msc через окно «Выполнить»(Win + R).
- Перейдите к следующей ветви «Конфигурация компьютера -> Административные шаблоны -> Система -> Доступ к съемным запоминающим устройствам»
- В правой части экрана найдите пункт «Съемные диски: Запретить чтение».
- Активируйте этот параметр (положение «Включить»).
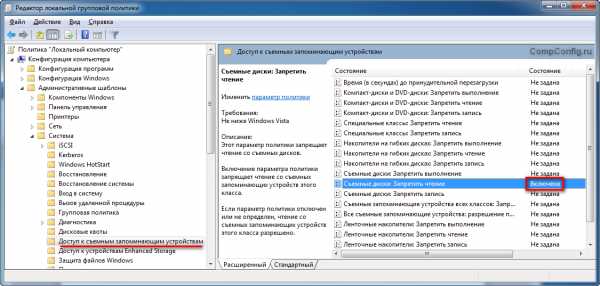
Данный раздел локальной групповой политики позволяет настраивать доступ на чтение, запись и выполнение для разных классов съемных носителей.
compconfig.ru
Windows 7 не видит USB устройства: как исправить

Сегодня USB является одним из самых распространенных протоколов передачи данных между компьютером и подключаемым устройством. Поэтому очень неприятно, когда система не видит подсоединенные к соответствующему разъему девайсы. Особенно много проблем возникает, если на ПК через USB происходит взаимодействие с клавиатурой или мышкой. Давайте разберемся, какими факторами вызвана указанная проблема, и определим методы её устранения.
Читайте также: ПК не видит внешний HDD
Способы восстановления видимости USB-устройств
В данной статье мы не будем разбирать проблемы с видимостью девайса, связанные с его неработоспособностью, ведь в таком случае это оборудование следует заменить или починить. Статья будет касаться тех случаев, когда проблема вызвана сбоями в работе либо неправильными настройками системы или аппаратной части ПК. На самом деле причин подобной неисправности может быть множество и для каждой из них существует собственный алгоритм решения. О конкретных способах устранения указанной проблемы и поговорим ниже.
Способ 1: Утилита Microsoft
Во многих случаях решить проблему с видимостью USB-устройств может специально созданная для этого утилита от компании Microsoft.
Скачать утилиту
- Запустите скачанную утилиту. В открывшемся окне жмите «Далее».
- Начнется сканирование системы на наличие ошибок, которые могли привести к проблемам передачи данных через USB. В случае обнаружения неполадок они тут же будут исправлены.
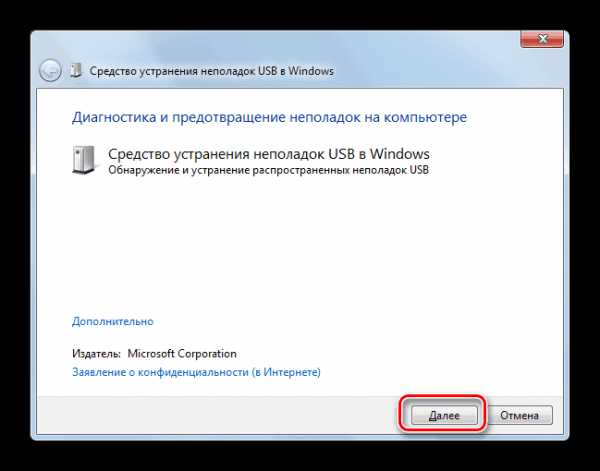
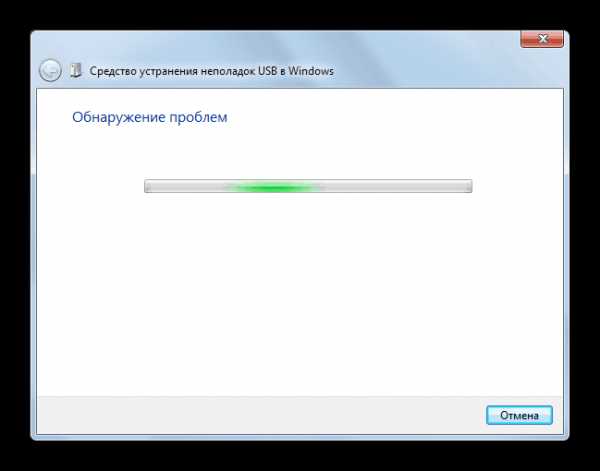
Способ 2: «Диспетчер устройств»
Иногда проблему с видимостью USB-оборудования можно решить, просто обновив конфигурацию в «Диспетчере устройств».
- Щелкайте «Пуск». Жмите «Панель управления».
- Заходите в «Система и безопасность».
- Теперь откройте «Диспетчер устройств», перейдя по соответствующей надписи в блоке «Система».
- Произойдет запуск интерфейса «Диспетчера устройств». Проблемный девайс в списке может либо отображаться в блоке «Другие устройства», либо вообще отсутствовать. В первом случае кликните по наименованию блока.
- Откроется перечень девайсов. Проблемное оборудование может обозначаться там как под своим реальным именем, так и значиться, как «Запоминающее устройство для USB». Щелкните по его наименованию правой кнопкой мыши (ПКМ) и выберите «Обновить конфигурацию…».
- Будет активирован поиск устройств.
- После его завершения и обновления конфигурации вполне возможно, что система начнет нормально взаимодействовать с проблемным устройством.
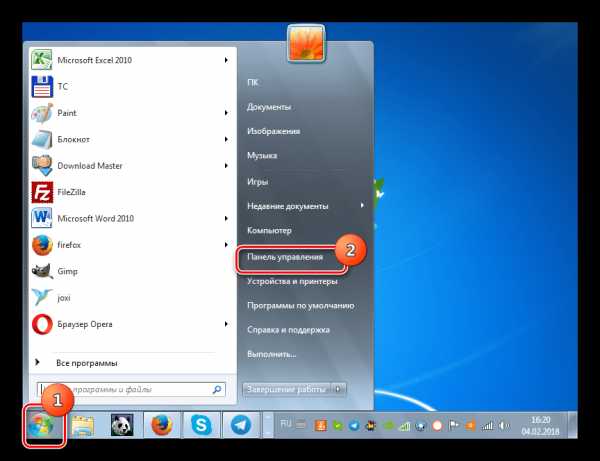

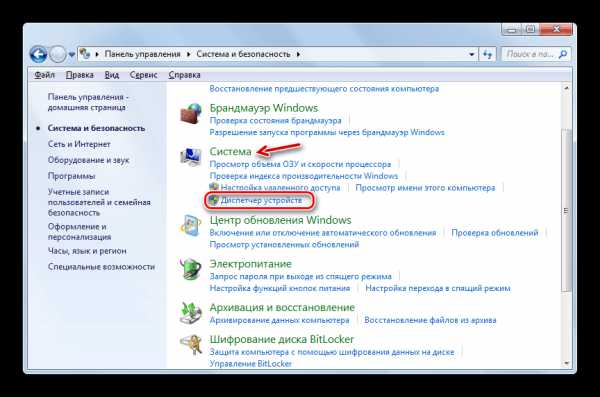
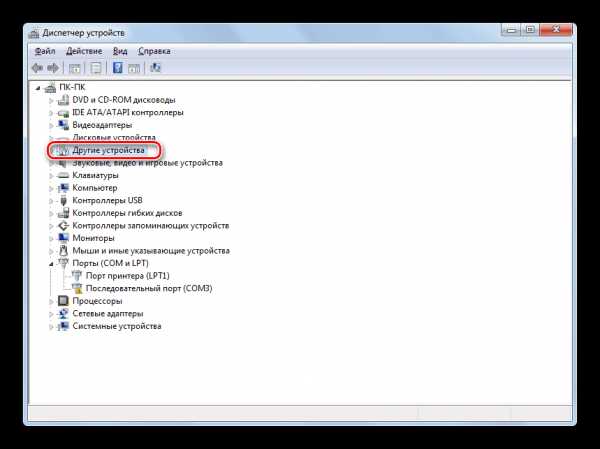
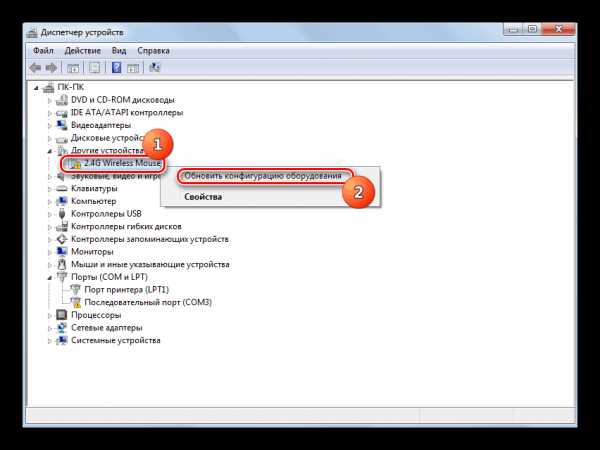
Если же нужное оборудование вообще не отображается в «Диспетчере устройств», щелкните по пункту меню «Действие», а затем выберите «Обновить конфигурацию…». После этого произойдет процедура аналогичная той, которая была описана чуть выше.
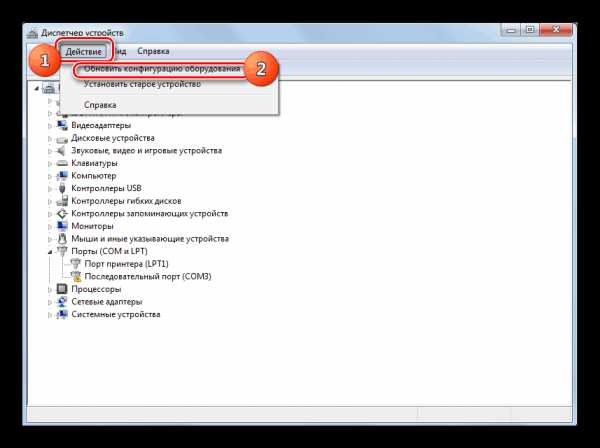
Урок: Открываем «Диспетчер устройств» в Windows 7
Способ 3: Обновление или переустановка драйверов
Если компьютер не видит только определенное USB-устройство, то есть вероятность, что проблема связана с некорректной установкой драйверов. В этом случае их нужно переустановить или обновить.
- Откройте «Диспетчер устройств». Кликните по наименованию группы, к которой принадлежит проблемное оборудование. Оно так же, как и в предыдущем случае, может быть и в блоке «Другие устройства».
- Откроется перечень устройств. Выберите нужное. Часто проблемное устройство помечено восклицательным знаком, но этой пометки может и не быть. Кликните по наименованию ПКМ. Далее выбирайте «Обновить драйверы…».
- В следующем окне щелкайте «Выполнить поиск драйверов на этом компьютере».
- После этого система попробует подобрать корректно работающие драйвера для данного оборудования из стандартного набора Windows.
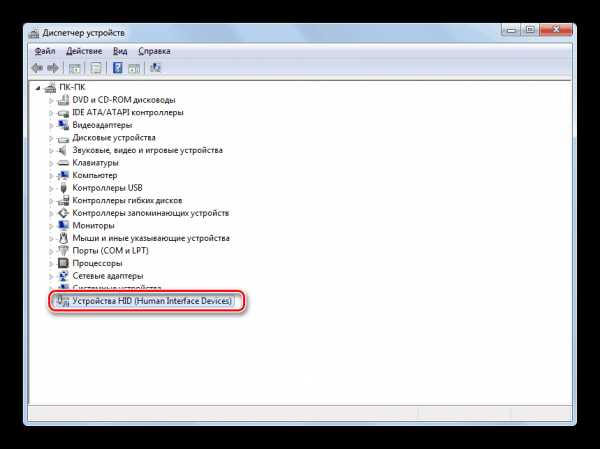
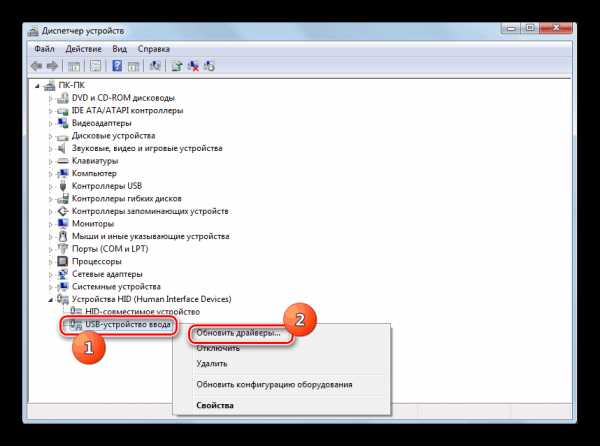
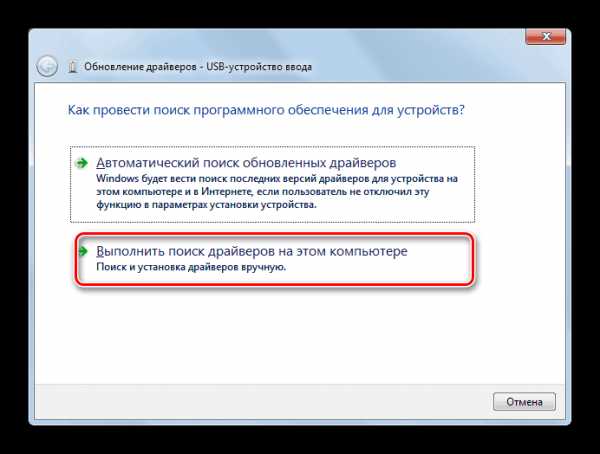
Если данный вариант не помог, то существует ещё один метод.
- Щелкните в «Диспетчере устройств» по наименованию девайса ПКМ. Выберите «Свойства».
- Заходите во вкладку «Драйвер».
- Жмите по кнопке «Откатить». В случае если она не активна, жмите «Удалить».
- Далее следует засвидетельствовать свои намерения, нажав кнопку «OK» в отобразившемся диалоговом окне.
- Будет выполнена процедура удаления выбранного драйвера. Далее жмите в горизонтальном меню окна по позиции «Действие». Выберите в перечне «Обновить конфигурацию…».
- Теперь наименование девайса снова должно отобразиться в окне «Диспетчера устройств». Вы можете проверить его работоспособность.
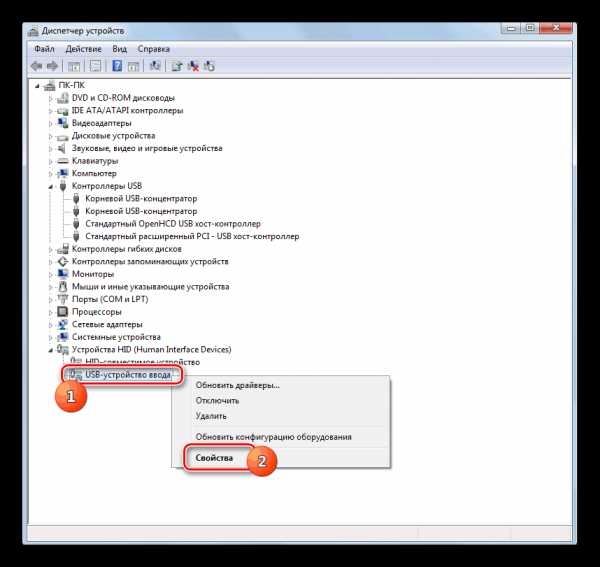
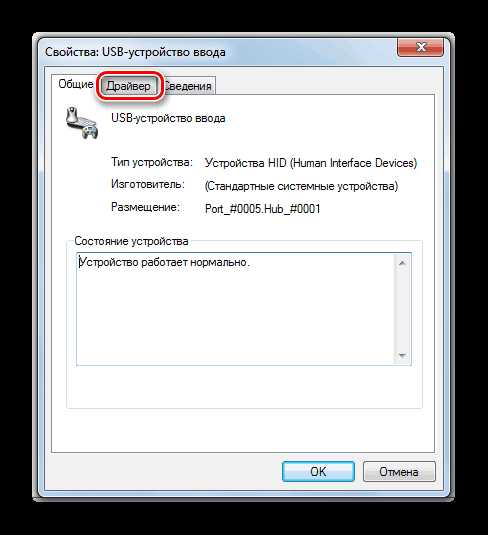
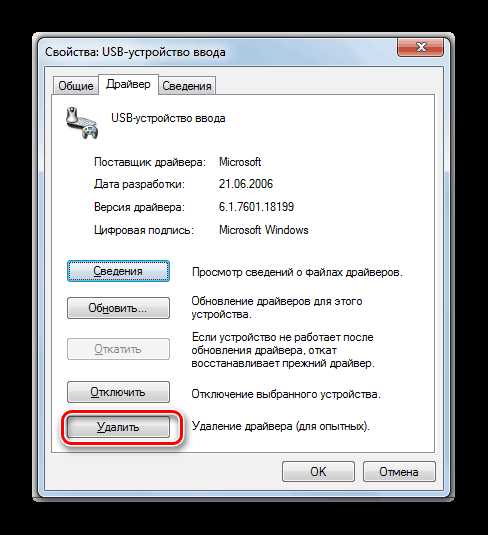

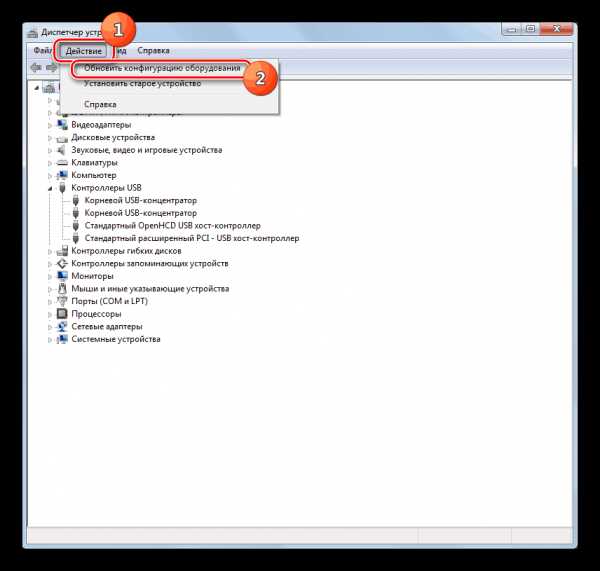
Если система не сумела найти соответствующие драйвера или после их установки проблема решена не была, то можно воспользоваться услугами специализированных программ для поиска и инсталляции драйверов. Они хороши тем, что найдут в интернете соответствия для всех подключенных к ПК устройств и выполнят автоматическую установку.
Урок: Обновление драйвера на ПК
Способ 4: Настройка контроллеров USB
Ещё одним вариантом, который может помочь в решении изучаемой проблемы, является настройка контроллеров USB. Она выполняется все там же, то есть в «Диспетчере устройств».
- Щелкните по наименованию «Контроллеры USB».
- В открывшемся перечне ищите элементы с такими наименованиями:
- Корневой USB-концентратор;
- USB Root Controller;
- Generic USB Hub.
Для каждого из них следует произвести все нижеописанные в этом способе действия. Прежде всего, щелкайте ПКМ по наименованию и выбирайте «Свойства».
- В отобразившемся окошке переместитесь во вкладку «Управление электропитанием».
- Далее напротив параметра «Разрешить отключение…» снимите пометку. Жмите «OK».
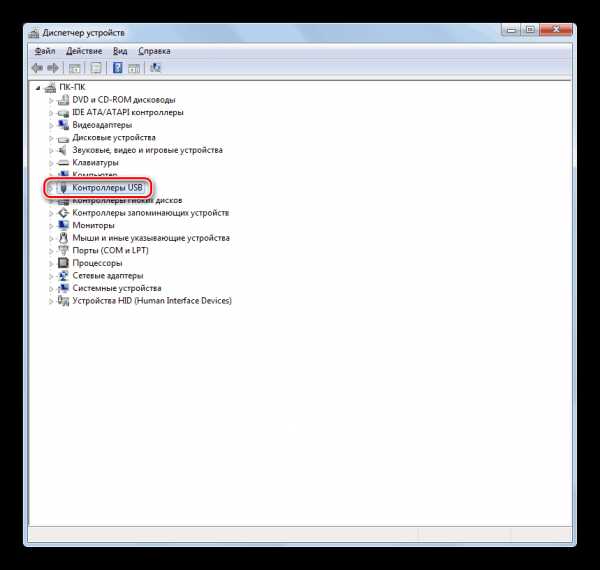
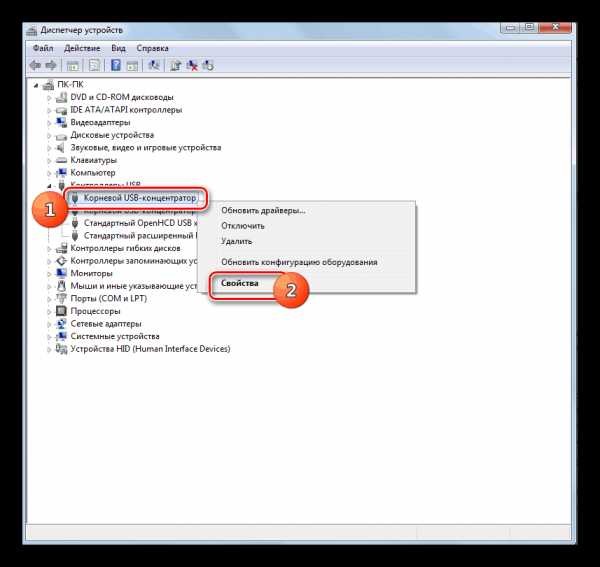
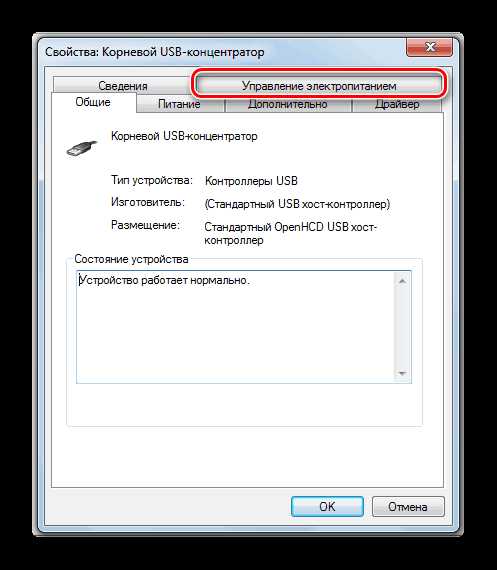

Если это не помогло, то можно переустановить драйвера для перечисленных выше элементов группы «Контроллеры USB», используя те же методы, которые были описаны при изложении Способа 3.
Способ 5: Устранение неисправности порта
Не исключено, что ваш компьютер не видит USB-устройства просто потому, что у него неисправен соответствующий порт. Для того чтобы выяснить так ли это, при наличии нескольких USB-портов у стационарного ПК или ноутбука попробуйте подключить оборудование через другой разъем. Если на этот раз подключение пройдет удачно, то это значит, что проблема именно в порте.
Для устранения этой неисправности необходимо открыть системный блок и посмотреть, подключен ли данный порт к материнской плате. Если он не подключен, то произвести подключение. Если же имело место механическое повреждение или другая поломка разъема, то в этом случае требуется произвести его замену на исправный вариант.
Способ 6: Снятие статического напряжения
Кроме того, можно попытаться снять статическое напряжение с материнской платы и других комплектующих ПК, которое также может служить причиной описываемой нами проблемы.
- Отсоедините проблемный девайс от ПК и выключите компьютер. Для этого щелкайте «Пуск» и жмите «Завершение работы».
- После того как ПК полностью выключится, отсоедините штекер электропитания от розетки или блока бесперебойного питания. Осторожно проведите тыльной частью ладони по боковой стороне корпуса системного блока.
- Повторно запустите ПК. После полной активации системы подсоедините проблемный девайс. Есть вероятность, что после этого компьютер увидит устройство.

Также существует вероятность того, что компьютер не видит оборудование по той причине, что к нему уже подключено много устройств USB. Система просто не справляется с такой нагрузкой. В этом случае рекомендуем отключить все остальные девайсы, а проблемное оборудование подключить к задней части системного блока при наличии там соответствующего разъема. Возможно, данная рекомендация поможет решить проблему.
Способ 7: «Управление дисками»
Проблему с видимостью подключаемого USB-устройства, в данном случае исключительно флеш-накопителя или внешнего жесткого диска, можно решить при помощи встроенного инструмента системы «Управление дисками».
- Жмите Win+R. Введите в поле появившейся оболочки:
diskmgmt.mscПрименяйте нажатием «OK».
- Запускается интерфейс инструмента «Управление дисками». Нужно проследить отображается ли и исчезает наименование флешки в окне при её подключении к компьютеру и отключении. Если ничего при этом нового вообще визуально не происходит, то данный способ вам не подойдет и решать проблему нужно другими методами. Если в списке подключенных дисков при присоединении нового носителя происходят изменения, то проблему с видимостью можно попытаться решить и с помощью этого инструмента. Если напротив наименования дискового устройства будет надпись «Не распределен», то кликните по ней ПКМ. Далее выбирайте «Создать простой том…».
- Запустится «Мастер создания простого тома…». Нажмите «Далее».
- Затем откроется окошко, где нужно указать размер тома. Так как в нашем случае нужно, чтобы размер тома был равен размеру всего диска, то и тут жмите «Далее», не внося изменений.
- В следующем окне требуется назначить букву для носителя. В соответствующем поле выберите символ, отличающийся от тех букв, которые уже присвоены другим дискам в системе. Жмите «Далее».
- Открывается следующее окно настроек. Здесь в поле «Метка тома» можно внести наименование, которое будет присвоено текущему тому. Хотя, это делать не обязательно, так как можно оставить название по умолчанию. Жмите «Далее».
- В следующем окне будет представлена сводная информация по всем данным, введенным на предыдущих шагах. Для завершения процедуры остается щелкнуть по кнопке «Готово».
- После этого напротив наименования носителя появится название тома и статус «Исправлен». Далее кликните по нему ПКМ и выберите «Сделать раздел активным».
- Теперь компьютер должен увидеть флешку или внешний жесткий диск. Если этого не произошло, то произведите перезагрузку ПК.

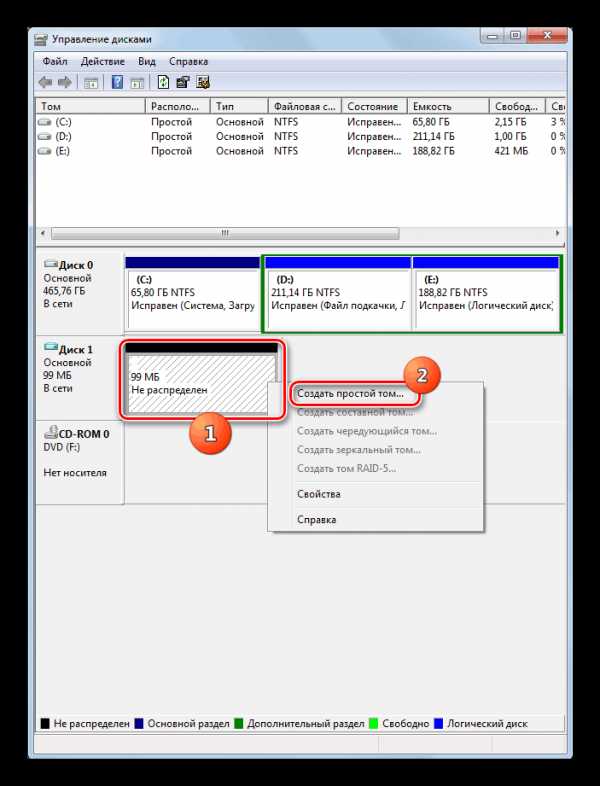

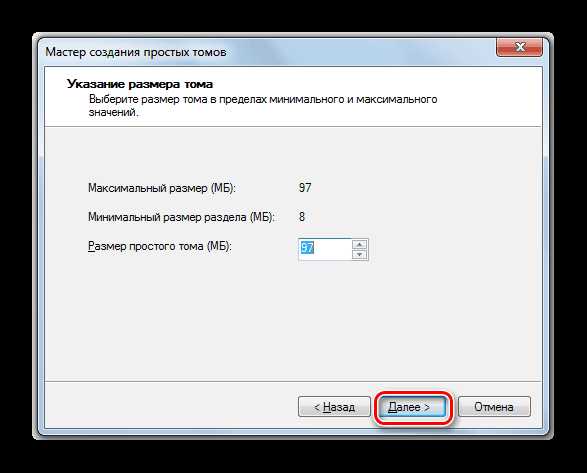
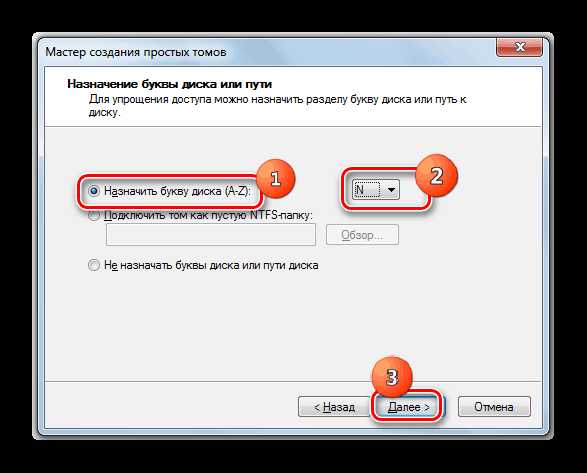


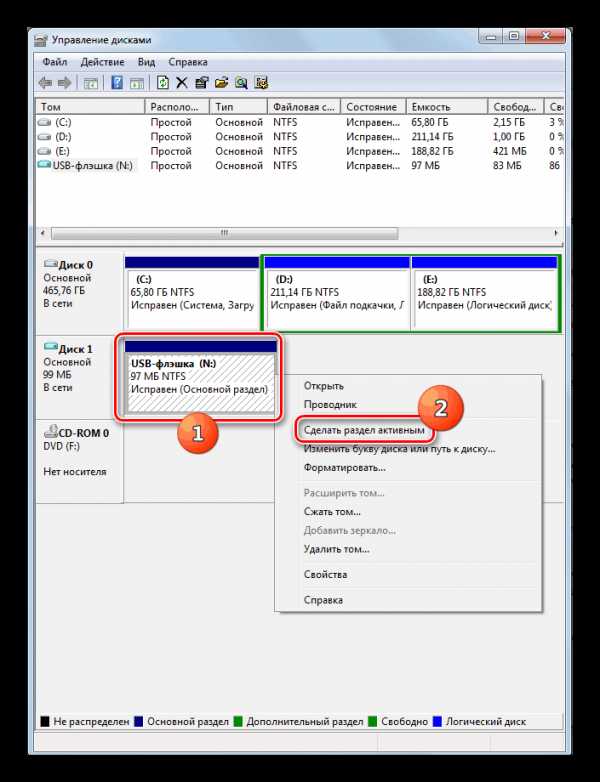
Бывают ситуации, когда при открытии инструмента «Управление дисками», том, который относится к флешке, уже имеет статус «Исправен». В этом случае создавать новый том не нужно, а необходимо произвести только те манипуляции, которые описаны, начиная с пункта 8.
Если же при открытии инструмента «Управление дисками» вы видите то, что диск не проинициализирован и имеет единственный том, который не распределен, это означает, что, скорее всего, данный накопитель физически поврежден.
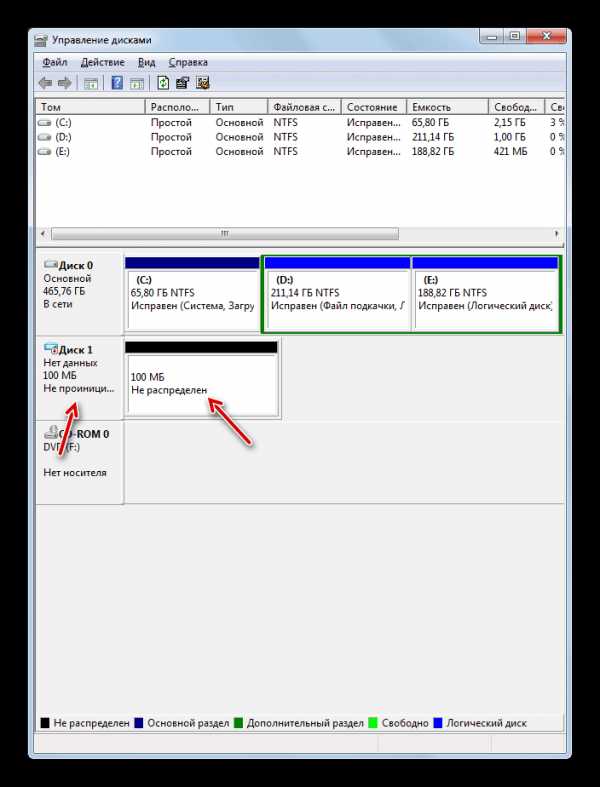
Способ 8: Настройка электропитания
Решить проблему с видимостью USB-устройств можно, произведя некоторые манипуляции в параметрах электропитания. Особенно часто данный способ помогает при использовании ноутбуков, которые взаимодействуют с подключаемым оборудованием по протоколу USB 3.0.
- Перейдите в «Панель управления», а затем в раздел «Система и безопасность». Как это сделать мы обсуждали при разборе Способа 2. Тут переходите по позиции «Электропитание».
- В открывшемся окне найдите актуальный план электропитания. Рядом с его наименованием должна быть активная радиокнопка. Щелкайте по позиции «Настройка плана электропитания» около названной позиции.
- В отобразившейся оболочке щелкайте «Изменить дополнительные параметры…».
- В отобразившемся окошке кликните «Параметры USB».
- Жмите по надписи «Параметр временного отключения…».
- Откроется указанный параметр. Если там указано значение «Разрешено», то следует его изменить. Для этого щелкайте по указанной надписи.
- Из раскрывающегося перечня выберите «Запрещено», а затем щелкайте «Применить» и «OK».
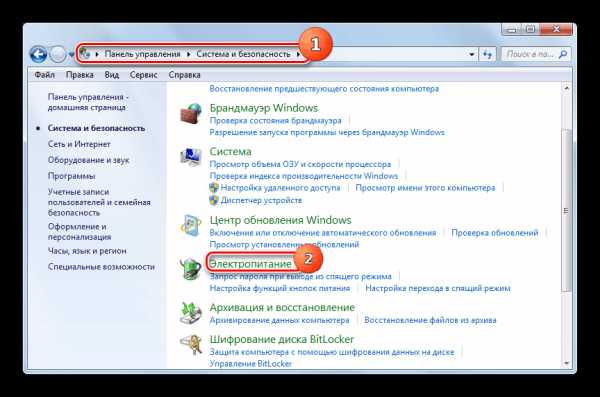
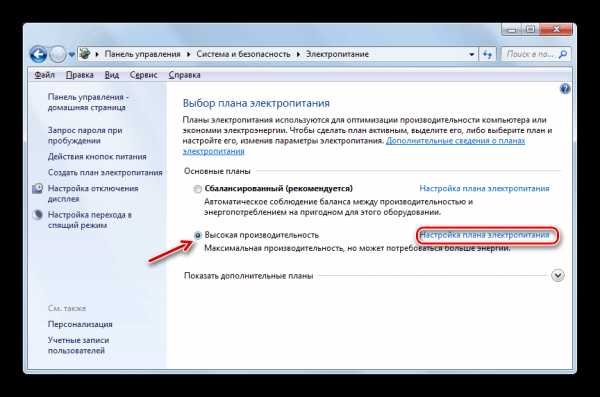
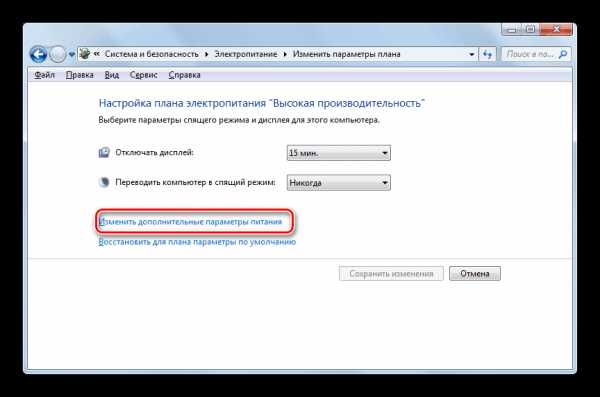

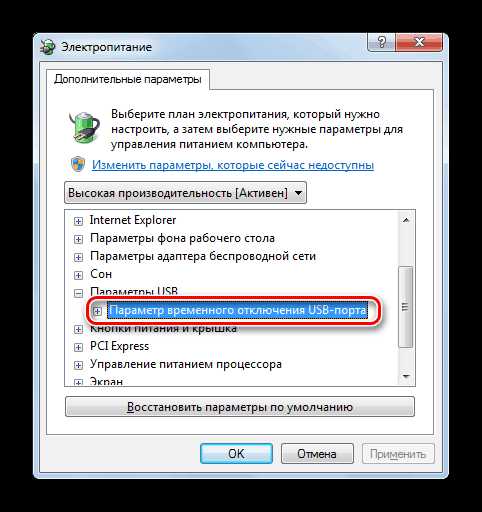
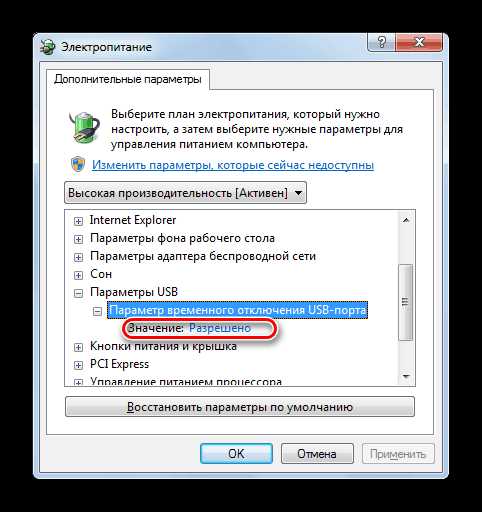
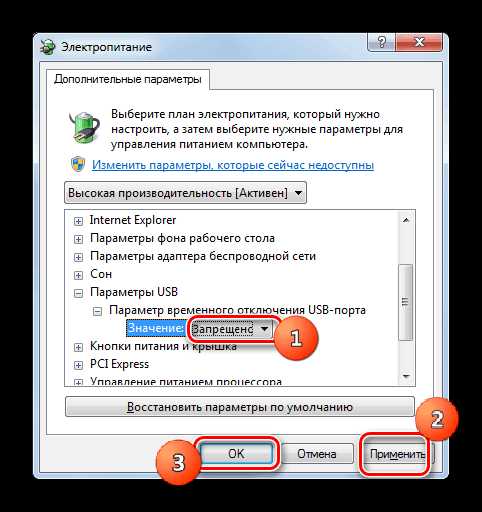
Теперь можно проверять, будут ли работать USB устройства на данном ПК или же нужно переходить к другим способам решения проблемы.
Способ 9: Устранение вируса
Не стоит исключать и вариант того, что проблема с видимостью USB-устройств возникла, как следствие вирусного заражения компьютера. Дело в том, что некоторые вирусы специально блокируют USB-порты, чтобы их нельзя было определить с помощью антивирусной утилиты подключаемой с флешки. Но что же делать в указанной ситуации, ведь если штатный антивирус пропустил вредоносный код, то от него теперь толку мало, а подключить внешний сканер по вышеуказанной причине не получается?
В этом случае можно произвести проверку жесткого диска антивирусной утилитой с другого компьютера или использовать LiveCD. Существует довольно много программ, предназначенных для этих целей, и каждая из них имеет свои нюансы функционирования и управления. Но подробно останавливаться на каждой из них нет смысла, так как в большинстве своем они имеют интуитивно понятный интерфейс. Главное при обнаружении вируса руководствоваться теми подсказками, которые отображает утилита. К тому же на нашем сайте имеется отдельная статья, посвященная таким программам.
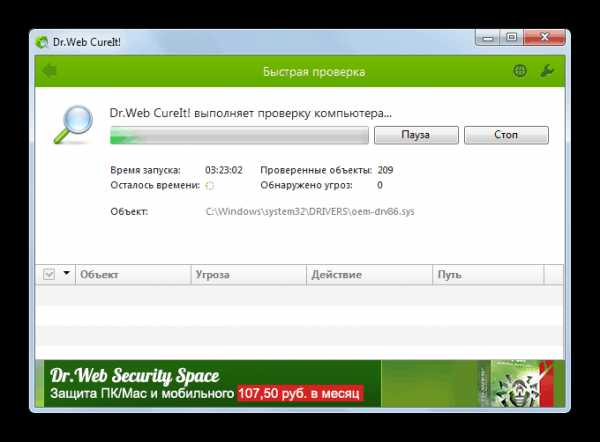
Урок: Проверка системы на наличие вирусов без установки антивирусной программы
Существует довольно много способов восстановления видимости USB-устройств в Виндовс 7, но это еще не означает, что все они будут действенны в конкретном вашем случае. Зачастую приходится перепробовать много вариантов перед тем, как найти подходящий способ решения возникшей проблемы.
Мы рады, что смогли помочь Вам в решении проблемы.Опишите, что у вас не получилось. Наши специалисты постараются ответить максимально быстро.
Помогла ли вам эта статья?
ДА НЕТlumpics.ru
Что делать, если телефон упал в воду: рекомендации и основные ошибки
В экстренных ситуациях нужно действовать быстро и ловко. Заранее зная, что делать, если телефон упал в воду, можно «излечить» любимое устройство. Оно может пострадать от вашей неаккуратности или невнимательности. Нередко люди оставляют мобильник в кармане куртки, отправляя вещь в стиральную машину. Еще чаще он падает в унитаз или в рукомойник с открытым краном. Авария происходит не только тогда, когда телефон роняют в воду. Достаточно одной перевернутой чашки чая на рабочем столе, чтобы жидкость проникла в корпус, повредив кнопки или экран.
Главное правило по спасению мобильного устройства – максимально быстрое извлечение из жидкости. В разъем для зарядного устройства, наушников и USB-кабеля моментально проникает влага. Чем меньше телефон пробыл в воде, тем больше шансов, что после просушки он вновь будет работать. После извлечения обязательно выключите мобильник, чтобы не успело произойти короткое замыкание.
Совет
Если телефон заряжался в момент падения в воду, не пытайтесь достать его голыми руками.
Как бы вы ни испугались, не паникуйте. Необдуманные действия могут навсегда погубить телефон и нанести урон здоровью. Если мобильник упал в воду и при этом заряжается от сети, при попытке изъятия вас может ударить током. Вода – лучший проводник для электричества. Нужно обесточить всю квартиру, чтобы избежать получения электрического удара. Здоровье и жизнь не стоят спасенного прибора. При изъятии старайтесь не нажимать на кнопки и переключатели.

Порядок действий при спасении сенсорного и кнопочного аппарата
Сразу после изъятия устройства промокните его сухими салфетками или сухим полотенцем. Затем нужно снять заднюю панель и вынуть аккумулятор. Некоторые современные сенсорные устройства имеют цельный корпус, и без наличия специальных отверток заднюю крышку не снять. Шансы на их спасение чуть меньше. В уголке отверстия под аккумулятор есть маленький белый индикатор в форме квадрата или круга. По нему можно определить, пострадал ли мобильник от воды. О повреждении говорит розовый оттенок индикатора.
Извлеките сим-карту. Это поможет сохранить все или часть контактных номеров. В устройство должно поступать максимальное количество воздуха, поэтому нужно освободить все разъемы и достать карту памяти. Если на экран наклеена защитная пленка или стекло, желательно их удалить. Все, что можно отвинтить и открутить, нужно снять. Главное знать, как собрать сенсорный телефон после просушки.

Просушка телефона
Выяснив, что делать, если телефон упал в воду, нужно знать, как безопасно его просушить. Чтобы мобильник снова начал работать, влагу нужно не задувать как можно дальше, а, наоборот, выдувать из корпуса. Это можно сделать при помощи пылесоса с узкой насадкой. Включите самый слабый режим и продуйте каждое отверстие и каждую снятую деталь в течение 10 минут. После высасывания влаги шанс, что телефон снова будет работать, очень большой. Главное не прислонять трубку пылесоса вплотную к разъемам, соблюдайте дистанцию в один сантиметр.
Еще один верный способ спасти кнопочный или сенсорный телефон – поместить его в рисовую крупу. Рис здорово впитывает влагу, что дает шансы на «выздоровление» вашего мобильника. Лучше подойдет специальный абсорбирующий материал, который находится в маленьких пакетиках в коробках с обувью или кожаных сумках. Высыпьте содержимое в контейнер и поместите в него мобильник на 48 часов. Если он не включается спустя указанное время, попробуйте его зарядить (возможно, он просто разрядился). Если телефон все-таки отказывается работать, обратитесь в сервисный центр.

Фен для сушки телефона использовать нельзя!
Ошибки при спасении мобильного устройства
Многие сразу хватаются за фен и начинают дуть горячим потоком воздуха во все отверстия, на кнопки или просто на сенсорный экран. После такой сушки устройство может перестать работать навсегда.
Почему нельзя использовать фен?
- Слишком горячий воздух может расплавить тонкие пластиковые детали мобильника.
- Мощный поток воздуха задувает капельки еще дальше в корпус устройства, что приведет к дальнейшей коррозии отдельных компонентов.
Вторая ошибка – попытка подержать устройство над газом, положить на горячую батарею или воспользоваться микроволновой печью. В инструкции по использованию мобильных устройств четко указано, что перегревание вредит батарее и другим деталям.
Сложнее всего спасти сенсорный экран. Если влага добралась до него, то вы заметите пятна или разводы. Чаще всего сенсор сразу перестает работать. Не пытайтесь самостоятельно разобрать весь телефон, чтобы очистить изнутри. Без определенных знаний и умений выполнить это процедуру будет невозможно. Если после полной просушки устройство работает, но экран все еще содержит разводы или полосы, эту деталь, скорее всего, нужно будет заменить.

Советы пользователям мобильных устройств
Не спешите и рассуждайте здраво. Если ваш любимый телефон упал в воду, нужно действовать максимально быстро и рассудительно. Чем быстрее вы избавитесь от лишней влаги, тем меньше шанс, что вода проникнет под сенсорный экран или доберется до внутренних элементов телефона, вызвав последующую коррозию. Если четко следовать всем перечисленным советам, ваш телефон снова будет работать.
В магазинах с мобильными устройствами продаются специальные мешочки для сушки техники. Каждому владельцу мобильного телефона, камеры, плеера или планшета не мешало бы иметь дома парочку этих чудо-пакетиков. Отзывы пользователей подтверждают, что они максимально быстро и качественно впитывают лишнюю влагу.
mschistota.ru
Компьютер не видит планшет через usb и блютуз? Не беда!
 Евгений Крыжановский приветствует всех! Сегодня узнаете почему компьютер не видит планшет через usb и не только. Причин почему комп не видит планшет, подключенный через юсб, может быть несколько. Однако не спешите обращаться к специалисту, а попробуйте проверить самостоятельно, в чем проблема.
Евгений Крыжановский приветствует всех! Сегодня узнаете почему компьютер не видит планшет через usb и не только. Причин почему комп не видит планшет, подключенный через юсб, может быть несколько. Однако не спешите обращаться к специалисту, а попробуйте проверить самостоятельно, в чем проблема.
Одной из причин может быть неисправность USB-разъема на компьютере или повреждение провода. Планшет «не читается» также из-за отсутствия установочных драйверов на ПК либо на планшете не заданы параметры подключения к компьютеру.
Итак, что мы можем сделать собственными силами в данной ситуации? Нужно будет проверить исправность разъема, цельность провода, ПО и настройки планшета.
А теперь рассмотрим подробнее каждый пункт.
———————
- Проверка USB-разъема.

В проверяемый разъем вставьте любое устройство, в исправности которого Вы уверены (например, рабочую флешку или мышь). Если присоединенные устройства функционируют, значит, разъем рабочий.
- Проверка целостности провода.
С проводом следует поступить также – подсоединить через него исправное устройство (например, мобильный телефон).
- Проверка наличия драйверов.
К этому пункту приступайте в случае, если первые две причины не имеют под собой почвы.
Компьютер не видит планшет через usb-еще варианты решения.
Если компьютер не видит планшет через usb, тогда есть смысл зайти в «Диспетчер устройств» (в «Свойствах компьютера») и подключить планшет. Если ПО появилось в списке, тогда кликните по нему правой кнопкой мыши и выберите «Обновить драйверы». Чтобы процесс был запущен, необходимо подключение к Интернету. Как вариант, можете вставить установочный диск, который прилагался к планшету.
Если после подключения планшета к компьютеру напротив него указан знак «!», это означает
- либо отсутствие ПО,
- либо проблемы с драйверами.
- Рекомендуется их обновить или установить новые.
- В этом поможет Интернет или установочный диск.
- Обратите внимание на экран планшета.

Некоторые устройства при подключении требуют установить особый режим. На предложение подключить, нажмите «ОК». Или если вопрос не появился на дисплее, тогда можно отсоединить планшет от ПК и зайти в его настройки. Возможно, не указан режим подключения через USB.
- Обращение к специалистам.
Если ни один из советов не дал ожидаемого результата, то здесь не обойтись без помощи специалистов. Если проблема не устранена, а товар находится на гарантии, потребуйте его замены или гарантийного ремонта.
На заметку! Хочу вас попросить прочитать статьи на тему почему тормозит видео в интернете, или как синхронизировать айфон с компьютером. А еще я рассказывал как на компьютере включить блютуз,прочитайте обязательно.
Очень надеюсь, что проблема, когда компьютер не видит планшет через usb, не станет причиной менять его на новое устройство. Не забывайте задавать вопросы в комментариях, а так же ставить лайки к статье. Всем желаю мира!
С Ув. Евгений Крыжановский
public-pc.com


