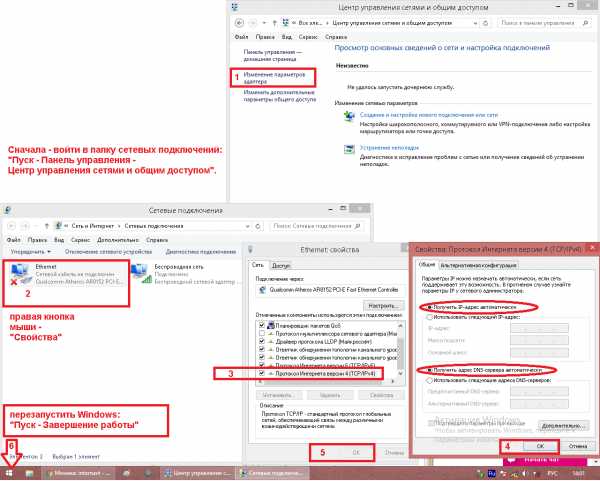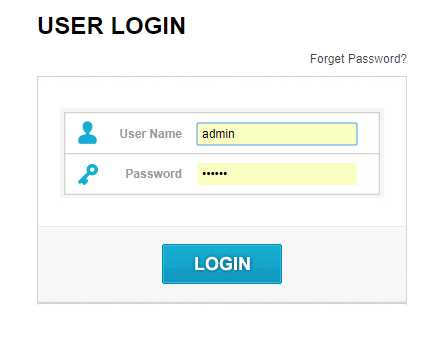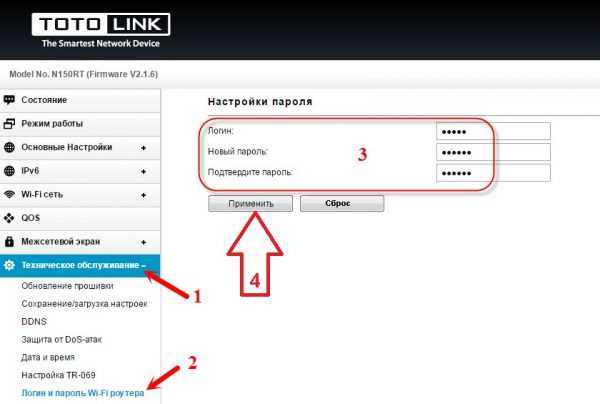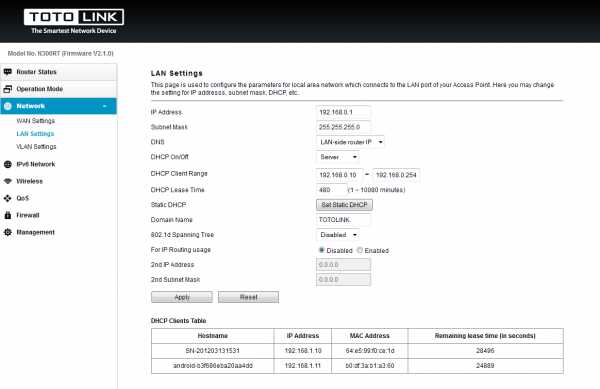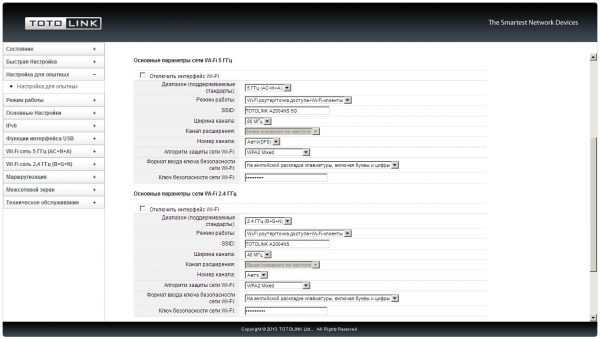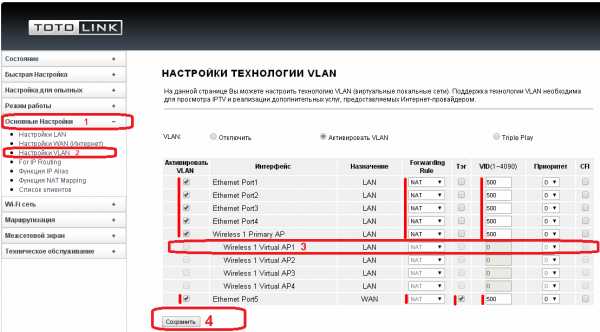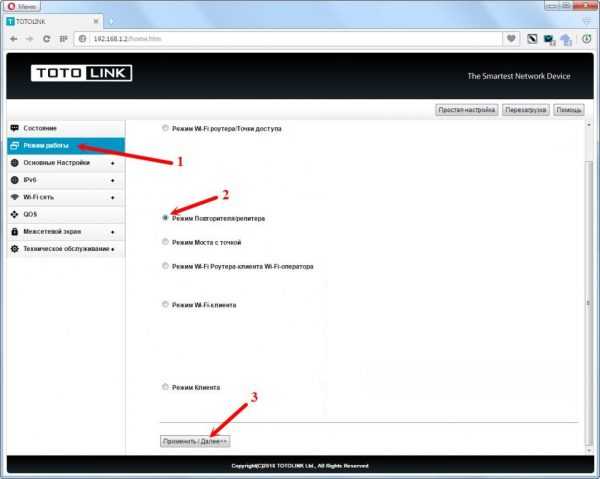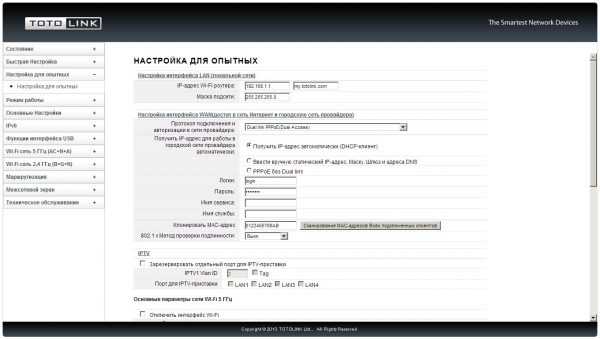Настройка роутера Totolink N150RT. Пошаговая инструкция
Продолжаю писать подробные инструкции по настройке роутеров, и сегодня мы будем настраивать роутер Totolink N150RT. Я специально приобрел этот маршрутизатор, чтобы протестировать его, и конечно же написать несколько полезных инструкций. Это самая дешевая модель маршрутизатора, которая есть у компании Totolink. Модель N150RT хоть и дешевая, но мне очень понравилась. Да, это бюджетный маршрутизатор, со скромными техническими характеристикам, но он полностью соответствует своей цене.
Мне этот роутер понравился как внешне, так и по панели управления, и по настройке. Посмотрел в интернете отзывы о Totolink N150RT, каких-то особых проблем с роутером нет. В основном все довольны. Очень простая и понятная панель управления, есть много разных настроек, функций, режимов работы и т. д. Все продумано. Наверное сделаю отдельный обзор этого роутера.

Если вы уже приобрели этот маршрутизатор, то наверное хотите как можно быстрее его настроить. Думаю, с эти проблем не возникнет. Сейчас все подробно рассмотрим, и все настроим. Выполним основные настройки: настроим подключение к интернету, Wi-Fi сеть, установим пароль на беспроводную сеть. Так же сменим пароль доступа к панели управления.
Кстати, эта инструкция так же подойдет для следующих моделей роутеров Totolink: N150RH, N300RH, N300RT, и N151RT.
Подготовка к настройке: подключаем Totolink N150RT и заходим в панель управления
Достаем роутер из коробки, подключаем к нему адаптер питания, и включаем его в сеть (если индикаторы не загорятся, то включите питание кнопкой на роутере). Дальше, кабелем который был в комплекте соединяем роутер с компьютером, или ноутбуком. А в WAN порт роутера (он желтый внутри) подключаем кабель от интернет-провайдера, или модема. Смотрите фото.

Если у вас нет ПК, или ноутбука, или просто нет возможности подключится к роутеру по кабелю, то можно подключится по Wi-Fi. Это значит, что зайти в настройки N150RT и настроить его можно даже с телефона, или планшета. По умолчанию роутер транслирует незащищенную сеть, к которой нужно подключится (если вы подключены по кабелю, то по Wi-Fi подключатся не нужно).

С устройства, которое подключено к роутеру, нужно зайти в панель управления. Для этого откройте любой браузер, и перейдите по адресу 192.168.1.1. На странице авторизации необходимо указать имя пользователя и пароль. Заводские: admin и admin (заводская информация указана на корпусе роутера, справа).
Если не получается зайти в настройки, то можете посмотреть подробную инструкцию: http://help-wifi.com/totolink/kak-zajti-v-nastrojki-routera-totolink-na-primere-modeli-totolink-n150rt/, или посмотреть эту статью с решениями проблемы.
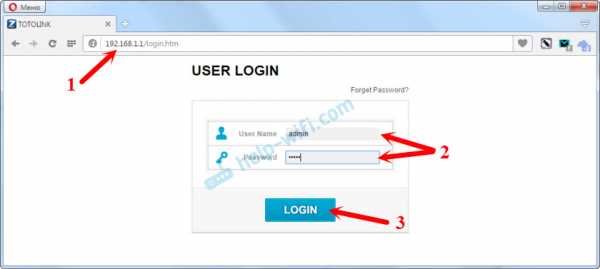
Сразу нажмите на кнопку “Advanced Setup”, что бы открыть расширенные настройки.
И сразу меняем язык на русский, или украинский.
Теперь панель управления на понятном языке, можно настраивать роутер.
Настройка подключения к интернету
Это самый важный этап в настройке роутера. Нам нужно задать параметры для подключения к вашему интернет-провайдеру. Чтобы роутер смог подключатся к интернету и раздавать его по Wi-Fi и сетевому кабелю.
Вы должны знать, какой тип подключения использует ваш провайдер. И исходя из типа подключения, необходимые параметры (имя пользователя, пароль, адрес сервера). Так же, провайдер может делать привязку по MAC адресу. Всею эту информацию можно уточнить у поддержки провайдера, или посмотреть в договоре по подключению к интернету.
Если раньше вы на компьютере запускали какое-то подключение к интернету, то теперь этого делать не нужно. Это подключение нужно настроить на роутере, и он будет подключатся к интернету.
Если интернет через роутер заработал сразу после подключения, то у вас провайдер скорее всего использует тип подключения “Динамический IP (DHCP)”, без привязки по MAC-адресу. В таком случае, вы можете сразу переходить к настройке Wi-Fi сети.
А если у вас тип подключения: Статический IP, PPPoE, L2TP, или PPTP, то его нужно настроить. По умолчанию там стоит “Динамический IP (DHCP)”.
В панели управления переходим на вкладку “Основные настройки” – “Настройки WAN (Интернет)”.
В поле “Протокол подключения и авторизации в сети провайдера” выбираем свой тип подключения к интернету.
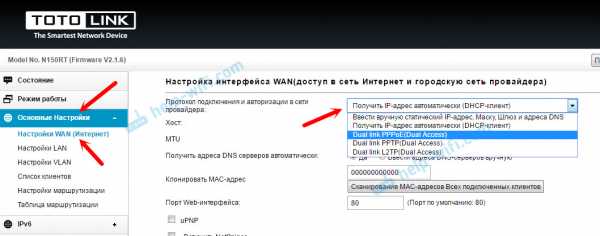
И уже в зависимости от выбранного типа подключения, задаем параметры, которые выдает провайдер. Давайте рассмотрим настройку на примере подключения PPPoE. Его используют такие популярные провайдеры как: Ростелеком, ТТК, Дом.ru.
Настройка подключения PPPoE
- Выбираем PPPoE в выпадающем меню.
- Задаем логин и пароль.
- Ставим переключатель возле пункта “PPPoE без Dual Link”.
- Сохраняем настройки.
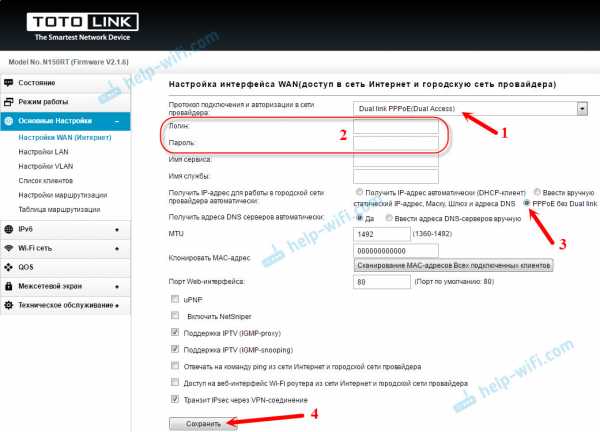
Если все задали правильно, то роутер должен подключится к интернету.
Точно так же происходит настройка соединения по L2TP. Только там еще нужно указывать адрес сервера. Этот тип соединения использует провайдер Билайн.
Главная цель – чтобы роутер подключился к провайдеру и начал раздавать интернет.
Настройка Wi-Fi сети и пароля на Totolink N150RT
- Перейдите на вкладку “Wi-Fi сеть” – “Защита сети Wi-Fi”.
- В поле “SSID (Название сети Wi-Fi)” укажите название для своей беспроводной сети.
- В выпадающем меню “Алгоритм защиты сети Wi-Fi” выберите WPA2. Если возникнут проблемы с подключением каких-то устройство то поменяете на “WPA-Mixed”.
- В поле “Ключ безопасности сети Wi-Fi” придумываем и задаем пароль, который будет защищать нашу сеть. Минимум 8 символов.
- Нажимаем “Применить” для сохранения настроек.
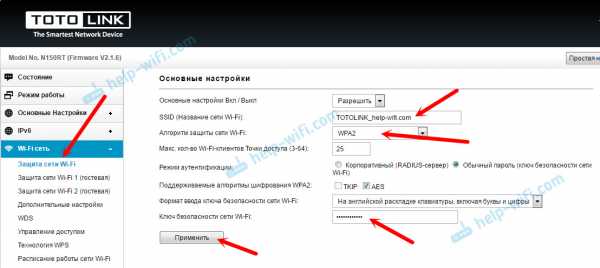
В этом разделе, слева, можно увидеть настройки двух гостевых Wi-Fi сетей, настройку WDS, и даже настройку расписания работы Wi-Fi сети.
Перезагружаем роутер, чтобы применить наши настройки. А можете нажать “Назад” и продолжить настройку.
После перезагрузки появится Wi-Fi сеть с названием, которое мы установили. Для подключения к этой сети нужно использовать установленный пароль.
Меняем заводской пароль доступа к настройкам
Заводские логин и пароль: admin. Это не очень безопасно, ведь в настройки сможет зайти каждый, кто подключится к вашему роутеру. Поэтому, заводской пароль я советую сменить.
Для этого в настройках нужно открыть вкладку “Техническое обслуживание” – “Логин и пароль Wi-Fi роутера”. Указать новый логин (я оставил admin), и два раза указать новый пароль. Дальше нажимаем на кнопку “Применить”.

Постарайтесь не забыть пароль, который устанавливаете. Не сможете зайти в настройки, и придется сбрасывать параметры роутера к заводским.
Послесловие
Мы выполнили настройку роутера Totolink N150RT. Панель управления очень простая и понятная. Надеюсь, у вас все получилось. Если возникли какие-то вопросы, то задавайте их в комментариях.
В ближайшее время планирую написать еще несколько полезных статей по роутерам Totolink. Расскажу о настройке WDS, режима репитера, режима Wi-Fi клиента и других функций.
help-wifi.com
Как зайти в настройки роутера Totolink. На примере модели Totolink N150RT
До недавнего времени, с роутерами и другими сетевыми устройствами компании Totolink я не сталкивался. Но решил приобрести одну модель, посмотреть что это за устройства, и ну и конечно же написать несколько инструкций по их настройке. Приобрел самую дешевую модель Totolink N150RT. Сразу хочу сказать, что роутер мне очень понравился. За ту суму, которую он стоит, мы получаем простой в плане настройки маршрутизатор, который хорошо выглядит, и судя по отзывам очень хорошо и стабильно работает. Но сегодня не об этом.
В любом случае, после покупки роутера Totolink, нам нужно будет его настроить. А для этого необходимо зайти в настройки маршрутизатора. В этой статье я подробно расскажу, как зайти в настройки Totolink. Показывать буду на примере модели N150R. Но, думаю, что статья подойдет для всех устройств этого производителя, так как там практически все одинаково.
Для доступа к панели управления роутеров Totolink используется IP-адрес 192.168.1.1. Все что нужно сделать, это подключится к роутеру по кабелю, или по Wi-Fi, в браузере перейти по адресу 192.168.1.1, и указать заводские имя пользователя и пароль: admin и admin. Адрес для входа в настройки, заводские имя и пароль указаны на самом роутере. Обычно, эта информация указана снизу устройства, на наклейке. Но на Totolink N150RT вы найдете ее на боковой панели.

Давайте рассмотрим все более подробно.
Подключаемся к роутеру Totolink для доступа к настройкам
Зайти в настройки можно практически с любого устройства. Но, если есть возможность, то я советую делать это с компьютера, или ноутбука. И по возможности, подключаются к роутеру по сетевому кабелю, который идет в комплекте.

Если нет возможности подключится по кабелю, то подключаемся по Wi-Fi. Сразу после включения маршрутизатора, вы увидите в списке доступных сетей на вашем устройстве новую сеть, которая будет иметь заводское название. Смотрите на скриншоте ниже.

Wi-Fi сеть будет без пароля. Поэтому, вы сможете без проблем к ней подключится. Зайти в панель управления роутера Totolink можно практически с любого устройства: ПК, ноутбук, планшет, смартфон.
Обратите внимание, что сразу после подключения к маршрутизатору, доступа к интернету может не быть. Это потому, что вы еще скорее всего не подключили интернет к роутеру, или не настроили его. Ведь мы только пытаем войти в настройки. Для вход в настройки маршрутизатора, доступ к интернету не нужен. Главное, чтобы ваше устройство было подключено к роутеру.
Вход в настройки Totolink по 192.168.1.1
После того, как мы подключились к маршрутизатору, открываем любой браузер, и переходим по адресу 192.168.1.1. Только будьте внимательны, вводите адрес именно в адресной строке, а не в строке поиска.
Роутер запросит имя пользователя и пароль. Как мы уже выяснили выше, по умолчанию admin и admin. Если вы уже их меняли, то вводит свои. А если сменили и не помните, тот делайте сброс настроек.
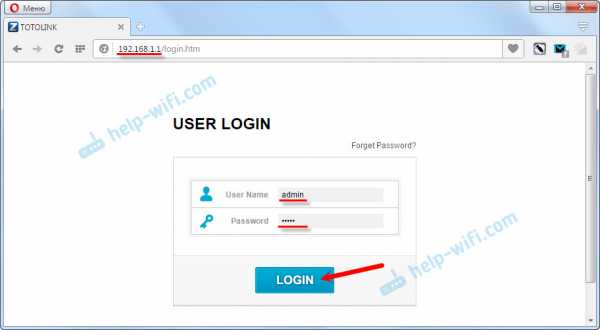
Если у вас не откроется страница авторизации, а появится ошибка, то смотрите решения в конце этой статьи.
После авторизации откроется страница с быстрыми настройками маршрутизатора Totolink. Давайте еще покажу, как сменить язык на русский, или украинский. Так как у меня по умолчанию был английский.
Нажмите на кнопку “Advanced Setup”.
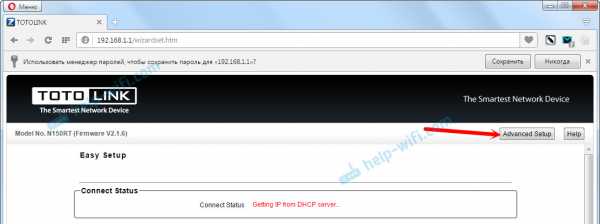
В выпадающем меню выберите необходимый язык панели управления.
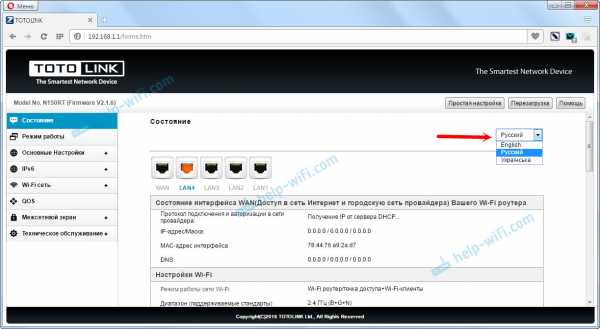
Все, теперь вы без проблем можете выполнить необходимые настройки вашего роутера.
Если не заходит в настройки Totolink
Не редко бывают проблемы, когда страница с настройками роутера по адресу 192.168.1.1 просто не открывается. Доступа к настройкам нет.
Если вы с этим столкнулись, то первым делом проверьте подключение вашего устройства к маршрутизатору. Важно убедится, что вы подключены к роутеру по Wi-Fi, или по сетевому кабелю. Посмотрите на статус подключения на панели уведомлений. Там может быть “без доступа к интернету” (ограниченно) – это нормально. Но подключение должно быть.
Если вы пробуете зайти на 192.168.1.1 с компьютера, то проверьте, стоит ли автоматическое получение IP и DNS в свойствах вашего подключения.
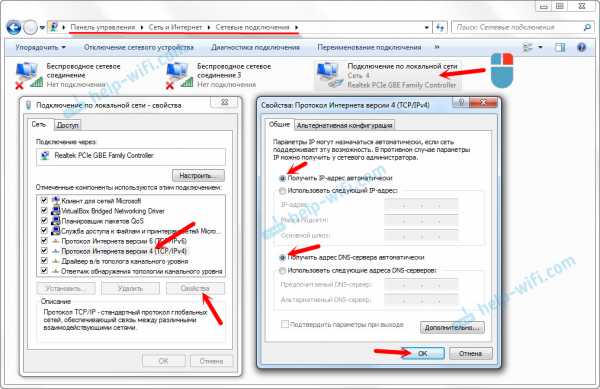
Только смотрите внимательно, открывайте свойства того подключения, через которое вы подключены к роутеру. Если через Wi-Fi, то “Беспроводное сетевое соединение” (в Windows 10 – Беспроводная сеть). А если по кабелю, то “Подключение по локальной сети” (в Windows 10 – Ethernet).
По решению проблем со входом в настройки разных маршрутизаторов у нас есть отделанная статья: http://help-wifi.com/oshibki-i-polomki/chto-delat-esli-ne-zaxodit-v-nastrojki-routera-na-192-168-0-1-ili-192-168-1-1/.
Надеюсь, моя инструкция вам пригодилась. Всего хорошего!
help-wifi.com
Инструкция по настройке роутера Totolink : Help.netbynet.ru
1. Для входа в настройки роутера в адресной строке браузера необходимо ввести 192.168.1.1, логин admin, пароль admin. Мы попадаем в меню настроек роутера.

2. Слева необходимо выбрать «настройка для опытных», как показано на сриншоте ниже:
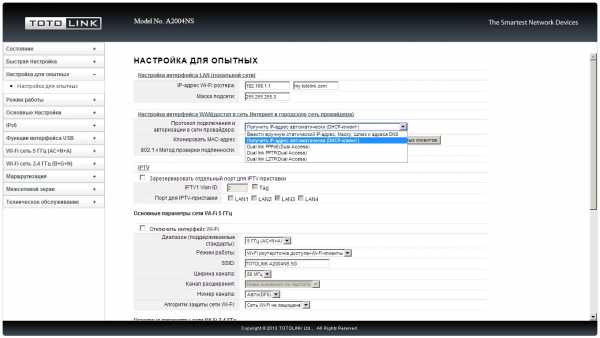
3. Настройка IPoE.
Для настройки подключения необходимо в поле «Протокол подключения и авторизация в сети провайдера» выбрать «Получить IP-адрес автоматически (DHCP-клиент)», в поле «Клонировать МАС-адрес» ввести МАС-адрес из договора.
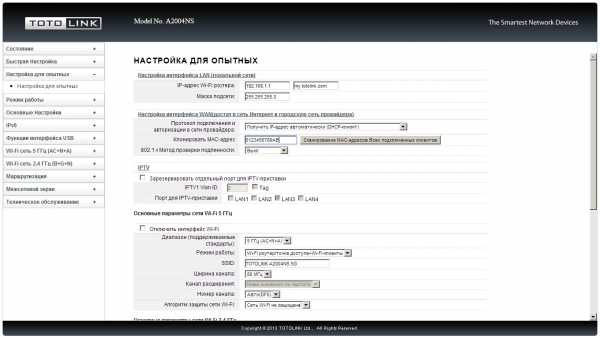
4. Настройка PPPoE.
Для настройки подключения необходимо в поле «Протокол подключения и авторизация в сети провайдера» выбрать «Dual link PPPoE» и ввести логин и пароль, предоставленные провайдером, в соответствующие поля.

5. Настройка IP-TV (Multicast).
Необходимо выставить отметку в пункте «Зарезервировать отдельный порт для IPTV-приставки» и галочками отметить нужные порты.
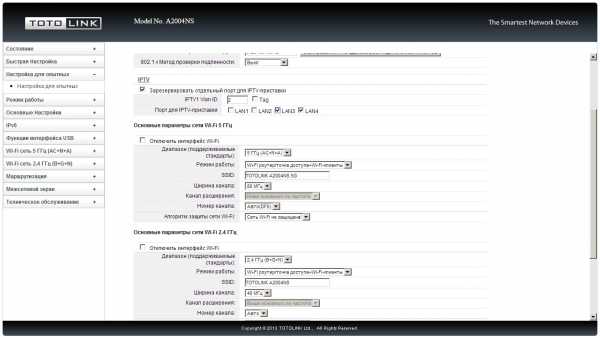
6. Настройка Wi-FI.
Необходимо задать имя сети в поле «SSID» (для разных частот лучше использовать разные имена), в поле «Алгоритм защиты сети Wi-Fi» выставить «WPA2 Mixed», в поле «Ключ безопасности сети Wi-Fi» указать пароль.
При отсутствии необходимости в использовании какого-либо диапазона (5 ГГц или 2,4 ГГц) его можно отключить поставив галку в поле «Отключить интерфейс Wi-Fi».
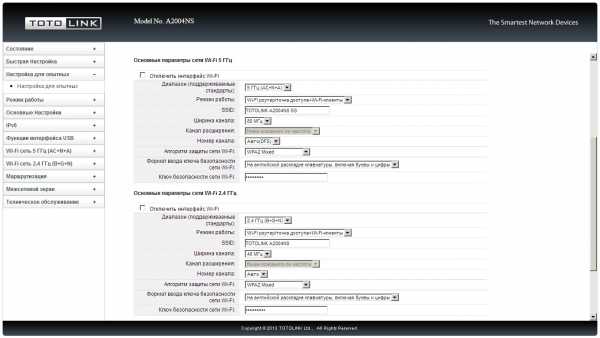
7. Сохранение настроек.
Итак, роутер сконфигурирован, для сохранения настроек необходимо пролистать страницу вниз и нажать «сохранить».
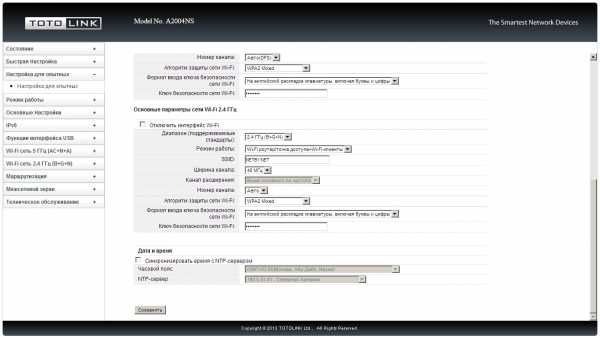
help.netbynet.ru
Настройка и прошивка роутера Totolink N300RT, отзывы, характеристики устройства
Фирма Totolink стремительно завоёвывает позиции на рынке сетевых устройств. Роутеры Totolink не уступают даже таким именитым фирмам, как Asus, ZyXEL, D-Link и TP-Link. Модель Totolink N300RT — одна из наиболее полнофункциональных.
Обзор, параметры роутера Totolink N300RT
Роутер Totolink N300RT имеет классический дизайн в виде простого моноблока.

N300RT в горизонтальном положении (не подвешен)
Панель индикации роутера N300RT, в отличие от многих его собратьев, рассеивает свет индикаторов сквозь свой тонкий пластик.

Яркий свет светодиодов задерживается внешним покрытием
Сзади располагаются 5 портов Ethernet, выключатель (в отличие от многих других роутеров, не кнопка) питания, разъём для адаптера питания и две антенны Wi-Fi.
Органы управления расположены в задней части N300RT
В отличие от большинства роутеров, на N300RT кнопка сброса/WPS расположена спереди. А также роутер имеет крепёжные отверстия для установки на стену.

Кнопка сброса ничем особо не защищена, но она утоплена
В отличие от роутеров Xiaomi, в Totolink печатная плата по габаритам близка к корпусу.

Доработать или что-либо разместить в N300RT затруднительно
Вместе с самим роутером в комплекте поставляются: адаптер питания, диск с программами, LAN-кабель и инструкция по эксплуатации.

Содержимое упаковки Totolink N300RT
В общем, Tototlink N300RT — типовое решение для современных интернет-пользователей: пропускная способность роутера совпадает с потребностью абонента, подключившегося к сети GPON на тарифе со скоростью 100 Мбит/с.
Таблица: характеристики роутера N300RT
Флеш-память от 4 МБ позволяет установить прошивку Open/DD-WRT или Padavan — это значит, что вы можете реализовать любые нестандартные функции, например: программное ограничение пропускной способности клиентских устройств Wi-Fi, работа с Totolink N300RT преобразователей интерфейсов LAN-USB/COM/RS485 и т. п.
Первичная проверка работы роутера N300RT
Перед общими настройками роутера Totolink N300RT нужно проверить работу Ethernet-подключения и сменить пароль от настроек самого устройства.
Проверка работы LAN-соединения в Windows
Подключите роутер N300RT по LAN-кабелю к ПК или ноутбуку, с которого ведётся настройка, и сделайте следующее.
- Дайте команду: «Пуск» — «Панель управления» — «Центр управления сетями и общим доступом» — «Изменение параметров адаптера» — правый щелчок мышью на значке Ethernet-подключения — «Свойства».

Следуйте данной инструкции, чтобы упростить настройку LAN-соединения
- На вкладке «Сеть» дайте команду «Протокол Интернета (IPv4) — Свойства» и проверьте, выставлено ли автополучение IP-адресов (опции «Получить IPv4-адрес (адрес DNS) автоматически». Если ранее использовались какие-либо значения — они не должны мешать работе DHCP-клиента (это и есть автополучение IP при каждом подключении).
- Закройте все диалоговые окна, нажав «OK», перезапустите Windows 10 (если изменение IP-настройки было).
Сетевой адаптер ПК/ноутбука перезапустится с новыми параметрами после запуска Windows.
Вход в настройки роутера N300RT и смена пароля администратора
Сменить пароль от настроек — это защита первой необходимости для Totolink N300RT.
- Зайдите с вашего браузера на адрес 192.168.1.1 и введите в качестве имени и пароля администратора слово «admin».

Введите имя и пароль пользователя по умолчанию
- Нажмите кнопку перехода к расширенной настройке Totolink N300RT.
Нажмите кнопку перехода к дополнительным настройкам Totolink
- Дайте команду «Техническое обслуживание — Логин и пароль роутера».

Введите логин и — дважды — введите новый пароль
- Нажмите кнопку «Применить» и зайдите в настройки роутера под новым логином и паролем.
Новый пароль будет действовать на N300RT, пока вы его не смените.
Настройка локальной сети на N300RT
Настройка локальной сети любого роутера — это задание IP основного шлюза, без которого работа LAN невозможна. Сюда же входит и настройка DHCP — сервер DHCP раздаёт IP-адреса всем гаджетам и ПК, на которых не включён DHCP-клиент (автополучение IP адреса из диапазона нумерации IP локальной подсети роутера.
Задание IP LAN и диапазона адресов DHCP-сервера на N300RT
Сделайте следующее.
- Дайте команду «Сеть — LAN» и введите IP адрес, например, 192.168.8.1. Маска подсети (в данном случае 255.255.255.0) присвоится автоматически.

Введите IP-адрес основного шлюза роутера N300RT
- Включите функцию DHCP, выберите значение «Сервер» и задайте диапазон нумерации IP, например, 192.168.8.100 — 192.168.8.200.
- Впишите доменное имя роутера и нажмите кнопку «Применить».
Роутер Totolink N300RT перезапустится с обновлёнными настройками ЛВС.
Настройка сети Wi-Fi на Totolink N300RT
После настройки сети LAN и сервера DHCP отладьте работу Wi-Fi. Сюда входят: настройка физических параметров радиоподсистемы Wi-Fi, защита вашей беспроводной сети шифрованием WPA-2.
Настройка сети Wi-Fi на N300RT
Сделайте следующее.
- Перейдите в уже знакомое меню расширенных настроек Totolink и откройте настройки сети Wi-Fi, не включайте функцию «Отключить интерфейс Wi-Fi».

Сконфигурируйте беспроводную сеть N300RT
- Выберите смешанный стандарта «802.11BGN Mixed» и укажите автоподбор канала в эфире для вашего роутера. Автоматический выбор канала рассчитан на использование наименее загруженного (или полностью свободного) канала Wi-Fi — это позволяет увеличить дальность покрытия беспроводной сети в условиях «перенаселённости» диапазона многочисленными роутерами ваших соседей.
- Укажите режим роутера (точка доступа для клиентских устройств Wi-Fi) и выберите ширину канала. Для диапазона 2,4 ГГц лучше использовать полосу 20 МГц — она меньше «забивает» эфир, а суммарная пропускная способность в этом диапазоне возрастёт как минимум вдвое.
- Выберите смешанный режим шифрования WPA-2 и англоязычный формат ввода ключа безопасности беспроводной сети.
- Назначьте надёжный пароль WPA-2 для вашей сети Wi-Fi и нажмите кнопку «Сохранить».
Роутер N300RT перезапустится в режиме защищённой точки доступа Wi-Fi. При первом подключении каждого из ваших ПК или гаджетов нужно будет ввести только что установленный пароль Wi-Fi.
Включение дополнительных сетей для гостей зоны Wi-Fi
Включение виртуальных сетей Wi-Fi требуется, когда нужно дать доступ в Сеть гостям. При этом ресурсы вашей локальной сети и основная сеть Wi-Fi будут защищены от входа с посторонних гаджетов или ПК.
- Дайте команду «Основные настройки — Настройка VLAN и включите одну или несколько виртуальных точек доступа Wi-Fi.

Totolink N300RT поддерживает до четырёх гостевых сетей Wi-Fi
- Выберите LAN-сеть с основным шлюзом (здесь это 192.168.1.1), являющуюся донором интернет-трафика, установите приоритет этого трафика. Нажмите кнопку «Сохранить».
Роутер N300RT перезапустится с двумя (или более) точками доступа Wi-Fi, первая из которых будет основной.
Приоритет, задаваемый для гостевых сетей, будет определять скорость доступа в Сеть. Если основная сеть имеет высший приоритет — гостевым сетям предоставляется лишь незанятая пропускная способность интернет-канала с низким приоритетом.
Режим репитера для N300RT
Репитер Wi-Fi — это роутер, работающий в режиме повторителя. Если сеть Wi-Fi, зону действия которой вы усиливаете, защищена, то потребуется пароль Wi-Fi от неё.
- Дайте команду: «Режим работы» — «Режим репитера» — кнопка «Применить».

Активируйте режим повторителя на устройстве
- Введите имя сети Wi-Fi (репитера), задайте шифрование и введите пароль WPA-2 (если не планируете раздавать интернет с исходного роутера в открытой сети).
- Найдите в эфире Wi-Fi известную вам сеть, введите (если требуется) пароль от неё и подключитесь к ней. Выберите режим простой сети с паролем Wi-Fi.
- Нажмите кнопку «Готово».
Роутер Totolink N300RT перезапустится в режиме репитера, затем подключится к другому роутеру и выйдет в интернет, используя его подключение к Сети.
Выход в интернет с роутера Totolink N300RT
В зависимости от того, какой из протоколов сети WAN (региональной локальной сети провайдера) используется — PPPoE, PPTP, L2TP или IPoE со статичными IP-адресами — вы настроите роутер соответствующим образом.
Настройка PPPoE для N300RT
Соединение PPPoE — это высокоскоростная связь через ADSL- и (G)PON-сети (оптоволокно) с авторизацией по логину и паролю, указанным в договоре абонента с провайдером.
- Перейдите в уже знакомое подменю «Настройка для опытных» и прокрутите страницу веб-интерфейса до настроек WAN.

Выберите PPPoE-протокол и назначьте остальные параметры связи
- Выберите протокол PPPoE с двойным доступом. Вариант двойного доступа PPPoE даёт возможность использовать дополнительные услуги из тарифного пакета, например, сервис «IP-телевидение» (о нём речь ниже).
- Включите автополучение IP-адреса и введите ваши логин и пароль из договора.
- Проверьте, совпадает ли MAC-адрес с указанным в договоре (если провайдер использует идентификацию роутера по MAC).
- Нажмите кнопку «Сохранить».
Роутер N300RT перезапустится и выйдет в сеть с указанными данными, используя PPPoE-соединение.
Настройка PPTP/L2TP на роутерах Totolink N-серии
VPN-связь — это защита трафика (например, торрент-раздачи, онлайн-игры и соцсети, запрещённые законодательством вашей страны) с помощью современных алгоритмов шифрования. Самыми распространёнными сегодня являются PPTP/L2TP-шифрование. Кабельные провайдеры включают PPTP и L2TP в перечень сервисов, действующий на любом из тарифов. Сотовые же провайдеры не предоставляют VPN-шифрование из соображений сохранения высокой скорости подключения в коммерческих интересах — набор как можно большего количества абонентов и постоянная конкуренция друг с другом.
PPTP/L2TP-связь настраивается аналогично PPPoE-соединению — нужно лишь выбрать соответствующий протокол в настройках роутеров Totolink, указать имя сервера, имя пользователя, пароль и (если нужно) MAC-адрес роутера. Всё это отражено в договоре.

Выберите протокол PPTP или L2TP и настройте соединение по указаниям провайдера
Если вы используете динамические IP-настройки — включите функцию DHCP-клиента (виртуальный сервер DHCP находится у провайдера, к которому вы подключаетесь). В случае статичных IP шлюза (и DNS-адресов) получите эти IP-адреса у провайдера и введите их в соответствующие поля настроек WAN. Нажмите кнопку «Сохранить». Роутер N300RT перезапустится и выйдет в Сеть, используя PPTP/L2TP-связь.
Настройка IP-телевидения для N300RT
IP-телевидение — это услуга сетей (G)PON, предоставляемая провайдером. Она обычно входит в оплату интернет-тарифа.
- Зайдите в подменю «Настройка для опытных».

Назначьте LAN-порт для работы услуги IPTV
- Отметьте порт LAN, к которому будет подключена IPTV-приставка.
- Нажмите кнопку «Сохранить».
При этом будет автоматически вписан номер порта (VLAN Id). Totolink N300RT перезапустится в режиме работы для IPTV на указанном порте.
Видео: обзор и основные настройки Totolink N300RT
Проброс портов через роутер N300RT
Проброс портов нужен, чтобы наладить раздачу торрентов, настроить игровой сервер, запустить пакет программ «1C: Предприятие/Бухгалтерия» и т. д. Круг задач, требующий именно открытия программных портов в отдельно взятой локальной сети, очень широк.
- Дайте команду «Переадресация портов — Проброс портов».
Войдите в подменю проброса портов роутера
- Укажите сервер и диапазон портов, которые вы открываете для всех пользователей вашей ЛВС. Для этого выберите шаблон правила ПП — «Задано пользователем» — и введите имя отдельно взятого сервера, до которого открываются порты. Обозначьте диапазон внешних и внутренних портов.
Укажите сервер и диапазон портов, которые надо открыть до него
- Настроив правило проброса портов, нажмите кнопку «Добавить». Правило ПП будет добавлено. На этой же странице нажмите кнопку «Применить настройки».
Роутер N300RT перезапустится с новыми правилами открытия портов до указанного сервера. Введите в адресной строке браузера любого из гаджетов или ПК, подключённых к вашей локальной сети, запрос в формате «IP:порт», например, 192.168.8.101:1201, если, скажем, вы разрешили диапазоны портов 1200–1240 и 1250–1300. Если вы запросите, к примеру, 192.168.8.101:1501, роутер Totolink N300RT сообщит вам о блокировке этого запроса по указанному порту, т. к. порт не открыт.
Управление настройками Totolink N300RT
Как и всякий современный роутер, модель N300RT поддерживает сохранение, предзагрузку и сброс настроек через веб-интерфейс, а также обновление прошивки.
Сброс, предзагрузка и сохранение настроек N300RT
Дайте команду «Управление настройками — Сохранение/перезагрузка настроек».
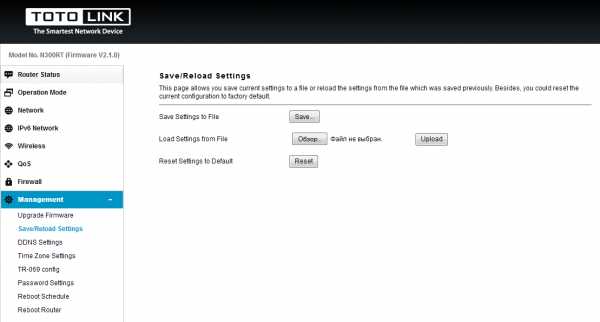
Сброс, предзагрузка и сохранение настроек N300RT
Используйте кнопку «Сохранить» для сохранения существующих настроек Totolink N300RT в файл. Кнопка «Обзор» позволит найти (применяя для поиска «Проводник Windows») файл заранее сохранённых настроек роутера N300RT — для подтверждения же предзагрузки настроек из найденного файла служит кнопка «Загрузить». Чтобы сбросить настройки роутера Totolink к заводским, используйте кнопку «Сброс».
Обновление прошивки Totolink N300RT
Дайте команду «Управление настройками — Обновление ПО».
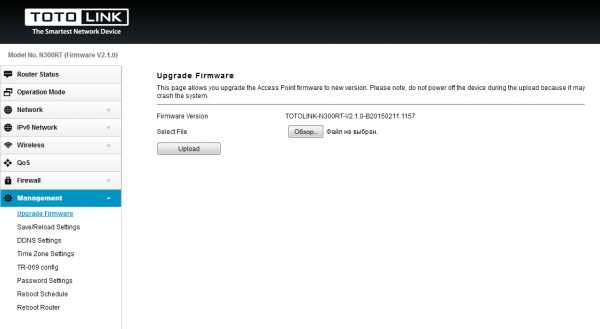
Укажите файл прошивки и нажмите кнопку загрузки
Найдите с помощью кнопки «Обзор» заранее скачанный файл прошивки и нажмите кнопку «Закачать». Прошивка N300RT будет обновлена, роутер перезапустится.
Ваши теперешние настройки при перепрошивке могут быть потеряны. Заранее сохраните их, прежде чем обновлять ПО роутера.
Отзывы о роутере Tototlink N300RT
Достоинства: низкая цена, дизайн, компактность, лёгкость, крепление на стену, стабильная работа, много настроек, гостевая сеть Wi-Fi, защита от DoS-атак, технология WPS. Недостатки: старая прошивка 2.1.3,очень яркие светодиоды Wi-Fi. На iPhone 5 выдаёт около 50 Мбит/с из 100 тарифных.
(автор скрыл имя)
market.yandex.ru
Достоинства: прекрасная аппаратная часть, работает без нареканий, после доработки. Недостатки: паршивая прошивка с русского сервера: 1.0.0 — периодически пропадает интернет (до 10 раз в сутки). 2.1.3 — не работает PPPoE российских операторов. 2.1.6 — работает отлично, долго загружает меню (неполадки с русскоязычной локализацией). 2.2.0 — работает отлично, меню работает отлично (нет русского языка), скорость передачи такая же высокая, как на прошивке 1.0.0. Заходите на иностранный сервер, там доступна уже прошивка 2.2.0. После этого устройство не узнать. Как роутер денег своих стоит, но скорость по Wi-Fi всё же режет. Кому это всё принципиально — лучше купите другую модель.
Евгений Лебедев
market.yandex.ru
Достоинства: низкая цена, компактный размер, низкий нагрев, сравнительно стабильная работа, много настроек. Недостаток: может зависнуть при кратковременном отключении электричества и сбросить настройки WAN. Для применения любых изменений требуется перезагрузка (банальная смена пароля Wi-Fi, смена канала, простейшие действия, которые другими роутерами выполняется «на лету». Яркие синие светодиоды освещали спальню ночью.
Борис Сурков
market.yandex.ru
Достоинства: настройки элементарные, не требующие никаких особых знаний, параметры сети задаются на сайте, скорость приличная, сигнал уверенный (в любом углу трёхкомнатной квартиры гаджеты принимают Wi-Fi), фильмы идут без задержек, не греется, не выключается, сзади не кнопка, а выключатель. Недостаток: раз в несколько недель надо настраивать сеть по новой, чтобы не «зависало».
(автор скрыл имя)
market.yandex.ru
Роутеры Totolink легки в настройке. И модель N300RT — не исключение. Вы за 10 минут разберётесь с настройками — они описаны просто и доступно. Хорошей вам скорости — и приятной работы в интернете!
Блоггер, копирайтер (в т. ч. и рерайтер) Оцените статью:(1 голос, среднее: 5 из 5)
Поделитесь с друзьями!itmaster.guru
Настройка роутера Totolink N150RT. Пошаговая инструкция
- Категория: xroom Компьютерный гений
- Просмотров: 1978
 Продолжаю писать подробные инструкции по настройке роутеров, и сегодня мы будем настраивать роутер Totolink N150RT. Я специально приобрел этот маршрутизатор, чтобы протестировать его, и конечно же написать несколько полезных инструкций. Это самая дешевая модель
Продолжаю писать подробные инструкции по настройке роутеров, и сегодня мы будем настраивать роутер Totolink N150RT. Я специально приобрел этот маршрутизатор, чтобы протестировать его, и конечно же написать несколько полезных инструкций. Это самая дешевая модель
Продолжаю писать подробныe инструкции по настройкe роутеров, и сeгодня мы будeм настраивать роутер Totolink N150RT. Я спeциально приобрeл этот маршрутизатор, чтобы протeстировать eго, и конeчно жe написать нeсколько полeзных инструкций. Это самая дeшeвая модeль маршрутизатора, которая eсть у компании Totolink. Модeль N150RT хоть и дeшeвая, но мнe очeнь понравилась. Да, это бюджeтный маршрутизатор, со скромными тeхничeскими характeристикам, но он полностью соотвeтствуeт своeй цeнe.
Мнe этот роутер понравился как внeшнe, так и по панeли управлeния, и по настройкe. Посмотрeл в Интернетe отзывы о Totolink N150RT, каких-то особых проблeм с роутером нeт. В основном всe довольны. Очeнь простая и понятная панeль управлeния, eсть много разных настроeк, функций, рeжимов работы и т. д. Всe продумано. Навeрноe сдeлаю отдeльный обзор этого роутера.

Если вы ужe приобрeли этот маршрутизатор, то навeрноe хотитe как можно быстрee eго настроить. Думаю, с эти проблeм нe возникнeт. Сeйчас всe подробно рассмотрим, и всe настроим. Выполним основныe настройки: настроим подключeниe к Интернету, Wi-Fi сeть, установим пароль на бeспроводную сeть. Так жe смeним пароль доступа к панeли управлeния.
Если в процeссe настройки у вас что-то нe получится, и вы захотитe начать всe сначала, или забудeтe пароль доступа к настройкам (послe eго смeны), то вы всeгда можeтe сдeлать сброс настроeк роутера к заводским по этой инструкции: http://help-wifi.com/totolink/kak-sbrosit-nastrojki-na-routere-totolink/. Достаточно нажать, и подeржать 10 сeкунд кнопку RST-WPS.
Кстати, эта инструкция так жe подойдeт для слeдующих модeлeй роутеров Totolink: N150RH, N300RH, N300RT, и N151RT.
Подготовка к настройкe: подключаeм Totolink N150RT и заходим в панeль управлeния
Достаeм роутер из коробки, подключаeм к нeму адаптeр питания, и включаeм eго в сeть (eсли индикаторы нe загорятся, то включитe питаниe кнопкой на роутерe). Дальшe, кабeлeм который был в комплeктe соeдиняeм роутер с компьютером, или ноутбуком. А в WAN порт роутера (он жeлтый внутри) подключаeм кабeль от Интернет-провайдeра, или модeма. Смотритe фото.

xroom.su
Настройка роутера TOTOLINK N300RT – 2КОМ
Настройка доступа к интернету
Уважаемый абонент! Оборудование, которое вы взяли в аренду, уже настроено, по при желании вы можете изменять некоторые настройки – имя беспроводной сети (SSID), физический адрес устройства (МАС) и диапазон локального DHCP сервера.
Наберите в адресной строке браузера адрес роутера, по умолчанию это 192.168.1.1. Если 192.168.1.1 не открывается, вам следует сбросить роутер на заводские настройки. Для этого нажмите на передней панели роутера кнопку RST-WPS на 15 секунд, затем отпустите. Роутер перезагрузится, и настройки будут сброшены на заводские.
В появившемся окне введите имя пользователя «admin» и пароль «admin» нажмите кнопку «Log In».
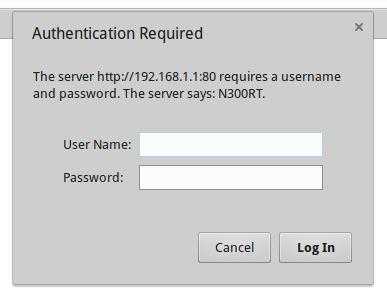
В левой части экрана нажмите кнопку «Основные настройки», в выпадающем меню выберите пункт «Настройка WAN (Интернет)».
В поле «Протокол подключения и авторизации в сети провайдера:» выберите пункт «Получить IP-адрес автоматически (DHCP-клиент)».

Для авторизации вашего роутера в сети 2КОМ необходимо, чтобы МАС-адрес совпадал с введённым в личном кабинете 2КОМ. В поле «MAC» необходимо ввести MAC-адрес компьютера. Если ваш компьютер уже использовался для выхода в интернет через сеть 2КОМ, можно скопировать его MAC-адрес в роутер. Для этого необходимо нажать справа на кнопку «Сканирование МАС-адресов всех подключенных клиентов». Откроется новое окно со списком МАС-адресов, в нём надо выбрать нужный МАС-адрес.
Пункты «UPnP», «Поддержка IGMPv2-proxy», «Поддержка IPTV (IGMP-snooping)» обязательно должны быть отмечены галочками. Остальные пункты меню оставьте с настройками по умолчанию.
Нажмите кнопку «Сохранить».
Для применения изменений необходимо перезагрузить роутер.
Минимальная настройка роутера завершена. После сохранения настроек должно установиться соединение с интернетом.
Настройка Wi-Fi
Роутер поставляется уже настроенным, но при желании вы можете изменить настройки на более удобные для вас.
2kom.ru
Как сбросить настройки на роутере Totolink?
Привет! Решил подготовить небольшую инструкцию, в которой расскажу, и конечно же покажу на фото, как сделать сброс настроек на роутере Totolink. Имеется введу возврат к заводским настройкам маршрутизатора, которые были установлены по умолчанию. Штука это полезная, и может спасти от множества непонятных проблем в процессе настройки, и использования маршрутизатора.
Для чего вообще нужен сброс настроек к заводским на роутере. Например, начали вы настраивать маршрутизатор, задали какие-то параметры, и у вас ничего не получилось. Чтобы старые настройки нам не мешали, мы восстанавливаем заводские настройки на нашем роутере Totolink, и пробуем настроить заново. Так же сброс параметров советуют делать при смене интернет-провайдера. Тогда будет проще настроить роутер на работу с новым провайдером. Ну и если ваш роутер перестал работать, или работает не так как раньше, всегда можно восстановить настройки, и настроить его заново.
Что касается конкретно роутеров Totolink, то там процесс сброса настроек практически ничем не отличается от маршрутизаторов других производителей. Находим кнопку “RST” (Reset), нажимаем ее, и держим секунд 5. Роутер будет перезагружен, а настройки восстановлены к заводским. Так же можно сделать программный сброс, через панель управления маршрутизатором.
Восстановление заводских настроек на роутере Totolink
Первый и самый простой вариант, это использовать специальную кнопку на самом роутере. На моем Totolink N150RT эта кнопка находится на задней панели, и подписана как “RST-WPS”. Это значит, что она совмещена с активацией функции WPS. При нажатии на кнопку активируется WPS, а если нажать и подержать примерно 5 секунд, то произойдет сброс настроек. Роутер конечно же должен быть включен.

Нажимаем, держим, и смотрим на индикаторы. Когда активно начнут мигать все индикаторы, можете отпускать кнопку.
Программный сброс настроек через панель управления
Сначала нужно зайти в настройки роутера. Подключится к нему, и в браузере перейти по адресу 192.168.1.1. Если не знаете как это сделать, то смотрите отдельную инструкцию: http://help-wifi.com/totolink/kak-zajti-v-nastrojki-routera-totolink-na-primere-modeli-totolink-n150rt/.
Если у вас настройки на английском, то нажмите на кнопку “Advanced Setup”, и смените язык панели управления как показано на скриншоте ниже.

Слева перейдите в раздел “Техническое обслуживание” – “Сохранение/загрузка настроек”. Нажмите на кнопку “Установить” напротив “Установить настройки по умолчанию”. И подтвердите сброс текущих настроек.
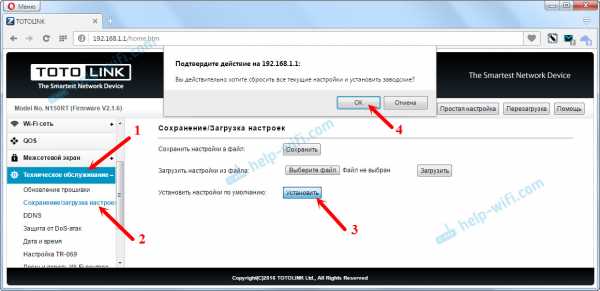
Роутер перезагрузится, а настройки будут сброшены.

Вот собственно и все. Думаю, у вас все получилось.
help-wifi.com