Всё, что вам нужно знать об SD-картах памяти, чтобы не облажаться при покупке
1. Совместимость
 Attila Simo/shutterstock.com
Attila Simo/shutterstock.comДля большинства людей microSD — это лишь форм-фактор, но на самом деле это не так. Вы без проблем сможете вставить любую microSD-карту в стандартный слот, но далеко не каждая из них будет работать, поскольку карты различаются по множеству признаков.
Формат
Всего существует три различных формата SD, доступных в двух форм-факторах (SD и microSD):
- SD (microSD) — накопители объёмом до 2 ГБ, работают с любым оборудованием;
- SDHC (microSDHC) — накопители от 2 до 32 ГБ, работают на устройствах с поддержкой SDHC и SDXC;
- SDXC (microSDXC) — накопители от 32 ГБ до 2 ТБ (на данный момент максимум 512 ГБ), работают только на устройствах с поддержкой SDXC.
Как видите, обратной совместимости у них нет. Карты памяти нового формата на старом оборудовании работать не будут.
Объём
Заявленная производителем поддержка microSDXC не означает поддержку карт этого формата с любым объёмом и зависит от конкретного устройства. Например, HTC One M9 работает с microSDXC, но официально поддерживает только карты до 128 ГБ включительно.
С объёмом накопителей связан ещё один важный момент. Все карты microSDXC используют по умолчанию файловую систему exFAT. Windows поддерживает её уже более 10 лет, в OS X она появилась начиная с версии 10.6.5 (Snow Leopard), в Linux-дистрибутивах поддержка exFAT реализована, но «из коробки» работает далеко не везде.
Высокоскоростной интерфейс UHS
 К логотипу карты с поддержкой UHS добавляется I или II в зависимости от версии
К логотипу карты с поддержкой UHS добавляется I или II в зависимости от версииКарты форматов SDHC и SDXC могут поддерживать интерфейс Ultra High Speed, который при наличии аппаратной поддержки на устройстве обеспечивает более высокие скорости (UHS-I до 104 МБ/с и UHS-II до 312 МБ/с). UHS обратно совместим с более ранними интерфейсами и может работать с не поддерживающими его устройствами, но на стандартной скорости (до 25 МБ/с).
2. Скорость
 Luca Lorenzelli/shutterstock.com
Luca Lorenzelli/shutterstock.comКлассификация скорости записи и чтения microSD-карт так же сложна, как их форматы и совместимость. Спецификации позволяют описывать скорость карт четырьмя способами, и, поскольку производители используют их все, возникает большая путаница.
Скоростной класс
Макрикровка класса скорости для обычных карт представляет собой цифру, вписанную в латинскую букву CК классу скорости (Speed Class) привязана минимальная скорость записи на карту памяти в мегабайтах в секунду. Всего их четыре:
- Class 2 — от 2 МБ/с;
- Class 4 — от 4 МБ/с;
- Class 6 — от 6 МБ/с;
- Class 10 — от 10 МБ/с.
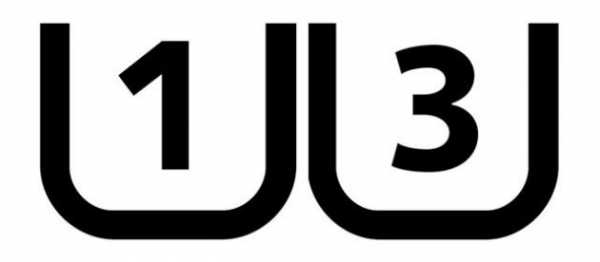 По аналогии с маркировкой обычных карт, класс скорости UHS-карт вписывается в латинскую букву U
По аналогии с маркировкой обычных карт, класс скорости UHS-карт вписывается в латинскую букву U- Class 1 (U1) — от 10 МБ/с;
- Class 3 (U3) — от 30 МБ/с.
Поскольку в обозначении класса скорости используется минимальное значение записи, то теоретически карта второго класса вполне может быть быстрее карты четвёртого. Хотя, если это будет так, производитель, скорее всего, предпочтёт более явно указать этот факт.
Максимальная скорость
Класса скорости вполне достаточно для сравнения карт при выборе, но некоторые производители помимо него используют в описании максимальную скорость в МБ/с, причём чаще даже не скорость записи (которая всегда ниже), а скорость чтения.
Обычно это результаты синтетических тестов в идеальных условиях, которые недостижимы при обычном использовании. На практике скорость зависит от многих факторов, поэтому не стоит ориентироваться на эту характеристику.
Множитель скорости
Ещё один вариант классификации — это множитель скорости, подобный тому, который использовался для указания скорости чтения и записи оптических дисков. Всего их более десяти, от 6х до 633х.Множитель 1х равен 150 КБ/с, то есть у простейших 6х-карт скорость равна 900 КБ/с. У самых быстрых карт множитель может быть 633х, что составляет 95 МБ/с.
3. Задачи
 StepanPopov/shutterstock.com
StepanPopov/shutterstock.comПравильно выбирать карту с учётом конкретных задач. Самая больша́я и самая быстрая не всегда лучшая. При определённых сценариях использования объём и скорость могут оказаться избыточными.
При покупке карты для смартфона объём играет большую роль, чем скорость. Плюсы большого накопителя очевидны, а вот преимущества высокой скорости передачи на смартфоне практически не ощущаются, поскольку там редко записываются и считываются файлы большого объёма (если только у вас не смартфон с поддержкой 4K-видео).
Камеры, снимающие HD- и 4K-видео, — это совсем другое дело: здесь одинаково важны и скорость, и объём. Для 4K-видео производители камер рекомендуют использовать карты UHS U3, для HD — обычные Class 10 или хотя бы Class 6.
Для фото многие профессионалы предпочитают пользоваться несколькими картами меньшего объёма, чтобы минимизировать риск потери всех снимков в форс-мажорных обстоятельствах. Что до скорости, то всё зависит от формата фото. Если вы снимаете в RAW, есть смысл потратиться на microSDHC или microSDXC класса UHS U1 и U3 — в этом случае они раскроют себя в полной мере.
4. Подделки
 jcjgphotography/shutterstock.com
jcjgphotography/shutterstock.comКак бы банально это ни звучало, но купить подделку под видом оригинальных карт сейчас проще простого. Несколько лет назад SanDisk заявляла, что треть карт памяти SanDisk на рынке является контрафактной. Вряд ли ситуация сильно изменилась с того времени.
Чтобы избежать разочарования при покупке, достаточно руководствоваться здравым смыслом. Воздерживайтесь от покупки у продавцов, не заслуживающих доверия, и остерегайтесь предложений «оригинальных» карт, цена которых значительно ниже официальной.
Злоумышленники научились подделывать упаковку настолько хорошо, что порой её бывает очень сложно отличить от оригинальной. С полной уверенностью судить о подлинности той или иной карты можно лишь после проверки с помощью специальных утилит:
- h3testw — для Windows;
- F3 — для Mac и Linux.
5. Качество
 GongTo/shutterstock.com
GongTo/shutterstock.comЕсли вы уже сталкивались с потерей важных данных из-за поломки карты памяти по той или иной причине, то, когда дело дойдёт до выбора, вы, скорее всего, предпочтёте более дорогую карту известного бренда, чем доступный «ноунейм».
Помимо большей надёжности и сохранности ваших данных, с брендовой картой вы получите высокую скорость работы и гарантию (в некоторых случаях даже пожизненную).
Теперь вы знаете об SD-картах всё, что необходимо. Как видите, есть много вопросов, на которые вам придётся ответить перед покупкой карты. Пожалуй, наилучшей идеей будет иметь различные карты для различных нужд. Так вы сможете использовать все преимущества оборудования и не подвергать свой бюджет лишним расходам.
lifehacker.ru
SD карты памяти: классы, виды, поколения
Опубликовано: 24.07.2013
Сегодняшняя статья – это краткий ликбез по картам памяти формата SD. Данные флеш-карты широко используются в современной технике: в мобильных телефонах, GPS-навигаторах, фотоаппаратах и видеокамерах.
SD – безусловно самый популярный на сегодняшний день стандарт карт памяти. Подавляющее большинство устройств, работающих с картами памяти, поддерживают именно этот стандарт.
Карты памяти SD могут быть трех различных размеров. Это дало возможность охватить разные устройства: от миниатюрных аудиоплееров до профессиональных видеокамер.
Итак, какие же существуют форм-факторы SD карт памяти:
microSD – данные карты предназначены для использования в мобильных телефонах, смартфонах, планшетах и других компактных устройствах.
miniSD – эти карты имеют немного больший размер, чем microSD . До недавнего времени использовались в mp3-плеерах и другой портативной технике. Но на сегодняшний день они утратили свою популярность и применяются все реже.
SD – карты наибольшего размера. Они используются в фотоаппаратах, видеокамерах, видеорегистраторах и другой относительно крупной портативной технике. Карты нового поколения SDHC и SDXC имеют точно такой же размер, как и SD.
Кстати, в устройство предназначенное для работы с большими SD картами, можно вставить карту меньшего форм-фактора. Для этого нужно воспользоваться специальным  Но без лишней необходимости этого лучше не делать, т.к. обычно microSD карты работают значительно медленней полноценных SD карт.
Но без лишней необходимости этого лучше не делать, т.к. обычно microSD карты работают значительно медленней полноценных SD карт.
Существует четыре поколения карт памяти SD:
- SD 1.0 – вмещает объем информации от 8 МБ до 2 ГБ
- SD 1.1 – до 4 ГБ
- SDHC – до 32 ГБ
- SDXC – до 2 ТБ
В случае с SD картами имеет место обратная совместимость: т.е. устройства, способные работать с SDXC, понимают формат SDHC и более старый формат SD (но не наоборот!).
Карты памяти отличаются не только размером или объемом. Один из главных параметров – это скорость обмена информацией с устройством.
Скорость SD карт памяти производители обозначают либо в виде класса, либо в виде множителя:
- SD Class 2 – скорость записи не менее 2 МБ/с, что соответствует множителю 13x;
- SD Class 4 – скорость записи не менее 4 МБ/с, что соответствует множителю 26x;
- SD Class 6 – скорость записи не менее 6 МБ/с, что соответствует множителю 40x;
- SD Class 10 – скорость записи не менее 10 МБ/с, что соответствует множителю 66x;
- SD Class 16 – скорость записи не менее 16 МБ/с, что соответствует множителю 106x.
Как видите, класс скорости карты непосредственно указывает на скорость ее работы в МБ/с. Чтобы узнать какой класс имеет ваша карта памяти – просто посмотрите на ее лицевую часть: он должен быть там указан. Например, в данном случае у карты десятый класс скорости:
Класс скорости важен для тех, кто собирается снимать видео. Например, для записи видео с разрешением Full HD необходима скорость записи 3 МБайт/сек, что соответствует карте памяти Class 4. Использование более медленной карты вызовет проблемы при съемке. Однако в некоторых случаях скорость потока видео может достигать 6 МБайт/с. Поэтому для видеосъемки лучше покупать карты памяти начиная от Class 6 и выше.
Как же скинуть информацию прямо с SD карты в компьютер? Для этого существуют специальные устройства, называемые картридерами. Картридер может быть как внешним (подключается через USB-разъем), так и встроенным в компьютер или ноутбук.
После подключения картридера к компьютеру, вставьте вашу карту памяти в соответствующий ей разъем. После этого зайдите в Windows в “Компьютер” — флешка появится в разделе “Устройства со съемными носителями”. Можете открывать ее и производить операции с файлами.

внешний картридер

встраиваемый внутренний картридер
В заключение хочу сказать, что при покупке SD-карты лучше не гнаться за дешевизной, а приобрести карту известного производителя (я рекомендовал бы Transcend). Т.к. потерять отснятые фотографии или видео из-за вышедшей из строя карточки будет очень обидно.
Просмотров: 148 647            blogsisadmina.ru
Флешка Micro SD на 128 (32) Gb. Фейк, Фэйк, Fake.
Бесплатный сыр только в мышеловке. Подробности под катом.Всем привет. После достаточно успешной покупки браслета Xiaomi Mi Band 2 на сайте Cafago (обзор на который я выкладывал раньше) я решил, что сайт надежный и фейками не торгует. Поэтому и решил заказать «по дешёвке» карточку Micro SD на 128 Gb, так, на всякий случай. Например, накачать кучу фильмов и смотреть с телефона или планшета в поездке. Поэтому подсознательно я готов был смирится с медленной скоростью. Для моих задач бы хватило.
Что насторожило сразу, так это то, что платеж Paypal ушел на аккаунт [email protected]. Раньше же, когда я покупал браслет, платеж улетал на TOMTOP TECHNOLOGY LIMITED ([email protected]). Первый звоночек.
Cafago долго морозился и отправил заказ только спустя две (!) недели после оплаты, Но надо отдать должное почте, посылка дошла за 10 дней. China Post.
Флешка пришла в простом пластиковом пакете со встроенной пупыркой.

В простом пластиковом боксе

Вот так выглядит сама флешка. На ней есть какие-то надписи. Если кто может идентифицировать чип внутри — пишите в комментах.

НУ флешка и флешка. Но мы то знаем, что «доверяй, но проверяй». Поэтому вставляем ее в адаптер и все это дело в ноутбук (слава богу, у меня еще есть слот под SD)


Так как у меня Mac OS, то пришлось поставить виртуалку с Win 7 для проверки, так как все программы для тестирования флешек в основном под винду (есть одна консольная под Mac OS, но мне было лень с ней разбираться).
Первым делом запустил CrystalDiskMark для проверки скорости чтения и записи.
Результаты так себе, но для моих задач в принципе пойдёт.
Перед дальнейшими шагами для чистоты эксперимента я отформатировал флешку в том же формате ExFAT, в котором она была изначально. Форматирование в NTFS пробовал, но оно закончилось неудачно. Второй звоночек.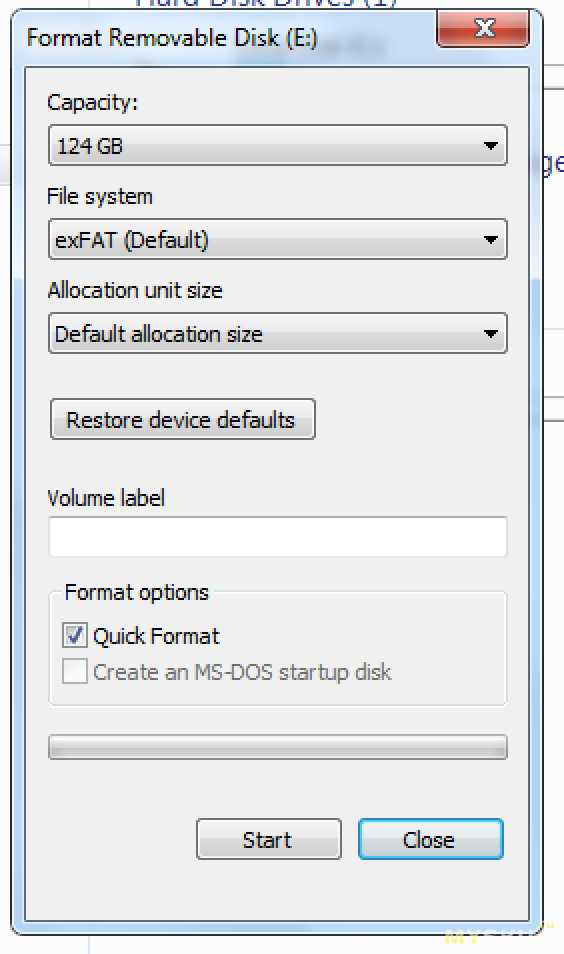
После форматирования вот такая картина: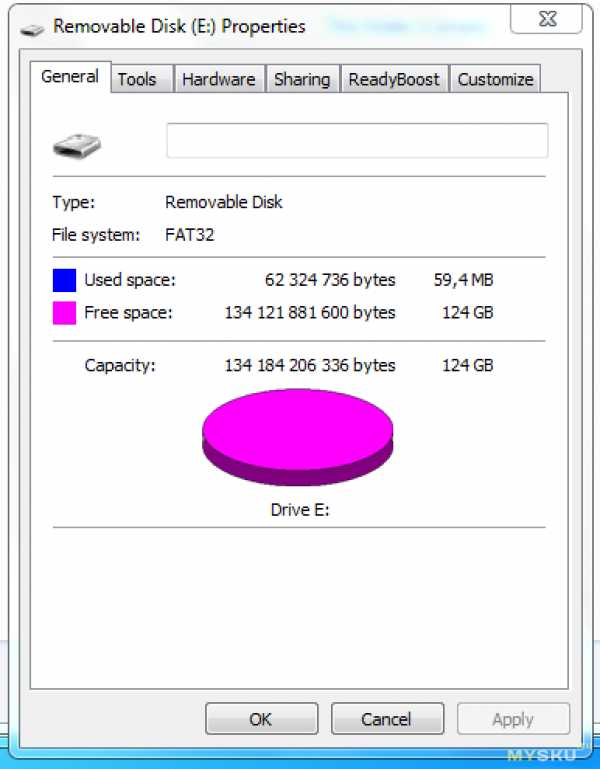
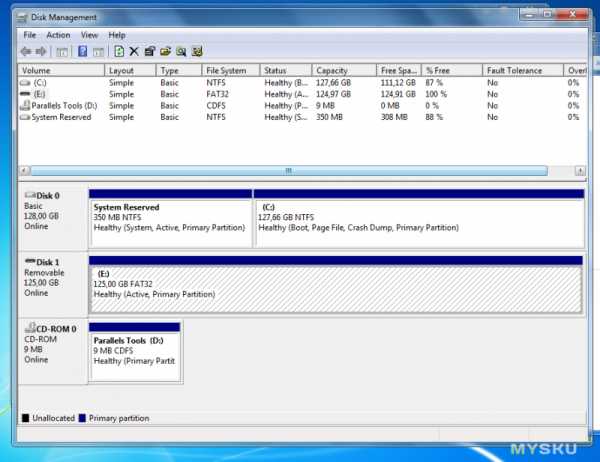
Для проверки емкости флешки воспользуемся программой h3testw. Она записывает на флешку файлы объемом в 1 Гб, а потом пробует их прочитать, тем самым определяя реальную ёмкость.
Открываем ее и жмем кнопку Write + Verify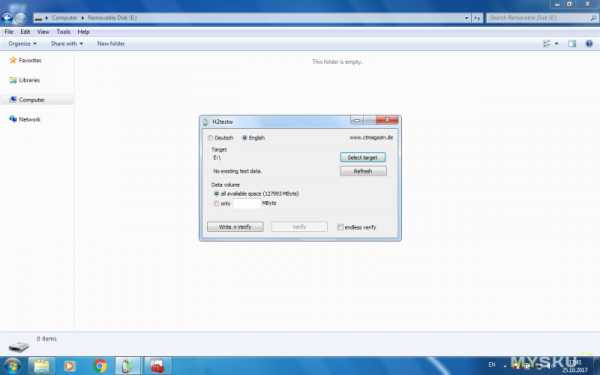
Не пугаемся следующего сообщения. Оно говорит о том, что на флешке есть занятое место и оно не будет протестировано. Но это всего 1 Мб, видимо, какие-то служебные данные Windows.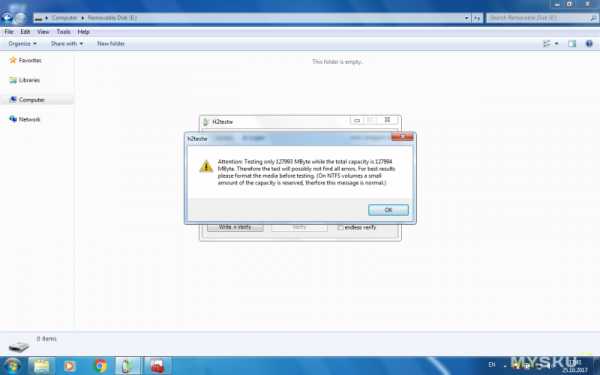
После этого начинается процесс записи на флешку одногигабайтных файлов. И процесс этот не быстрый, ведь скорость записи около 9 мегабайт в секунду.
Можно отложить ноутбук в сторонку на 4 часа.
В конце программа ругается на то, что не смогла дописать последний файл. Это нормально, ведь объем флешки не кратный одному гигабайту.
Нажимаем OK и жмем кнопку Verify. Программа начинает верифицировать записанные файлы.
Процесс идет побыстрее (15 Мб\с), но тоже не быстро.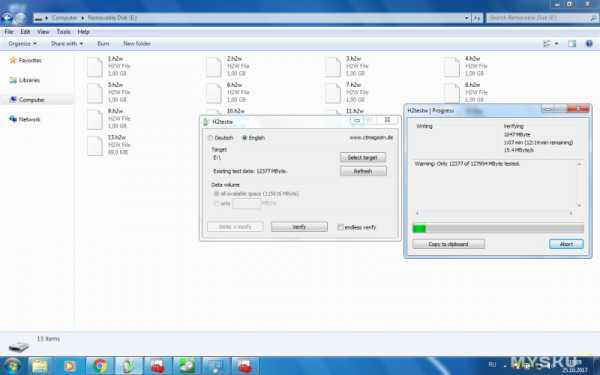
И в определенный момент — ТА ДААААМ…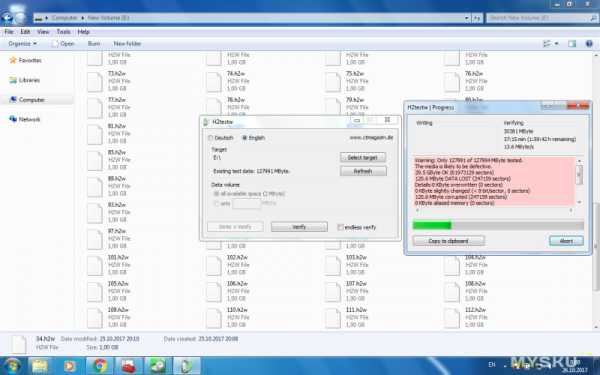
Видим, что реальный объем флешки всего 29.5 Гб (ну то бишь 32 Гб). Но никак не 128 Гб.
Копируем этот текст и вставляем его в диспут на PayPal. И ждем результата.
Скажу сразу, я пробовал «починить» это флешку программами MyDiskFix, Chipsbank APTool и AlcorMP (нашел на сайте usbdev.ru), но безуспешно.
Дело в том, что вместо идентификаторов VID и PID флешка сообщает, что она Generic Flash Disk USB Device и поэтому, эти программы ее не видят. Если у кого есть идеи, как все же ее оживить и выставить реальный размер — пишите в комментах.
На этом все. Это было еще одно подтверждение поговорки про бесплатный сыр. Спасибо за внимание.
UPDATE1 По совету AnnaSun воспользовался утилитой diskpart.
list disk
select disk 1
select partition 1
delete partiotion
create partition primary size=29000
format fs=ntfs label=«fake» quick
Теперь на флешке создан раздел размером 29000 Мб. Все ок. Флешка форматируется в NTFS.
UPDATE 2:Эта претензия была закрыта, так как Ваш продавец выпустил Вам возмещение в сумме 11,49 USD. Если Вы отправили платеж с банковской карты, средства будут возмещены на банковскую карту. Обратите внимание: для того, чтобы возмещение появилось в выписке по счету Вашей банковской карты, может потребоваться до 30 дней.
mysku.ru
USB Micro SD Card Reader или универсальная флешка своими руками
Продолжаю цикл обзоров, где для достижения конечной цели нужно немного поработать руками. Героем сегодняшнего обзора стал microSD картридер.О том, что с ним в итоге произошло, как таким образом можно бороться с маркетингом, а главное — повышать юзабилити — Вы можете прочитать под катом. МНОГО фото!
Более года назад я начал пользоваться телефонами одной только марки — Google. И всё в моём первом нексусе (nexus S) было хорошо, а ещё лучше во втором (galaxy nexus), да вот только отсутствие возможности установки карты памяти немного раздражала. Дальше — больше. «Октябрь месяц на дворе — давайте новый нексус мне!» Так в моём доме появился планшет — Google Nexus 7. На тот момент о версии с 3g или объёмом памяти 32гб ходили только слухи, так что выбирать особо не приходилось.
Идея как-то расширить объём доступной для использования памяти зародилась ещё на этапе покупке. И тут я стал думать. Цеплять флешки через microUSB OTG кабель я даже не рассматривал, решил сделать что-то своё, более компактное.
Основой кончено же должен был стать картридер, заказав его, а также microusb connector (по этому запросу он легко ищется на ebay). Для прочих экспериментов я заказал сразу 10 шт, Вам, наверное и 1 хватит.
Не буду говорить как так вышло, что посылку я получили через 2,5 месяца после заказа — вот, она уже у меня.
Первоначально планировалось с этой самой флешки смотреть фильмы, значит она должна хорошо крепиться и не иметь возможности случайно быть выбита и тем самым убить microusb вход.
И тут мне повезло(?!), под руки попался давно забытый пульт управления плеером от nokia 5800. Как оказалось, его прищепка идеально подходит по длине, чтобы цепляться за прорезь для решётки динамика.
потом нужно было разобраться с коннектором. в качестве провода к нему идеально подошёл шлейф от IDE жёсткого диска.
Также не нужно забывать о необходимости аппаратной поддержки OTG режима. Для этого спаиваем вместе 4 и 5 пин microusb коннектора.
Примеряем прищепку и коннектор на устройстве
Обрезаем корпус картридера так, чтобы он поместился в прищепку

И припаиваем его к USB выходу

Осталось закрепить коннектор холодной сваркой и произвести косметические улучшения (шлифовка, покраска)

После всех описанных действий получаем вот такой эксклюзивный девайс


Результат превзошёл все ожидания. Девайс крепко сидит на устройстве и реально работает. 2 часа времени были потрачены не впустую =)
Прошла неделька — другая, и захотелось мне довести свою инженерную мысль до нового уровня функциональности.
Сказано — сделано. Всё по полной аналогии с предыдущим девайсом, но проще. Я «приварил» коннектор к самому картридеру, сохранив при этом основную функциональность. (его можно подключать к компьютеру)




Теперь ношу этот чудо-девайс всегда с собой. Так сказать универсальная флешка для всех моих мобильных устройств. (ноутбук, планшет, телефон)
«Групповое» фото =)
UPD: чуть не забыл. на фотографиях не видно, но в «прищепке» карта памяти, разумеется, съёмная.
Вот

Ну и по традиции для моих обзоров: небольшое видео.
Усё) Есть вопросы — буду рад ответить Вам в комментариях.
mysku.ru
Как восстановить флешку или карту памяти
Зачем нужны флешки и карты памяти?
Ещё буквально десять лет назад в мире техники и электроники байты и биты информации сохранить на какой-нибудь внешний носитель было достаточно сложно. Наверняка вы помните, как раньше были популярны дискеты, на которые можно было записать всего лишь несколько офисных документов. А компакт-диски вообще были роскошью. И, естественно, цены на них тогда были немаленькие. Но сегодня дискетами уже никто не пользуется, а в компьютерах больше не устанавливают для них разъёмы. И та же участь, пожалуй, будет ждать диски, которые почти не применяются на рынке.

Если возникли проблемы с работой внешних накопителей, не стоит сразу покупать новый
Всё это связано с тем, что в современном мире не так сложно, как раньше, предоставить пользователю носитель с большим объёмом памяти. Простым примером будут внешние жёсткие диски, память которых достигает более 500 Гб (бывают даже на 1 Тб). Но они не отличаются своей компактностью, так что в карман их не положишь. То ли дело обычные флешки или карты памяти, которые знакомы вам очень давно. Нужны они, естественно, для записи, хранения и передачи информации с одного источника на другой. Как их можно использовать?
- Самым простым примером будет то, что школьники и студенты могут записывать на них свои доклады или рефераты, чтобы где-нибудь их распечатать. Или приносить на флешках презентации с целью показать их широкой публике на уроках или университетских парах.
- Также вы можете использовать флешку как носитель музыки. Записать на неё сборник любимых композиций, затем слушать эти песни в машине (для этого нужен специальный USB-разъём в магнитоле).
- Карты памяти (например, всем известные Micro SD) чаще всего используют в смартфонах или планшетах, чтобы увеличить объём памяти, доступной для записи дополнительного контента (фото, видео или музыки)
- Помимо Micro SD карт, существуют просто SD-карты (они больше размером). Их можно вставлять в цифровые фотоаппараты и другую подобную технику.
- С помощью флешки можно также просматривать содержащийся на ней контент по телевизору. Для этого в вашем ТВ должен быть предусмотрен USB-разъём, чтобы вы могли туда вставить ваш носитель информации.
Конечно, это далеко не весь перечень возможного использования флешек и карт памяти (Micro SD, как говорилось выше). Существует ещё очень много применений этому современному изобретению, которое прочно вошло в нашу жизнь.
Почему компьютер не видит флешку и как это исправить?
У пользователей часто возникают проблемы с тем, почему компьютер не видит флешку. И не важно, это обычный флеш-накопитель или же карта Micro SD. И чтобы не возникло вопросов по этому поводу впредь, важно знать причины этой проблемы, а также способы их устранения. Поэтому давайте немного обсудим вопрос, как вообще флешка начинает работать на компьютере, — тогда можно будет понять, в каком месте произошёл сбой.

Флеш-карта или же Micro SD для работы устанавливает на компьютер свои драйвера, без которых, собственно, невозможно обнаружение и запуск устройства. То есть, вы вставляете свой накопитель, который в автоматическом режиме начинает установку необходимых служб и драйверов на компьютер. После этого обычно открывается окно автозапуска карты, где можно выбрать один из пунктов меню для дальнейшей работы. Эти драйвера с флешки удалить простому пользователю и обывателю невозможно, так как они предустановлены производителем.
Итак, если вы уже немного поняли принцип работы карт памяти, то теперь можно перейти, собственно, к важному вопросу, который мучает вас: почему компьютер не видит карту памяти и как восстановить флешку?
- Самой примитивной причиной всех проблем чаще всего являются вирусы. Они могут настолько испортить «компьютерную» жизнь, что мало не покажется. Поэтому всегда важно на своём компьютере иметь мощный антивирус, который обезопасит вашу работу. Так что попробуйте сначала просканировать свой компьютер и флешку на вирусы.
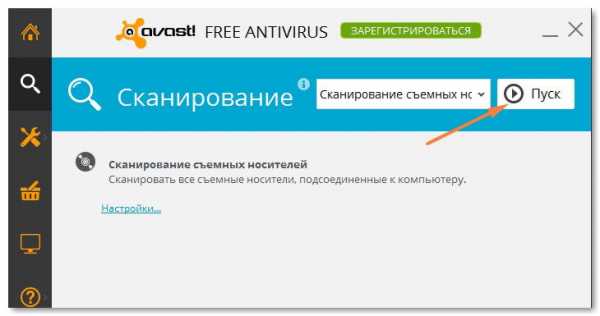
- Перед тем, как начать паниковать, нужно проверить разъёмы самого компьютера, так как сбой могут давать и они. Для этого попробуйте вставить свой накопитель в другой разъём USB и подождать, пока завершится настройка конфигурации оборудования. Если же настройка и установка драйверов даже не началась, то переходим к следующему пункту.
- Зайдите в панель управления вашего компьютера и найдите диспетчер устройств (можно с помощью поисковой панели). Во вкладке «Контроллеры USB» найдите название своей карты памяти или же пункт с содержанием ошибки, который обычно выделяется восклицательным знаком. Наведите на него курсор, нажмите правой кнопкой мыши и выбирайте «Устранение неполадок». Если такого пункта нет, то выберите «Обновить конфигурацию оборудования» или же «Обновить драйверы». Если и это не помогло вам, то переходим к следующему пункту.
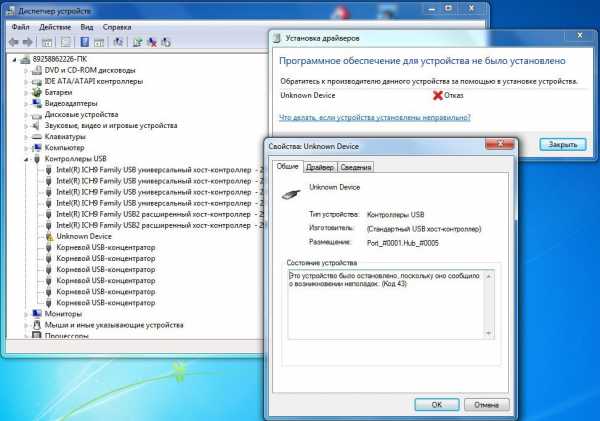
- Флешка не работает только на этом компьютере или ноутбуке? Проверьте работу карты памяти на другом устройстве (будь то ПК или нетбук, ноутбук). Если она работает на других компьютерах — значит, проблема кроется в вашем устройстве. Тогда вам придётся провести диагностику, чтобы выявить неполадки у себя на машине. Вы можете воспользоваться встроенными услугами по устранению неполадок в Windows (с помощью меню панели управления) или же обратиться в местный сервисный центр. Не забывайте, что если ваш ноутбук или компьютер находится на гарантии, то вы имеете полное право на гарантийный ремонт (в случае и порядках, предусмотренных актами из закона «О защите прав потребителей»).
- Как и любое техническое устройство, флешка или карта Micro SD могли просто сломаться, перегореть или получить какие-либо механические повреждения. В таком случае её невозможно исправить и просто надо будет попрощаться со своим другом и приобрести новое устройство хранилища.

Что делать, если флешка не открывается?
Также бывают случаи, что флешка или Micro SD отображаются в списке устройств, но компьютер не может их запустить по ряду причин. Давайте рассмотрим эти самые причины, а также меры по их устранению (например, в некоторых случаях могут быть полезны такие вещи, как программа или утилита для восстановления).
- Как упоминалось в предыдущей подборке, вирусы являются наиболее распространённой причиной всех проблем на компьютере. В этой ситуации они не станут исключением. Поэтому перед открытием флешки обязательно просканируйте её на наличие вредоносного программного обеспечения. При положительном результате удалите вирусы, только после этого приступайте к работе.
- Если при запуске карты памяти или съёмного носителя выскакивает сообщение об ошибке «Отказано в доступе», то это тоже является проделками вирусной атаки. В этом случае сначала нужно удалить вручную один файл: кликаем правой кнопкой мыши по флешке и жмём «Проводник». В появившемся окне удалите файл с именем autoran.inf. После чего повторите действия из предыдущего пункта, добавив сканирование локальных дисков и файловой системы компьютера в целом.
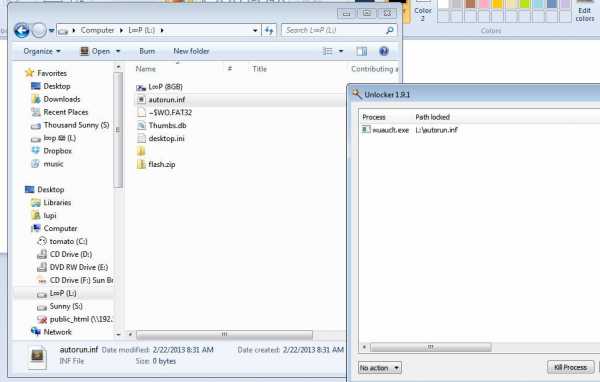
- При открытии карты памяти компьютер выдаёт сообщение, что перед использованием диск должен быть отформатирован. Для решения этой проблемы достаточно просто отформатировать раздел, следуя подсказкам и инструкции на экране. Однако следует помнить, что все находящиеся документы на вашей карте будут стёрты. И если у вас на носителе хранятся важные файлы и данные, которые вам нельзя потерять, то лучше сначала попробовать восстановить информацию.

- Бывает, что раздел каким-то образом заблокировался. Это может произойти вследствие атаки вирусов, о которых говорилось выше. И если после чистки диск всё равно не открывается, то попробуйте воспользоваться программой Unlocker, которую следует запускать от имени администратора.

Подведём итоги
Сегодня мы с вами обсудили одну из актуальнейших проблем пользователя карт памяти Micro SD или обычных флешек — восстановление их работы. Последняя может быть подвержена риску, если компьютер не видит раздел или же ваш носитель информации подвергся атаке вирусов. В любом случае, теперь вы знаете, как устранить эти неполадки и продолжить использование устройств в нормальном режиме.
По традиции не забываем делиться своим мнением в комментариях! Возможно, вы не нашли своего случая или знаете другие методы, которые могут помочь остальным посетителям сайта. Приятного пользования, дорогие читатели!
nastroyvse.ru
Если SD-карта оказалась подделкой… Как восстановить реальный размер флешки или карты SD
Китайская народная республика славится не только древними традициями, многочисленностью населения и коммунистической партией у руля. Известен Китай и своими подделками, а подделывают в Поднебесной всё — начиная от предметов одежды и заканчивая продуктами питания. О компьютерной периферии и говорить не приходится.
В последнее время особенно часто стали встречаться случаи подделок карт памяти SD и SDHC. Под видом карты памяти большого объёма (32 или 64 Гб) недобросовестные продавцы предлагают накопители меньшего объёма с перепрошитым контроллером. Чаще всего с такими фальшивками приходится сталкиваться клиентам зарубежных интернет-магазинов, соблазнившимся привлекательной ценой накопителя.
Как правило, будучи вставленной в картридер, такая карта прекрасно определяется и форматируется системой. Данные на неё также записываются и считываются, а её размер в точности соответствует маркировке. Всё вроде бы нормально, разве что скорость чтения/записи может показаться не слишком высокой, но на это обычно закрывают глаза. Проблемы начинаются позже, когда покупатель начинает активно пользоваться картой, записывая на неё всё больше файлов.
И вот в один прекрасный день он обнаруживает, что часть записанных данных не читается. А происходит так из-за того, что эти данные на карту и вовсе никогда не записывались, потому что её реальный объём физической памяти намного меньше того, который показывает система. Обман кроется в перепрошитом контроллере устройства, который и создаёт видимость большого объёма. Записывать файлы на такую карту всё равно, что наливать воду в посудину с дырявыми стенками. Сколько не лей, а до краёв никогда не заполнится.
Так вот, чтобы не остаться с носом, приобретать карты памяти (и не только их) нужно в салонах компьютерной техники, а если таки решились брать их у китайских друзей, сразу после покупки производить их тестирование, ведь только так можно выявить подделку.
Поможет вам в этом утилита h3testw. Она бесплатна, имеет маленький вес и не требует установки. Да и пользоваться ей очень просто. Нужно лишь выбрать в окне утилиты тестируемую карту (опция Sеlect target) и нажать «Write + Verify».
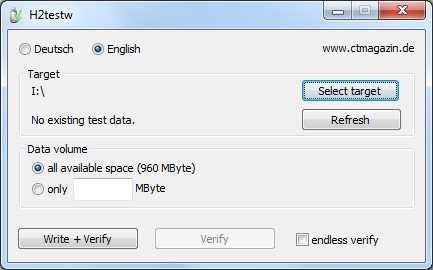
Процедура тестирования длительная и может занять несколько часов, так что наберитесь терпения. Если накопитель настоящий, в результате тестирования вы получите сообщение «Test finished without errors».
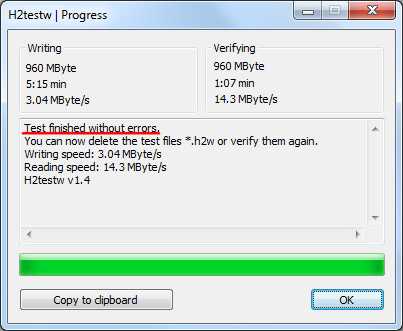
Если же заявленный размер карты окажется несоответствующим реальному, поле с отчётом подсветится красным, а сам отчёт будет содержать примерно такие строки, какие показаны на этом скриншоте.
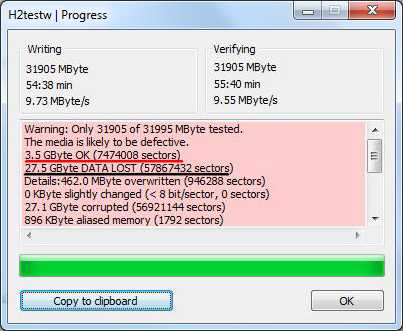
Из лога ясно видно, что из заявленных 32 Гб реально доступны только 3,5 Гб, а помеченные как GByte DATA LOST 27,5 Гб есть ничто иное, как пустышка.
Возвращаем карте её реальный размер
Итак, вы протестировали карту и убедились, что её реальный размер не соответствует ни маркировке, ни тому, что говорит ваш компьютер. Пользоваться таким «огрызком» можно вполне, но при этом вам придётся постоянно следить, как бы размер скопированных на накопитель файлов не превысил эти самые 3,5 Гб или сколько там окажется. Но лучше конечно будет восстановить его реальный размер.
Переформатировать карту средствами операционной системы не получится, зато с этим легко справится портативная утилита MyDiskFix. По иронии судьбы утилита эта тоже китайская, но как мы уже сказали, своему предназначению она полностью соответствует, а нам больше ничего и не надо. Единственный её недостаток — интерфейс на китайском языке.
Как пользоваться MyDiskFix
Запустите утилиту с правами администратора и в выпадающем списке (1) выберите носитель. Чекбокс (2) установите во второе положение. В поле данных (3) введите реальное количество секторов (берется из утилиты h3testw) и нажмите кнопку, отмеченную на скриншоте цифрой 4.

Утилита несколько раз выдаст предупреждение о потере всех данных на карте, на что даём согласие. После переформатирования карта должна определиться в операционной системе со своим реальным размером. Да, на всякий случай стоит протестировать накопитель утилитой h3testw ещё раз, дабы убедиться, что всё в норме.
Вот и всё. Хотя стоп. А как же мошенник продавец? Останется безнаказанным? Скорее всего, так оно и будет, но вы можете подпортить ему настроение, написав жалобу на имя администрации торговой площадки согласно действующему законодательству о международной интернет-торговле.
www.white-windows.ru
Методы как восстановить флешку или SD-карту |

Внешние накопители, такие как флешки, SD-карты плотно вошли нашу жизнь. В каждом смартфоне и фотоаппарате установлена SD или microSD карта. С помощью же флешек, размеры, которых незначительны, а объемы памяти могут достигать более 128 Гб удобно переносить с одного компьютера на другой различную информацию, считывать их на телевизоре и просматривать фильмы в HD качестве и многое другое. Но бывает, что появляются проблемы в работе таких флеш-накопителей. Карта памяти может перестать считываться, не открываться или даже не обнаруживаться как в смартфоне, так и на ноутбуке или компьютере. Попробуем разобраться, какими методами можно восстановить работоспособность USB-флешек и SD-карт памяти.
Для начала надо сделать пояснения в принципиальном отличии USB-флешек от SD-карт. Флешки предназначены для подключения к USB-портам компьютера, телевизора, видеопроигрывателя и в некоторых случаях к смартфонам, которые поддерживают такое подключение при использовании специального переходника. Карты памяти SD предназначены для установки в мобильное устройство – смартфон, фотоаппарат, видеокамеру и т.п. Для их считывания и записи на них при помощи компьютера требуется специальное устройство – кардридер. В ноутбуках обычно такое устройство уже встроено, но для чтения nicroSD карт может потребоваться использовать специальный переходник. В остальном принцип работы карт памяти и флеш-накопителей ничем не отличается. В их устройстве используется одна и та же микросхема флеш памяти.
Для восстановления сменных носителей, этот носитель должен иметь возможность подключения к компьютеру напрямую, через USB кардридер или USB-переходник. Флешки же просто должны быть подключены к заведомо исправному USB порту компьютера.

Наиболее щадящий к имеющейся на накопителе информации – будет запуск проверки диска на наличие ошибок. Воспользуемся встроенной в Windows штатной утилитой проверки дисков – CheckDisk. Для этого следует запустить командную строку с полномочиями администратора (Пуск, в строку поиска вводим, командная строка, клик правой кнопкой мыши по найденному результату поиска – Запуск от имени Администратора). Теперь посмотрите в проводнике, какую букву присвоила система накопителю, когда вы подключили к нему флешку или карту памяти.
После этого напишите в командной строке:
chkdsk G: F
здесь G: — буква, присвоенная системой накопителю, если у вас накопитель имеет другую букву, то укажите именно ее.
После этого нажмите Enter, чтобы запустить проверку диска. Утилита проверит диск на наличие ошибок и если они будут найдены, попробует автоматически их исправить.
К сожалению, простая проверка тома на наличие ошибок не всегда приводит к положительному результату. В таком случае следует выполнить форматирование накопителя. Этот процесс удаляет всю информацию, которая записана на диске. Для форматирования карты памяти, она должна быть подключена к компьютеру, после чего следует открыть проводник. Здесь сделайте клик правой кнопкой мышки по сменному носителю. Выберите из появившегося списка Форматировать. Обратите внимание на пункт Файловая система. Здесь можно выбрать из доступных значение FAT32, NTFS и на флешках большого объема exFAT. Стоит отметить, что не все устройства способны прочитать NTFS, поэтому такую файловую систему выбирают преимущественно, когда требуется записывать на флешку файлы большого размера и использовать ее для чтения-записи на компьютере, а не на мобильных устройствах. Файловая система exFAT наиболее предпочтительна, так как поддерживает работу с файлами большого объема и поддерживается практически всеми современными устройствами. Но, если вы используете карту памяти небольшого объема (менее 16 Гб) и на устаревших мобильных устройствах, то лучше установить файловую систему как FAT32.
Остальные параметры оставьте без изменений, единственное, что можно поправить – снять отметку с быстрого способа форматирования. После этого нажмите кнопку Начать, чтобы запустить процесс.
Часто, именно форматирование карт памяти и флешек дает должный результат. Поэтому сразу можно проверить, заработали ли флешка или SD.
Существует еще один способ форматирования дисков – низкоуровневое форматирование. Такое форматирование применяют, если в свойствах накопителя указана файловая система RAW. Чтобы открыть свойства накопителя в проводнике выделите сменный носитель и нажмите Alt+Enter. Для низкоуровневого форматирования можно воспользоваться сторонней утилитой, например, Low Level Format Tool. В утилите необходимо выделить сменное устройство. Чтобы не ошибиться обращайте внимание на объем диска, чтобы случайно не очистить какой-то раздел жесткого диска. После этого запустите процесс форматирования. Низкоуровневое форматирование удаляет все разделы и в результате остается одна неразмеченная область, которую следует привести в порядок. Для этого необходимо воспользоваться средством работы с дисками Windows.
Откройте Панель управления и перейдите в раздел Администрирование. Запустите средство Управление компьютером. Теперь в левой части окна запустите средство Управление дисками. Вам будет показана карта дисков, как жесткие диски, установленные на компьютере, так и подключенные через USB. Выделите сменный диск, который будет помечен как неразмеченная область. Теперь по правому щелчку мыши откройте пункт Создать новый том. Запустится мастер создания тома. На каждом шаге выполняйте требуемые настройки, укажите файловую систему (FAT32) и, наконец, отформатируйте накопитель. По окончанию работы мастера сменный носитель будет готов к работе.
Иногда ни один из методов не приносит положительного результата, это может говорить об аппаратной неисправности накопителя: повреждении дорожек на печатной плате флешки, а также возможен выход из строя контроллера или микросхемы памяти диска. Такую неисправность можно устранить только в специализированном сервисном центре, но как правило, цена вопроса не стоит этих усилий, так как проще и дешевле обходится приобретение нового диска.
Посмотрите другое :
comphelpmoscow.ru
