Как подключить ноутбук к телевизору через Wi-Fi
Подключение ноутбука к телевизору, да еще и через wi-fi только на первый взгляд может показаться сложной задачей. В этой статье вам будет доказано, что это совсем просто, тем более есть несколько способов на выбор.У многих пользователей может возникнуть логичный вопрос: зачем подключаться через wi-fi, если есть DVI или HDMI кабель? Однако если в наличии такого провода нет, то данное решение является оптимальным вариантом. Согласитесь, что узнав данную технологию, нет смысла бежать в магазин за кабелем. Плюс ко всему даже при наличии HDMI или DVI кабелей беспроводные технологии все равно остаются самыми удобными.
Такой вид соединения является актуальным, если человек, например, желает использовать телевизор для того, чтобы посмотреть фильмы. Да и просмотр любого другого видеоконтента при помощи экрана с большой диагональю намного комфортнее. Кроме того, с помощью телевизора можно выполнять одновременно две задачи на разных экранах.
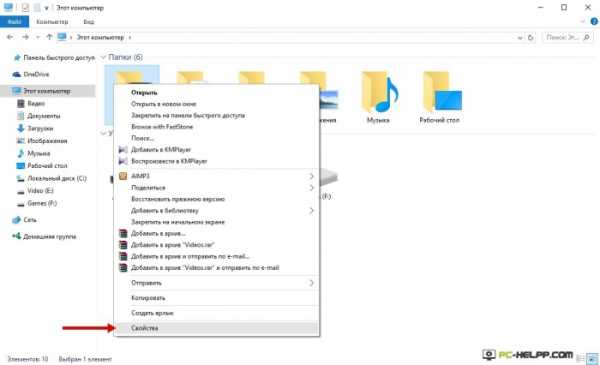
Во всех операционных системах семейства Windows можно использовать приведенные ниже способы:
- DLNA;
- WiDi;
- Wi-Fi адаптер.
DLNA-соединение
Чтобы была возможность подключения через wi-fi к ТВ, компьютер и телевизор должны находиться в одной подсети. Если они подсоединены беспроводным способом к роутеру, то это – подходящий вариант для вас. Для современных телевизоров с технологией Wi-Fi Direct вовсе не обязательно подключаться к одному и тому же роутеру. Так как сам ТВ создает сеть, можно просто подключиться к ней с ноутбука.Сначала настройке DLNA сервер. Такая настройка представляет собой открытие сетевого доступа к папкам с данными. Чтобы провести эту манипуляцию, включите «домашний» вид Wi-Fi-сети на компьютере. Папки Музыка, Видео, Картинки после этого можно будет просматривать с ТВ.
Если вы хотите сделать доступной любую другую папку, перейдите на вкладку «Доступ» в ее свойствах. Далее нажмите «Расширенная настройка», поставьте галочку рядом с фразой «Открыть общий доступ…» и подтвердите действие нажатием «ОК».

Еще быстрее открывается доступ через проводник. В нем нажмите на «Сеть». Должно появиться сообщение с текстом «Сетевое обнаружение…». Кликните на него. Последовательно выполняя подсказки помощника, вы дойдете до необходимой вам цели.
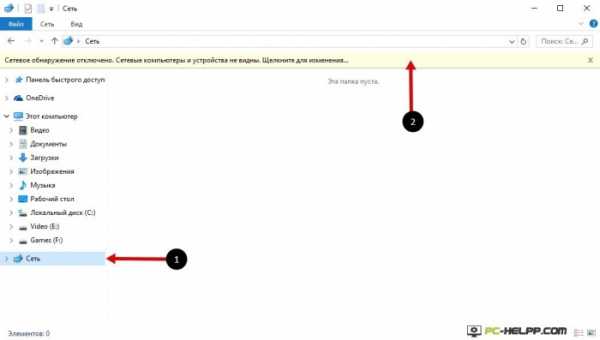
А вот если сообщение не появилось, то папки с компьютера уже доступны на телевизоре.
Сразу после активации DLNA можно при помощи пульта отыскать в телевизоре настройки внешних подключений. Там вы сможете ознакомиться с содержимым подключенных источников. Например, в телевизорах LG вам нужен раздел Smart Share и конкретный пункт – подключение к ПК. Таким же простым порядок действий является и в других современных ТВ.
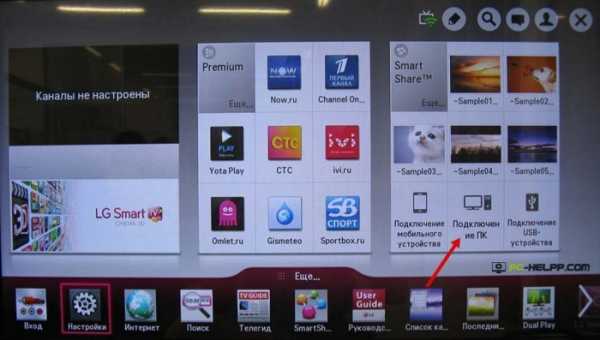
При правильной настройке DLNA выберите фильм, который хотите увидеть на телевизоре, нажмите на него правой кнопкой, далее – «Воспроизвести на…» и кликните на название ТВ-устройства. Останется лишь наслаждаться видеоконтентом.
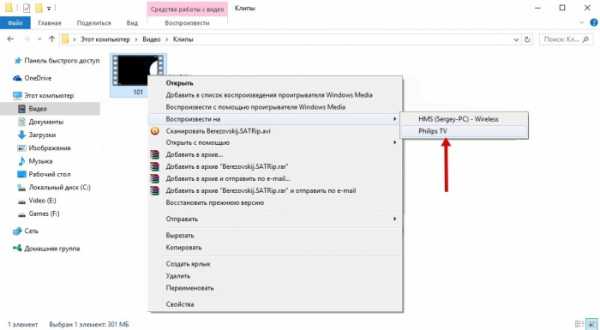
Кстати, MKV-формат телевизоры воспроизводить не способны. Поэтому перед просмотром выполните преобразование расширения.
WiDi
Для DLNA обязательными процедурами были расшаривание и выдача общего доступа. В WiDi есть возможность просто дублировать изображение с компьютерного монитора с использованием беспроводного канала. Нередко эту возможность еще называют Miracast.При применении данной технологии есть несколько особенностей. Компьютеры Intel третьего поколения с модулем Wi-Fi от Intel и такой же встроенной графикой, то пользоваться WiDi вы сможете в полной мере.
Драйвера для беспроводного дисплея, скорее всего, нужно будет скачать с официального сайта компании Intel. Абсолютно точно предусмотрена поддержка описываемой функции на компьютерах, на которых есть плата Wi-Fi и сразу была установлена Windows 8.1. А вот если вы устанавливали своими руками систему, то наличие этой возможности не гарантировано.
Но и это еще не все. Важно, чтобы и телевизор мог работать с WiDi. Еще несколько лет назад для этого покупались специальные адаптеры. Сейчас же в большинстве современных ТВ их встраивают еще на заводе. Перед покупкой телевизора задайте вопрос о наличии в нем соответствующей прошивки.
Шаг 1
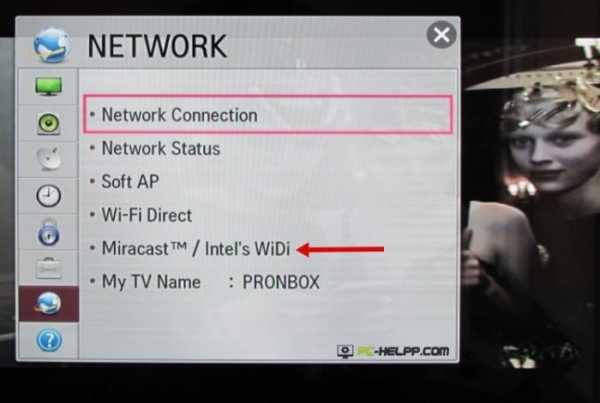
Шаг 2
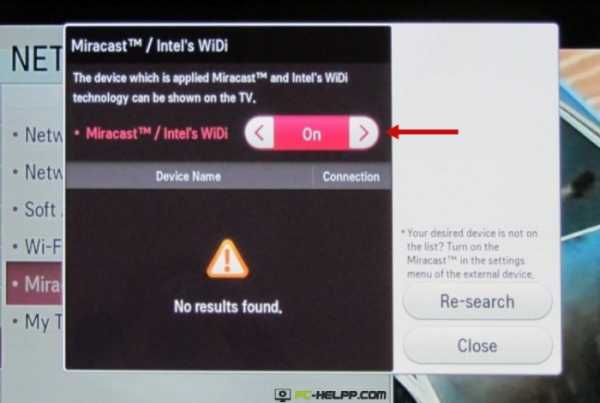
При подключении необходимо включить на телевизоре WiDi. Если вы не найдете данную настройку, то попробуйте активировать Wi-Fi. В компьютере вам понадобиться утилита Intel Wireless Display, предназначенная для беспроводного монитора.
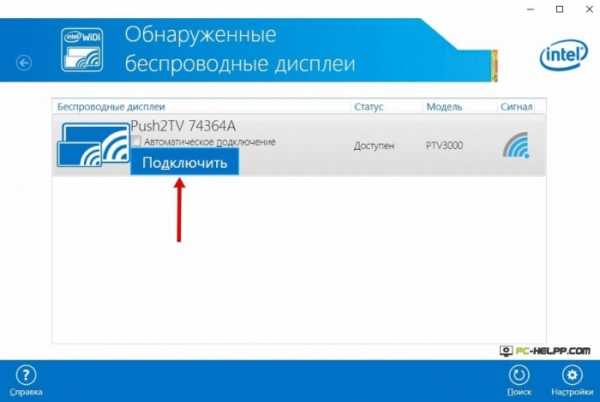
Возможно, придется ввести код, появившийся на ТВ.
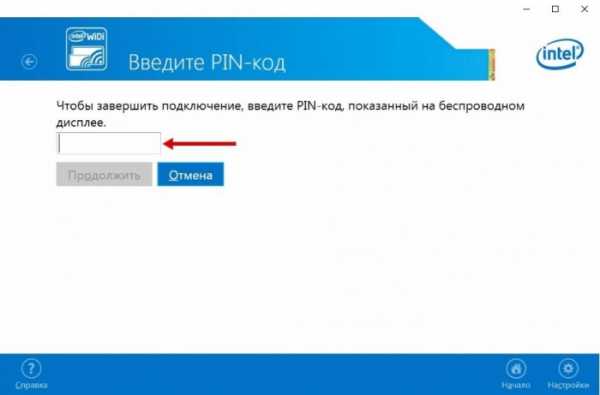
Для окончательно запуска Wi-De перейдите в операционной системе в Charms. Кликните «Устройства», затем «Проектор». На этой странице добавьте необходимый экран. Если ТВ не будет найден, выполните обновление Wi-Fi-драйверов.
Использование адаптеров
Если в вашем телевизоре нет так называемого Смарт ТВ, а присутствует лишь HDMI-порт, то решение уже придумано и для вас. Таким пользователям необходимо приобрести специальное устройство. Google Chromecast является ярким примером такого устройства, которое дает возможность выполнять трансляцию изображения с компьютера на телевизору
Специально для Андроид систем есть устройство Android Mini PC. Еще один вариант для людей, не имеющих SMART TV – компактное подобие небольшой флэшки Intel Compute Stick.

Такую Wi-Fi-флэшку можно в некоторых телевизорах вставлять в USB-вход. Иногда отдельно покупается Miracast-адаптер. Все зависит от конкретного телевизора и его спецификации.
Современный прогресс позволяет пользоваться всеми преимуществами соединения телевизора и компьютера. Для этого можете использовать любую из описанных технологий.
pc-helpp.com
TV Cast приложение – как настроить
Технология Google Cast очень актуальна, особенно для современных Cмарт телевизоров, работающих на Android TV. Ведь они появились недавно, потому и пользователи пока не успели разобраться, как именно всё работает. Без этого ТВ приложения пользоваться техникой было бы немного скучно, но на некоторых моделях её просто нельзя установить без покупки специального адаптера – Google Chromecast. Конечно, стоит этот адаптер прилично, но зато покупка действительно окупится.
Итак, давайте рассмотрим, что такое Каст ТВ, и с чем его едят? Как он работает на разных моделях телевизоров? Не будет ли проблем с установкой? А также узнаем, в чем же заключается вся суть его работы.
 Что такое Cast TV, и какие его возможности
Что такое Cast TV, и какие его возможности
Google Cast для ТВ – это технология, позволяющая передавать со смартфонов, компьютеров и планшетов, естественно, если на них установлен Андроид, видео-контент, графические изображения, аудио и другую информацию, без помощи вспомогательных средств. Для того чтобы процесс передачи состоялся, желательно иметь устройство, которое поддерживает приложение Google Cast, и сможет реализовать беспроводное соединение с телевизором на базе Андроид.
Если же Смарт ТВ работает на другой системе, то это не значит, что приложение нельзя будет подключить. Просто это потребует больше усилий и финансов, потраченных на поиск и покупку Chromecast адаптера. Кроме того, соединение будет невозможным без доступа в интернет, причем желательно посредством Wi-Fi сети.
Если у вас телевизор Самсунг либо LG, то нужно купить адаптер Chromecast. Подключается он в HDMI разъем, и пользователь может использовать прибор для воспроизведения различного контента с мобильных смартфонов на своем любимом ТВ. Но бесплатно никто его не предложит, нужно заплатить приблизительно 50 долларов.
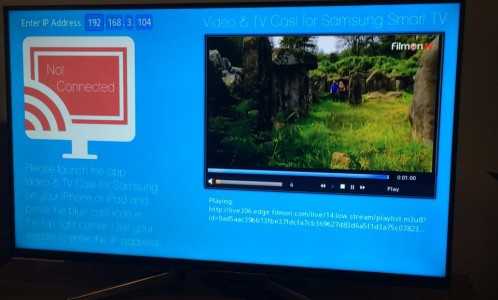 Возможности Cast TV на устройствах LG и Samsung:
Возможности Cast TV на устройствах LG и Samsung:
- Просматривать фотографии, сохраненные на ПК либо на смартфоне, используя для этого большой экран телевизора;
- Транслировать видео с приложения YouTube, управляя при этом его воспроизведением не на телефоне, а на телевизоре;
- Если использовать Chromecast, то можно пользоваться ТВ как телефоном, поскольку все происходящее на нем будет транслироваться на экране. Это позволяет играть в мобильные игры, делать настройки и т.п;
- Воспроизведение музыкальных файлов. Причем воспроизводить их можно не только через сам телевизор, но и передавать звук на специальные колонки, то есть, одновременно работать на трех устройствах;
- А если установить на телевизоре браузер Chrome, с помощью Cast TV работает трансляция вкладок интернет-браузера. То есть, можно пользоваться интернетом с мобильного, но на телевизоре.
Как настроить приложение TV Cast
На самом деле, подключить и настроить Смарт ТВ на телевизоре LG недостаточно, чтобы заработало приложение Каст. На телевизоре обязательно должна быть система Android TV, только в их комплектацию входит возможность пользоваться этой функцией без дополнительных манипуляций. Но это не значит, что на другом устройстве подключиться не получится. Просто инструкции немного усложнятся ровно на два пункта:
- Найти и купить Chromecast;
- Подключить его к телевизору.
 Что касается устройств, которые отдают сигнал, то использовать программу могут практически все планшеты и смартфоны:
Что касается устройств, которые отдают сигнал, то использовать программу могут практически все планшеты и смартфоны:
- На базе Android, если его версия не ниже 2.3;
- А также эта функция доступна для Apple: iPhone, iPad и iPod Touch. Но важно чтобы они работали на версии iOS 7.0 и выше;
- Что касается ноутбука или компьютера, то этим приложением смогут воспользоваться модели с подключенным Chrome браузером.
Но очень важно, что вся связанная электроника должна быть подключена к одной Wi-Fi сети, а вот общий ли у неё производитель, например, LG, не играет совершенно никакой роли. Это для вашей же безопасности, ведь к домашнему Wi-Fi роутеру нельзя подключиться, не зная пароля.
Что касается настроек, то когда мы впервые настраиваем связь, все управление ведется с мобильного, то есть устройства, которое отправляет сигнал. Сам телевизор, ни в каких настройках не нуждается. Все что ему нужно для успеха миссии – оставаться во включенном состоянии и подключенным к Wi-Fi сети.
 Как вывести на телевизоре все, что происходит на телефоне
Как вывести на телевизоре все, что происходит на телефоне
При установке связи между ТВ LG и посторонними устройствами, можно сделать так чтобы на мониторе отражался не только контент, но все что есть, скажем, на смартфоне. То есть, с телевизора можно будет зайти в меню, посмотреть контакты и т.п., причем на смартфоне все действия владельца тоже будут отображаться.
Для этого нужно найти приложение Chromecast, которое можно скачать в Google Play либо в App Store. Установить его и запустить, после чего начинать работу. Среди использующих это приложение пользователей, многие довольны результатом, поскольку настройка, как видите, минимальная, а потенциал безграничный.
Взять хотя бы возможность играть в видеоигры. На маленьком экране телефона они выглядят далеко не так впечатляюще, чем на большом телевизоре. Но стоит уточнить, что игры могут немного отставать, поэтому лучше играть в самые простые игрушки, в которых от скорости реакции мало что зависит.
Правда, есть вероятность, что если будет подключен мощный смартфон или компьютер, то игры пойдут лучше, но рассчитывать, что игровой процесс будет параллельным, не стоит. Все же это не простое телевидение.
Вас может заинтересовать:
prosmarttv.ru
Supra STV-LC32ST880WL Инструкция по эксплуатации онлайн [33/39]
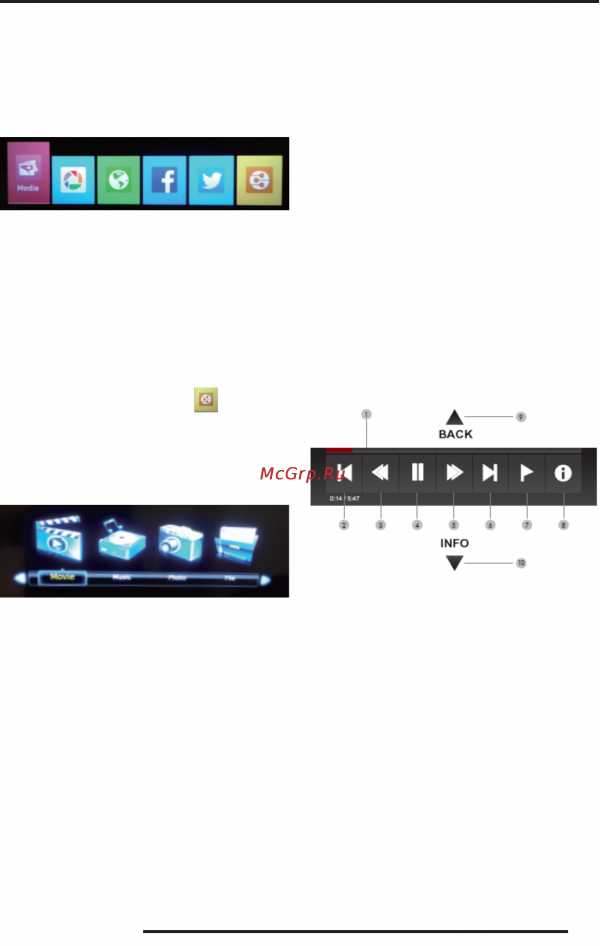
33
ЗАПУСК ПРИЛОЖЕНИЙ
Убедитесь, что телевизор подключен к сети.
Нажмите кнопку HiSmart, чтобы перейти в главное
меню телевизора. Кнопками DE выберите нужное
приложение и нажмите кнопку ОК, чтобы его запу-
стить.
Чтобы выйти из меню, нажмите кнопку EXIT.
ANYVIEW CAST
Чтобы принимать и передавать по домашней сети
различный медиа-контент, убедитесь, что домаш-
няя сеть работает нормально и есть файлы для
обмена.
Если не удается найти IP, сети.
Кнопками DE выберите значок и нажмите
кнопку ОК, чтобы запустить DLNA. Автоматически
начнется поиск IP устройств сетевого окружения
домашней сети. Кнопками навигации выберите
нужный IP и нажмите кнопку ОК, чтобы получить
доступ к ресурсам выбранного устройства.
ПРИМЕЧАНИЯ:
Убедитесь, что компьютер и телевизор под-
ключены к одной и той же домашней сети и
их адреса IP принадлежат одному сетевому
окружению.
Перед использованием сетевого окружения
выключите брандмауэр или измените его
настройки, в противном случае обмен будет
невозможен. Вы можете выбрать следую-
щие настройки брандмауэра:
– Установите средний уровень защиты.
– Перейдите в настройки брандмауэра, а
затем в настройку правил. Выберите добав-
ление правила, чтобы добавить безопасный
ресурс, и установите адрес IP. Если локаль-
ный IP 192.168.1.5, в качестве адреса назначе-
ния установите диапазон адресов от
192.168.1.0 до 192.168.1.255.
Добавьте папки с медиа-файлами на ком-
пьютере в общий доступ.
При использовании функции сетевого окру-
жения общедоступные компьютеры не под-
держивают доменные имена, в противном
случае обмен может быть невозможен.
В зависимости от свойств сетевого окруже-
ния или скорости изображение может
застывать, а звук прерываться в режиме
воспроизведения с разрешением от 720Р.
Имя компьютера должно быть установлено
на английском языке. Телевизор может полу-
чать доступ к компьютеру под именем
Гость.
Пользователь Windows не может запре-
тить гостевым пользователям делиться
папками.
В режиме воспроизведения нажмите кнопку ОК,
чтобы на экране отобразилась панель управления.
1. Временная шкала воспроизведения
2. Предыдущий файл (аналогично работает кнопка P)
3. Пауза/воспроизведение (аналогично работает
кнопка DU)
4. Перемотка назад (аналогично работает кнопка S)
5. Перемотка вперед (аналогично работает кнопка T)
6. Следующий файл (аналогично работает кнопка O)
7. Отметить
8. Информация о файле
9. Остановка воспроизведения и возврат в преды-
дущую директорию
10. Информация о файле
РАБОТА С СЕТЕВЫМИ ПРИЛОЖЕНИЯМИ
mcgrp.ru
Как подключить телефон к телевизору: 6 способов
Многие знают, что в большинстве случаев без проблем можно вывести изображение с персонального компьютера или ноутбука на телевизор при помощи видеокабеля, подобного тому, через который подключается к вашему компьютеру монитор. Но не многие знают как подключить телефон к телевизору, и в этой статье мы рассмотрим 6 способов, как можно вывести изображение с телефона к телевизору.
Подключение телефона с помощью HDMI-кабеля
Данные способ является аналогом подключения ПК к телевизору, однако здесь есть нюанс: большинство смартфонов, если не сказать все, не имеют наличия порта micro HDMI. Да и планшетов, у которых он присутствует, к слову, немного.

В данном случае на помощь к нам может прийти переходник с Micro USB на HDMI, но это имеет смысл лишь в том случае, если устройство поддерживает функцию OTG. Немаловажным фактором здесь еще является длина HDMI-кабеля. Если его длина слишком короткая, а расстояние до телевизора слишком большое, то это будет ограничивать ваше местоположение относительно телевизора.

Как мы видим, в таком методе ничего сложного нет, однако он ставит перед собой множество нюансов и ограничений для комфортного использования.
Подключение с помощью мобильного приложения
Многие не знают, что на просторах Play Market доступно множество приложений, позволяющих дублировать изображение с Андроид-устройства на экран телевизора, используя технологию зеркалирования экрана или же другими словами Screen Mirroring. Активировать ее можно, скачав специальное приложения, такие как MirrorOp или iMediaShare.

Для вывода вам понадобится Андроид-устройство с предварительно установленной одной из программ и собственно сам телевизор с поддержкой Wi-Fi модуля или же возможностью подключения HDMI-кабеля. Таким образом вы сможете смотреть фотографии и видео, при наличии браузера лазать в Интернете, и пользоваться другим контентом на экране телевизора, используя Андроид-устройство.
Читайте также: Как ускорить Андроид телефон: вся правда о приложениях
Однако в таком способе подключения есть и минусы. Если вы играете в игры или смотрите потоковое видео в Интернете, то в этом случае важно иметь стабильный скоростной Интернет, а еще лучше и безлимитный. На некоторых моделях телевизора также могут возникнуть проблемы со сопряжением телефона с телевизором, потому что некоторые приложения их просто не видят.
MHL адаптер
MHL (Mobile High-Definition Link) адаптер является неким активным аналогом HDMI, а также есть одним из универсальных проводных решений. С помощью него вы сможете подключить к своему телефону беспроводную клавиатуру, геймпад и другие устройства, что позволит вам использовать телефон фактически в роли консоли. Внешне MHL-адаптер похож на переходник с micro USB на HDMI, но в отличии от обычного переходника, он позволяет передавать Full HD видео при частоте 60 кадров в секунду, и имеет поддержку ширококанального звука. Тут уже все будет зависеть от возможностей вашего телефона.

Стоит также отметить, что MHL-адаптер требует внешний источник питания с силой тока 1А при напряжении в 5В и выше.
Плюсом такого подключения является то, что оно позволяет заряжать ваш смартфон при подключении к MHL-адаптеру. Главным минусом есть то, что не все телевизоры имеют поддержку MHL. Этот момент нужно выяснять при покупке, если вы планируете пользоваться данной технологией. Также и ваш телефон должен поддерживать передачу данных через MHL
ТВ-ресивер
ТВ-ресивер или же иными словами ТВ-приставка, которая может использоваться при подключении к кабельному телевидению. Ключевой особенностью данного способа является то, что вы сможете подключать телефон к телевизору через Wi-Fi, используя технологию Screen Mirroring. При этом телевизор с телефоном должны находиться в рамках одной Wi-Fi сети. В данном случае вы также сможете насладиться объемным стереозвуком и изображением в формате HD. Стоит также отметить, что некоторые производители таких приставок имеют свои собственные приложения для вывода изображения с экрана телефона на телевизор.

Одной из таких компания является Xiaomi, что позволяет управлять телевизором при помощи приставки Mi Box, используя свое стандартное приложение. Примечательно, что компания Google уже сделала программную платформу для такого вида приставок под названием Google TV, которая также имеет открытый исходный код, что позволяет разработчикам создавать собственные виджеты для TV-платформ.
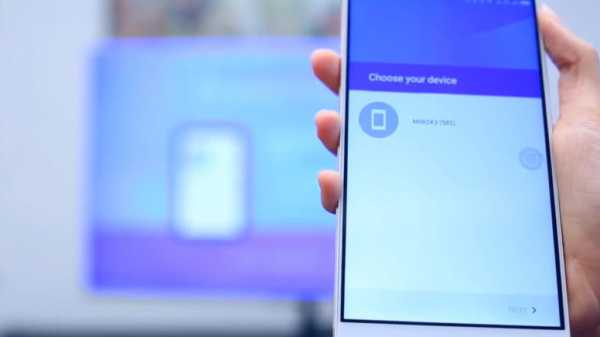
Несомненным плюсом в таком виде подключения является избавление от подключения кабелей. Также отметим то, что в отличие от способа с HDMI, здесь вы не привязаны к местоположению относительно телевизора, ибо передача данных происходить через Wi-Fi соединение.
Портативный электронный модуль
Данное устройство очень напоминает USB-флешку и обладает несколькими типами обмена данными, как Wi-Fi и Bluetooth. Работа происходит по тому же принципу, что и у TV-ресивера, за исключением того, что вы избавляетесь не только от проводов, но и от занимающих лишнее место устройств.

Просто подключив такое устройство в HDMI-порт телевизора, оно не будет занимать лишнего места, что является одним из его плюсов. Устройство управляется специальным мобильным приложением, одним из которых является Google Home.
Miracast
Miracast — это стандарт беспроводной связи, основанный на технологии Wi-Fi Mirroring, который был утвержден в 2012 году. Основным преимуществом данной технологии является отсутствие связующего элемента между телевизором и смартфоном. Такая технология проста в настройке, ведь для ее использования нужны будут два совместимых устройства, где одно из них играет роль передатчика, а другое роль приемника. Как и в случае с MHL, Miracast умеет транслировать видео в формате Full HD и передавать многоканальный звук в режиме Audio 5.1.

Для вывода изображения на экран телевизора необходимо иметь телефон или планшет с версией Андроид 4.2 и выше. В устройстве необходимо активировать режим Screen Mirroring с помощью мобильного приложения. Затем в настройках выберите пункт Беспроводной экран, и найдите в списке тот телевизор, к которому вы хотите подключиться. Также этот режим предварительно должен быть активирован у вашего телевизора.

Однако, как и в случае с технологией MHL, вам будет необходим телевизор и смартфон, имеющий поддержку Miracas. Если с телевизором все проще, так как к нему можно докупить стороннее устройство с поддержкой Miracast, то круг таких смартфонов не так широк.
Какая из этих технологий подходит для вашего использования — решать исключительно вам. Ведь теперь, имея представление о различный устройствах, их плюсах и недостатках, вы сможете выбрать для себя наиболее подходящий вариант.
Как подключить телефон к телевизору: 6 способов
4.2 (84.39%) 41 голос(ов)Понравилась статья — оцени!
Похожие записи
appsnew.ru
Как подключить телефон к телевизору через Wi-fi, USB или HDMI
Уже давно не секрет, что к современному LED телевизору можно подключать всевозможные устройства, значительно расширяющие его функции. Одним из таких устройств является телефон. Нынешние их модели напичканы огромным арсеналом программ, которые «заточены» под синхронизацию с ТВ. Мультимедийные интерфейсы, игровые площадки, интернет-сёрфинг, онлайн-общение: все это превращает ваш телевизор в центр домашнего развлечения. Специалисты дают свои рекомендации о том, как подключить телефон к телевизору через USB кабель или беспроводной адаптер Wi-fi. Будь то старенький смартфон или новый iPhone 7 Plus, всегда найдется простой и удобный способ соединить его с хорошим экраном побольше. Абсолютно все модели смогут воспроизвести желаемое вами видео.
Беспроводное соединение Wi-fi

Это самый распространенный способ синхронизации телефона с телевизором. Он простой, удобный и не требует каких либо углубленных познаний. Абсолютно каждый смартфон имеет поддержку Wi-Fi, а вот в телевизоре этот модуль есть только в современных моделях. Хотя и к устаревшим экземплярам ТВ возможно подключить внешний адаптер беспроводной сети. Если вы владелец ТВ с поддержкой Wi-fi, то подключив к нему телефон без каких-либо шнуров, вы окунётесь в чудесный мир интернета и всевозможных приложений на большом экране.
Подключение через Wi-Fi Direct

Для такого подключения необходимо, чтобы на телефоне и телевизоре присутствовала технология wi-fi Direct. Если рассматривать смартфоны, то найти данную функцию можно в настройках, во вкладке «Беспроводные подключения и сети». Нажав на опцию wi-fi Direct, устройство попросит подтвердить его включение, что собственно и нужно сделать.
Совет! По такой же технологии осуществляется подключение планшета к телевизору. Весь процесс практически не изменяется!
Теперь необходимо включить эту же функцию на телевизоре. При помощи пульта дистанционного управления войдите в меню настроек, выберите пункт «Сеть», и в открывшемся окне нажмите на строку wi-fi Direct. После подтверждения включения опции телевизор начнет искать доступные устройства в зоне действия беспроводной сети, где должен определиться ваш телефон. Выбрав найденное устройство, подтвердите подключение, нажав кнопку «Ок». После этого телефон тоже попросит подтвердить синхронизацию соответствующим действием. Когда оба устройства свяжутся друг с другом, вы сможете просматривать на большом экране весь контент, хранящийся на телефоне (фото, видео, документы, аудиозаписи).
Рассмотрим эту процедуру на примере Sony BRAVIA:
- Несомненным плюсом такого способа является его универсальность. Технологию wi-fi Direct поддерживают множество устройств независимо от ценовой категории и фирмы производителя.
Технология Miracast
Довольно простой способ подключения смартфона к телевизору через Wi-fi, но только при одном условии – оба устройства должны поддерживать данную технологию. По сути, такая функция просто дублирует всё происходящее на экране телефона и выводит изображение на LED экран. Подключение происходит напрямую, без участия wi-fi роутера, но если телевизор подключён к домашней сети, то на нём необходимо включить режим wi-fi Direct.
Не все производители одинаково называют функцию Miracast, таким образом, на разных устройствах следующие названия:
- Китайские модели телефонов – беспроводной проектор, беспроводной монитор, Wireless Display, Screen Mirroring;
- Смартфоны компании LG – ScreenShare;
- Samsung – AllShare Cast;
- Все телефоны на платформе Windows Phone – Project My Screen;
- Смартфоны Apple – утилита AirPlay.
На видео рассказано более подробно:
Казалось бы, что такое подключение – это идеальный вариант для полноценного использования экрана телевизора в качестве рабочего стола телефона, но есть один существенный недостаток, и заключается он в том, что при трансляции медиафайлов значительно теряется качество картинки. Этот нюанс можно обойти, так как при воспроизведении контента со смартфона, в плеере используемого есть кнопочка в одном из углов экрана, маркированная HQ. Нажав на неё, изображение улучшится, ведь смартфон перейдёт к передаче трансляции посредством DLNA технологии (эта функция не работает при использовании веб-браузера и игр).
Проводное соединение через USB

Пожалуй, самый простой способ «законектить» устройства между собой. Чтобы узнать, как подключить телефон к телевизору через USB кабель, нужно подготовить всего одну вещь – ваш USB шнур (желательно тот, который шёл в комплекте с гаджетом). Таким способом можно объединить практически любой телефон, имеющий внутреннюю память. Речь пойдёт о современных смартфонах на любой операционной системе. Итак, вставьте кабель в соответствующий разъём на телевизоре, а другой его конец подсоедините к телефону. В настройках ТВ, с помощью пульта ДУ, выбираем режим сигнала с USB, а на телефоне подтверждаем переход устройства в состояние внешнего накопителя. Всё, теперь вы можете воспроизводить все медиафайлы с телефона на экран своего телевизора.
- Минусом такого подключения является отсутствие использования браузера, игр и утилит.
Соединение с помощью HDMI кабеля

В принципе, весь процесс подключения устройств между собой схож с синхронизацией посредству USB, но некоторые отличия всё же имеются. В первую очередь необходимо убедиться, что на телевизоре и смартфоне присутствуют порты HDMI и mini-HDMI соответственно. Теперь понадобится выбрать хороший HDMI кабель для телевизора, который нужно подсоединить в вышеописанные разъёмы. Если такой шнур уже есть в наличии, то задача еще больше упрощается. После этих манипуляций необходимо включить на телевизоре режим HDMI (если таких входов несколько, то нужно выбрать тот, в который было произведено подключение), на телефоне появится окно о разрешении на переход девайса в режим внешнего накопителя, который нужно подтвердить.
Главным преимуществом перед другими способами синхронизации, HDMI даёт максимальное качество изображения и аудио-потока, а также обеспечивает высокую скорость передачи мультимедийных данных. Перед тем, как подключить телефон к телевизору через HDMI кабель, необходимо учитывать отсутствие заряда. По этой причине придется дополнительно подкидывать зарядное устройство.
Совет! Если на вашем телефоне отсутствует специальный выход для такого соединения, то можно воспользоваться переходником с mini-usb на mini-hdmi, качество передачи от этого не изменится.
MHL и SlimPort
Такой тип подключения требует от телефонов особого разъёма, а телевизор подойдёт любой, который имеет вход HDMI. Большинство популярных моделей телефонов обделены подобного рода разъёмами, но всё же некоторые производители обеспечивают свои детища такими изюминками. К ним относятся Samsung, Sony, LG и Nexus.
Отличия между MHL и SlimPort:
- Технология MHL. Кабеля такого типа имеют два вида разъёмов – одиннадцати и пяти канальные, причём первые предпочтительны только для телефонов компании Samsung. MHL кабеля нуждаются в дополнительном источнике питания, которое осуществляется с помощью блока питания, подключенного через usb. Эта технология способна транслировать картинку в качестве до 1080р (касается модификаций с интерфейсом версии 2.0). В новых моделях Sony Xperia и Tablet реализована версия 3.0, способная воспроизводить качество 4К;
- Технология Slimport. Главным отличием от MHL является свобода от дополнительного источника питания. Качество передаваемой картинки остаётся прежним, но при наличии качественного кабеля;
Обратите внимание на заключительный видео ролик:
Вывод
Теперь вы знаете, как подключить телефон к телевизору через HDMI (USB) кабель или беспроводной адаптер Wi-fi и можете выбрать подходящий способ. Проанализируйте каждый из них, сравните с возможностями своего телевизора и телефона, чтобы определить оптимальный вариант подключения. Помните, качественная связь между подключаемыми девайсами, может быть достигнута только при использовании оригинальных комплектующих. Удачи!
tv-prost.ru
3 проверенных способа подключить телефон к телевизору
Умные телевизоры самсунг, lg, сони, филипс, dexp, bbk, супра, тошиба, haier, tcl, mhl, аукс, sharp, htc, telefunken, панасоник, томсон, триколор, allshare, akai, doffler, jvc, орион, shivaki, hisense, goldstar, днс, бибикей, rolsen, harper и другие становятся очень популярными. Их самое большое преимущество – функциональность.
Помимо передачи телевизионных станций они позволяют, среди прочего, просмотр интернета, прослушивание музыки и поддерживают YouTube.
Кроме того, вы можете подключить к ним целый ряд периферийных устройств, таких как современные мобильные телефоны xiaomi, хонор, самсунг, мейзу, хуавей, нокиа, асус, леново, zte, bq, fusion, престижио, dexp, микромакс и так далее.
Благодаря этому способу вы можете передавать любые мультимедийные данные, хранящиеся на телефоне, непосредственно на экран телевизора.
Для этого существует несколько способов подключения обоих устройств, которые вы должны знать.
Кроме того, специальные приложения позволяют использовать ваш смартфон как универсальный пульт дистанционного управления.
У вас есть телевизор смарт тв
Вначале стоит ответить на вопрос: «есть ли у вашего телевизора характеристика Smart TV?». Проще говоря, Smart TV — это сочетание традиционного телевизора с возможностью доступа в интернет.
Учтите, что к старому телевизору, (не в смысле по годам, а по характеристике) вы не сможете подключить телефон даже кабелем через usb, хотя в телевизоре будет разъем USB.
Хотя эта функция значительно расширяет возможности телевизора как приемника, но помимо телевизионного оборудования со специальным программным обеспечением для подключения телефона ваш телевизор должен еще поддерживать некоторые приложения.
Как подключить телефон к телевизору без проводов
Сеть вайфай доступна практически в каждом доме. При покупке вашего первого смарт телевизора стоит обратить внимание на возможность подключения к интернету с помощью радиоволн (вайфай), потому что некоторые из них не имеют этой очень полезной функции и требуют подключения через традиционный сетевой кабель.
В этом случае синхронизация со смартфоном будет чрезвычайно простой. Дело осложняется, когда на вашем телевизоре нет модуля WiFi.
Тогда вам необходимо использовать специальный соединительный кабель HDMI. Ниже найдете три наиболее распространенных способа подключения телефона к телевизору.
Подключение телефона к телевизору без wifi — с помощью кабеля HDMI
Если телевизор, который вы приобрели, не имеет функции WiFi, тогда вам нужно применить более традиционное решения – через кабель HDMI.
Каждый из современных смартфонов имеет разъем Micro USB. Большинство из них поддерживают режим MHL (Mobile High-Definition Link), позволяющий передавать несжатые изображения с разрешением 1080p, 8-канальным звуком и защитой передаваемого контента с использованием протокола HDCP.
Вся информация о вашем телефоне приведена в прилагаемой инструкции по эксплуатации или можете почитать характеристику в интернете.
Для подключения телефона с помощью кабеля HDMI вам необходимо приобрести специальный адаптер MHL (Micro-USB – HDMI).

Цена оригинального аксессуара составляет около 50 долларов, но на рынке доступны более дешевые заменители, которые стоят в несколько раз дешевле.
Я не заметил разницы в производительности и качества изображения, поэтому выбор становится очевидным.
Этот тип подключения позволяет передавать изображение, отображаемое на экране телефона, но отнимает некоторые системные ресурсы, так что устройство может работать медленнее — особенно при трехмерной графике в мобильных играх.

Некоторые адаптеры имеют встроенную возможность подключения источника питания для смартфона — это стоит использовать в случае длительного использования телефона, что позволит устранить необходимость отключения устройств для зарядки аккумулятора.
Подключение телефона к телевизору через WiFi Direct
Технология WiFi Direct становится все более популярной — она начинает вытеснять традиционный контент через вай фай.
В двух словах, WiFi Direct работает по принципу виртуального кабеля HDMI. Этот протокол позволяет обмениваться контентом между двумя подключенными устройствами.
Кроме того, вы можете дублировать экран вашего телефона непосредственно на экран телевизора — таким образом, вы обойдете утомительный процесс поиска контента.
Первым шагом, который нам нужно предпринять, является проверка того, что ваш телефон поддерживает функцию синхронизации. Для этого перейдите к параметрам и выполните поиск WiFi Direct.
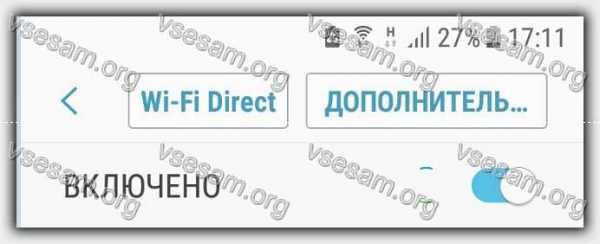
Затем — в соответствии инструкции по эксплуатации телевизора активируйте возможность подключения периферийных устройств.
Хорошим примером являются lg smart телевизоры, которые предлагают Smart Share — протокол передачи мультимедиа через Wi-Fi.
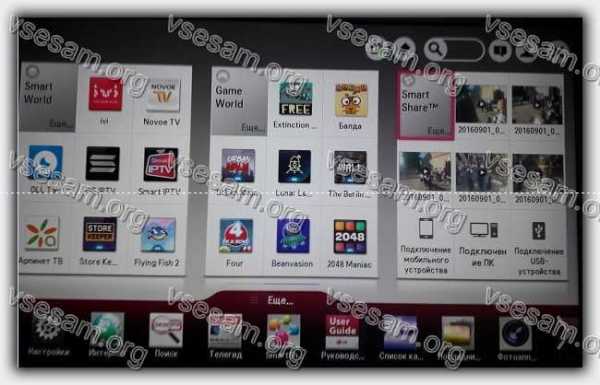
В многих телефонах ксиоми, huawei, самсунг, meizu, люмия, зте, lenovo, дексп, хайвей и так далее можно найти функцию Smart View.
Если у вас есть, нажмите на значок и выберите название вашего телевизора (например, LG SMXXXX SmartTV, где X — номер модели).
Если ваш телевизор не отображается в списке, может потребоваться перезапустить его и мобильный телефон.
После успешной синхронизации экран вашего телефона должен появиться на экране телевизора.
С этого момента вы можете заниматься всеми видами деятельности — смотреть YouTube, включать видео, записанные с помощью камеры телефона, а также воспроизводить музыку.
- Внимание — каждое действие, которое вы делаете, будет показано в том же виде по телевизору!
Что делать, если у вашего телефона нет опции Smart View? В этом случае вы должны скачать с плей маркет и установить специальное приложение под названием Miracast.
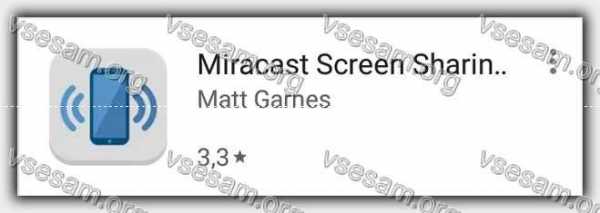
Если устройства, которые вы хотите подключить друг к другу, поддерживают стандарт miracast, то можете отправить изображение с нашего мобильного телефона на телевизор через Wi-Fi.
Miracast использует кодировку H.264 для хорошего качества изображения. Альтернативой этому решению является Google Chromecast.
Чтобы подключиться к выбранному оборудованию, у вас должно быть хотя бы одно устройство с сертифицированной картой Wi-Fi Direct.
Далее начните отправлять данные, включив функцию Screen Mirroring на нашем устройстве. На некоторых устройствах этот параметр может иметь другое имя, например, Cast, Miracast.
Затем выберите устройство, на которое хотите отправить изображение. В нашем случае мы подключаемся к телевизору, выбирая соответствующий элемент в списке, и таким способом завершаем процедуру подключения устройств.
Как подключить телефон к телевизору без wifi — кабелем через usb
Подключение кабелем через USB одно из самых простых и в то же время наименее эффективное (почему узнаете ниже).
Для этого вам понадобится приобрести кабель с разъём MicroUSB и USB (сегодня такой используется в зарядных устройствах).
Далее соединяем телефон с телевизором, берём пульт и переключаем телевизор в режим чтения медиа.
Процесс включения зависит от телевизора samsung, sony, philips, bravia, supra, тошиба, toshiba, panasonic, мистери, aux, thomson или шарп – каждый производитель устанавливает свою процедуру.
В любом случае вам нужно выбрать источник сигнала — «USB» или «Мультимедиа». Далее вам обычно предлагается выбрать тип файлов, который хотите просматривать: видео, фото или аудио.
По сути, ваш телефон выступает в роли накопителя, поэтому, например, играть игры на большом экране или просматривать интернет вам не получиться.
Управление телевизором с телефона
Мобильный телефон можно использовать как … пульт дистанционного управления телевизором. Более того, он не должен иметь встроенный инфракрасный порт — управление осуществляется через сеть WiFi.
Конечно, некоторые модели, такие как Samsung Galaxy S6, обогащены функцией IrDA, что значительно упрощает весь процесс — просто запустите специальное приложение, наведите устройство на телевизор и наслаждайтесь возможностью управления.
Каждое приложение требует правильной настройки. Существует два варианта: автоматическая и ручная.
Первый основан на синхронизации со старой технологией с использованием специального мастера, в то время как второй позволяет выбрать конкретную модель телевизора, который у вас имеется. Успехов.
vsesam.org
Как подключить ноутбук к телевизору через wifi
Как подключить ноутбук к телевизору через wifi? Собственно, это тема данной статьи, в которой мы подробно разберем несколько способов.
Казалось бы, зачем создавать такое подключение, когда можно воспользоваться обычным HDMI или DVI кабелем?
С другой стороны, зачем покупать дорогостоящий многометровый провод, когда у вас и телевизор и ПК поддерживают беспроводное подключение.

Содержание:
Подобные связки создаются зачастую для использования LCD в качестве второго монитора для просмотра фильмов, картинок и прочего мультимедиа-контента, транслируемого с HDD вашей машины.
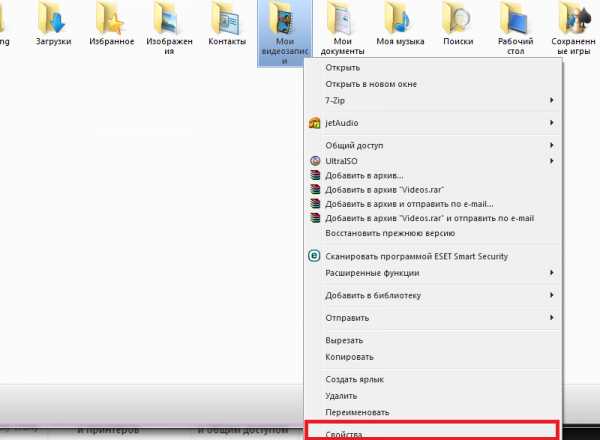
Инструкции, описанные ниже, одинаково хорошо подходят для всех последних версий Windows.
Будем рассматривать такие способы, как:
- DLNA;
- WiDi;
- Wi-Fi адаптер.
DLNA-соединение
Чтобы подключиться в телевизору через wifi, нужно, чтобы ваш ТВ был уже подключен к той же подсети, что и ноутбук/ПК.
Иными словами, они должны получать трафик от одного роутера. Хотя, если ваша панель способна поддерживать технологию Wi-Fi Direct, то наличие маршрутизатора уже необязательно.
Нужно лишь подключиться к той сети, которая создается ТВ.
Далее понадобится настроить ваш собственный DLNA сервер. Как бы громко это ни звучало, на самом деле вы просто открываете сетевой доступ к папкам с видео и остальным контентом.
Для этих целей переключите значение вашей Wi-Fi сети на «домашняя» (на ПК). Доступными станут такие папки, как «музыка», «видео» и т.д.
Если хотите «расшарить» ту или иную директорию, кликните правой кнопкой мыши по ней и отыщите пункт со свойствами, а затем вкладку «доступ».
Далее проделывайте действия в такой же последовательности, как в примере.
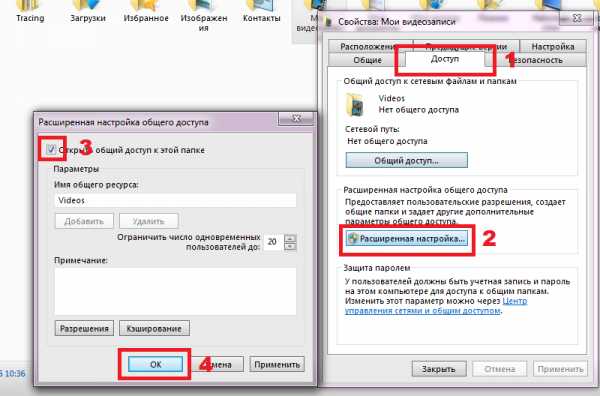
Еще один способ быстро открыть доступ – открыть проводник, отыскать пункт с сетью и нажать на сообщение «Сетевое обнаружение и доступ…». Далее следуйте указаниям помощника.
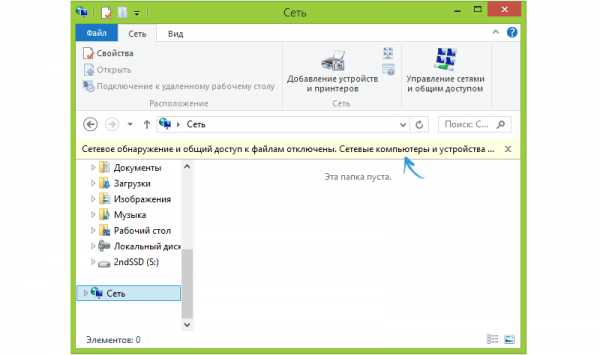
Если вам не удалось отыскать ничего подобного, значит, кто-то до вас уже настроил полный доступ и создал сеть ноутбук – ТВ.
Обратите внимание! Как только DLNA активирован, нужно взять пульт от телевизора и найти пункт, оповещающий о просмотре содержимого различных внешних подключаемых источников. Например, на телевизорах от Sony это делается нажатием на Home – Фильмы, Изображения или Музыка. Далее выбирается нужный контент с ПК. В случае с LG: SmartShare – просмотр содержимого «расшареных папок» на ноутбуке. В целом алгоритм действий для большинства телевизоров схож.
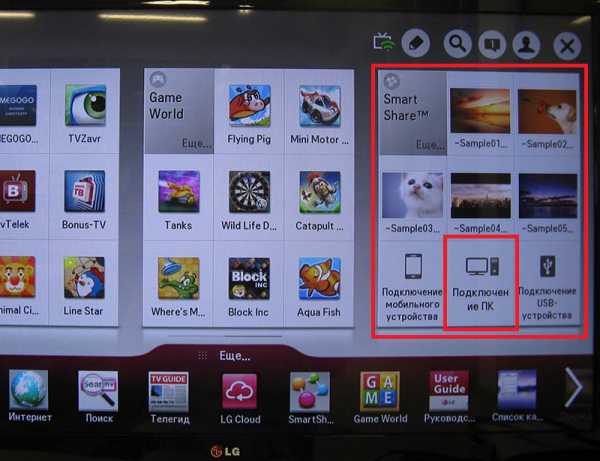
Еще один момент: Если DLNA настроен корректно, выберите любой фильм на компьютере, нажмите по файлу правой кнопкой и найдите вот такой пункт. Трансляция начнется автоматически.
Важно! Телевизор не «видит» фильмы в MKV-форматах. Спасает банальное изменение расширения на AVI.
вернуться к меню ↑WiDi
Если предыдущая технология требовала расшаривания и общего доступа, то данная позволяет дублировать картинку с вашего монитора по беспроводному каналу.
Функция еще имеет название Miracast.
Есть 3 нюанса:
Если ваш ноутбук/ПК собран на базе Intel 3 поколения, снабжен Wi-Fi-модулем от Intel и встроенной одноименной графикой, то это означает полную поддержку WiDi для Win7/8.
Возможно, понадобятся драйвера для беспроводного дисплея, которые качаются с оф.сайта «синих».
Если ПК покупался с предустановленной Win8.1 и оснащается Wi-Fi платой, значит, он поддерживает Miracast. В случае, если ОС ставилась самостоятельно, то поддержки может и не быть.
Одного источника мало. Телевизор должен поддерживать технологию.
Если раньше нужен был дополнительный Miracast-адаптер, то теперь все ограничено встроенной поддержкой или обновлением прошивки. Уточните этот момент для своей модели.
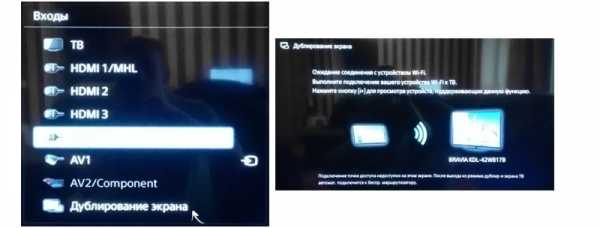
Процесс подключения:
1) Включите WiDi на ТВ, отыскав пункт в настройках. Если таковой не имеется – достаточно активировать Wi-Fi.
2) (Для ПК) Запустите Intel Wireless Display, чтобы найти беспроводной монитор. Может понадобиться специальный код, который появится на дисплее ТВ.
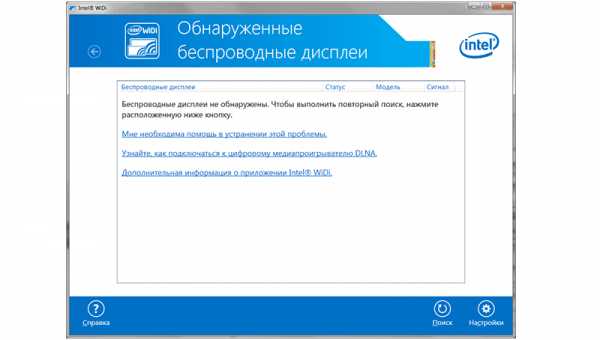
3) Чтобы запустить Miracast, откройте Charms-панель в ОС, нажмите «Устройства»-«Проектор» и добавьте ваш беспроводной экран. Если пункта нет – обновите драйверы Wi-Fi. На этом все.
вернуться к меню ↑Использование адаптеров
Если вы не владелец Smart TV, а довольствуетесь обычной «плазмой» с HDMI-портом, то не расстраивайтесь. Вам понадобится специальное устройство, например:
1) Google Chromecast – Wi-Fi «свисток», помогающий транслировать видео с ПК на ТВ;
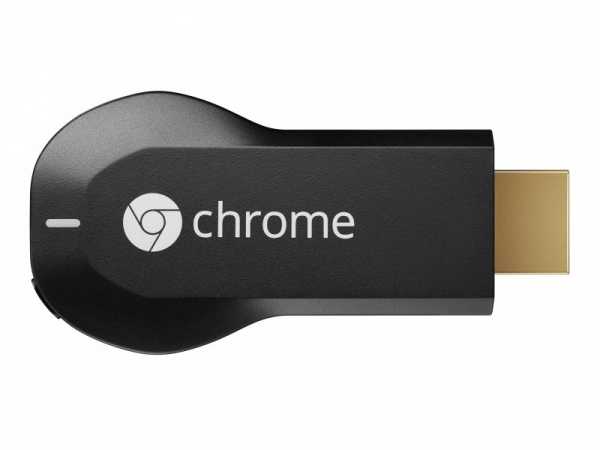
2) Android Mini PC (любой), активирующий «Зеленую» ОС на вашем телевизоре.
3) Intel Compute Stick – еще одна разновидность ПК, собранного в компактном корпусе.

К слову, некоторые модели современных ТВ позволяют подключать Wi-Fi-приставку в USB-порт. Также можно приобрести специальный Miracast-адаптер дополнительно.
Читайте спецификации вашего устройства, и только потом делайте соответствующие выводы.
Создание беспроводной связки ПК-Телевизор можно назвать альтернативой Smart TV. Хотя никто не мешает вам использовать попеременно обе технологии сразу.
Настройте доступ и наслаждайтесь возможностями современных научных достижений и технологического прогресса.
Как подключить ноутбук к телевизору через wifi — 3 простых способа
1.7 (33.33%) 3 голос[ов]7.5 Общий итог
Простой и лаконичный гайд по настройке передачи изображения с Вашего ноутбука или другого гаджета на экран телевизора. Настройка данного подключения займет у вас максимум 15 минут, а вот пользоваться его плодами вы сможете в любое удобно для вас время.
Сложность использования
8
Затраченное время
7
geek-nose.com

 Что такое Cast TV, и какие его возможности
Что такое Cast TV, и какие его возможности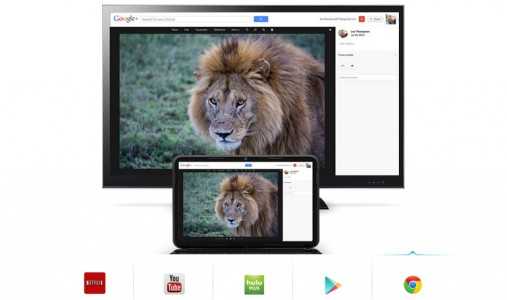 Как вывести на телевизоре все, что происходит на телефоне
Как вывести на телевизоре все, что происходит на телефоне