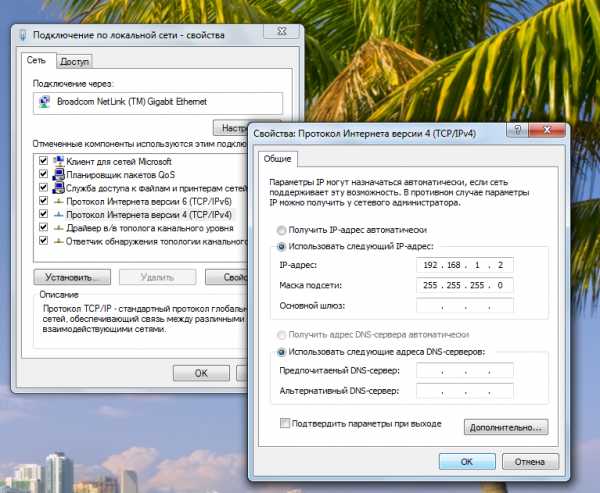Сетевая карта на компьютере | Brain Fart
Но сначала посмотрим на две основные группы:
- встроенные сетевые карты,
- внешние сетевые карты.
Для начала посмотрим, что такое внешняя сетевая карта
Сетевые карты это внешнее устройство и системный блок компьютера устанавливаются в качестве дополнительного расширения. В общем, это и отражено в самом названии. В начале разговора следует упомянуть сетевые карты PCI. Так обозначается взаимосвязь периферийных компонентов. Peripheral Component Interconnect значит, шина ввода-вывода данных. Периферийные устройства, подключенные к материнской плате, и используют эту шину. Подключаются эти карты с помощью разъема PCI. Они хорошо видны на фотографии ниже.
 Разъемы PSI
Разъемы PSIИнтересен этот интерфейс PCI тем, что его пропускная способность пиковая. Он соответствует 32-разрядному варианту, который работает на частоте превышающей 33 МГц и со скоростью 133 Мбайт/секунду. Напряжение при этом используется до 5 V. PCI используют для подключения плат расширения, например, модема, плат видеозахвата, сетевых адаптеров и многого другого.
Но, что именно туда можно установить? Адаптеры, стоимостью примерно пять или шесть долларов.
 Сетевая карта
Сетевая картаДругие адаптеры могут организовать беспроводную сеть – WI-FI.
 Wi-Fi адаптер
Wi-Fi адаптерТо есть, к одному и тому же интерфейсу можно подключить устройства, выполняющие разные функции.
Но постепенно популярность среди разработчиков этого интерфейса пропадает, и сетевые карты также модернизируются. Теперь сетевые карты имеют форм фактор Pci Express 1X.
 Сетевая карта Pci Express 1X
Сетевая карта Pci Express 1XНо сетевые карты есть еще и встроенные. Они интегрируются в материнскую плату. Если на тыльной стороне системного блока есть отверстие, выделенное на картинке красной линией, то встроенная сетевая карта у вас есть.
 Выход сетевой карты
Выход сетевой картыЭто и есть выход сетевой карты и визуально мы можем убедиться в ее наличии.
Сигнальные огоньки
Обычно рядом есть информационные светодиоды. Они находятся около разъема для витой пары. Эти диоды так же говорят о том, есть ли сеть и есть ли подключение к ней.
Кроме того, эти же диоды могут сигнализировать о рабочем состоянии устройства. То есть, если та самая витая пара или сетевой кабель подключен то светодиод будет мигать, и мигает он ритмично, точно так же как поступают информационные пакеты данных.
Если сетевой адаптер не работает, то индикаторы могут показывать другие сигналы. Например,
- светодиод не мигает, при этом горит постоянно,
- мигает, но ритм однообразный,
- не светится вообще.
Об этом нужно знать, чтобы наблюдать и вовремя заметить неполадки. Не только жизнь состоит из мелочей, но и работа компьютера.
Давайте посмотрим, как выглядит встроенная сетевая карта при вскрытой крышке корпуса. Находим знакомый разъем и недалеко от него чип. Он на материнской плате распаянный и он-то и осуществляет функцию сетевого адаптера.
 Чип сетевой карты
Чип сетевой карты
 Сетевая карта
Сетевая картаНадо сказать, что интегрированные сетевые карты надежным устройством не являются. Очень часто они выходят из строя. И происходит это с завидной регулярностью даже на новых компьютерах. Поэтому, все внимание переключается на внешнюю сетевую карту.
Рассмотрим разъемы
А вот и новый снимок внизу. Посмотрите внимательно, это разъем сетевой карты. Разницу видно?
 Разъем сетевой карты
Разъем сетевой картыРазъем сетевой карты
А разница заключается в том, что с одной стороны контактных площадок восемь, а с другой только четыре. Но и та и другая карта способны иметь скорость передачи данных сто мегабит/секунду.
Но как так? Здесь что-то не так
Тогда взглянем на витую пару, о которой так много раз мы упоминали. Это кабель и с его помощью сеть мы уже когда-то прокладывали.
 Витая пара
Витая пара
 Витая пара
Витая параЕсли выражаться грамотно, то это кабель UTP. С английского Unshielded Twisted Pair переводится как неэкранированная витая пара. Витая, значит, перекрученная. На фотографии это хорошо видно. Перекручивание проводников позволяет добиться защиты от помех во всем кабеле.
Жилки не имеют никакой дополнительной оплетки, и потому появилось слово «неэкранированная». И это делает кабель лучше защищенным. Все проводники, входящие в состав кабеля, скручены по два, потому и идет речь о паре. Все пары различаются по цвету. Здесь есть бело-зеленый – зеленый, бело-оранжевый – оранжевый, бело-синий – синий, бело-коричневый – коричневый.
Но эти пары, количеством четыре, при передачи данных при скорости 100 мегабит/секунду не используются сразу и все. Как вы догадались, число восемь тут и появляется. Но для названой скорости хватает и двух пар, то есть четырех жилок. Но вот какой проводок будет использоваться, строго определено. Это проводки под номерами 1,2,3 и 6.
Вот как эти проводки выглядят в разъеме «RJ-45».
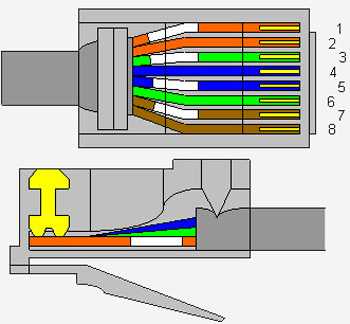 Разъем RJ-45
Разъем RJ-45Названные цифры соответствуют парам зеленой и оранжевой. Конечно, цвет здесь играет только символическую роль. Если под номерами 1,2, 3 и 6 у вас будет другой цвет, значит, так тому и быть. Но порядок нужно выдерживать строго, тогда и скорость будет соответствовать 100 мегабит/секунду.
Теперь еще раз посмотрите на разъемы сетевых карт. Это фото вверху. Там, где площадок всего четыре, посмотрите какие они. Вы легко догадаетесь, что это первая, вторая, третья и шестая площадки.
Но тогда напрашивается вопрос, зачем проводков восемь и когда их использовать можно все? Ответ: они будут использоваться при скорости передачи данных в один гигабайт/секунду. И при более высоких показателях используются все восемь проводков.
Но вернемся к сетевой карте. Мы уже говорили, какими они бывают, но поговорим еще.
Итак, какие есть сетевые карты
Например, возьмем сетевую карту для ноутбука. Ее стандарт PCMCIA. Поскольку плата эта внешняя подключать будем в специальный разъем. Стандарт PCMCIA или Personal Computer Memory Card International Association переводится как международная ассоциация карт для компьютера. Сначала им пользовались при производстве карт расширения. Теперь же можно подключать и другие периферийные устройства, например, сетевые карты, жесткие диски или модемы.
Заменители встроенной карты
Если в ноутбуке внезапно выходит из строя встроенная карта, то не нужно кусать локти, ниже на фото вы видите прекрасное решение проблемы.
 USB-сетевая карта
USB-сетевая картаИли вот такое решение, это устройство уже будет полезно не только для ноутбука, но и для стационарного ПК.
Называются эти устройства «сетевые карты USB». Несмотря на решение внешнего дизайна, их суть в целом не меняется. Другие примеры устройств можно увидеть ниже.
 USB-сетевая карта
USB-сетевая карта
 USB-сетевая карта
USB-сетевая карта
Прощаться рано
Можно было бы на этом и закончить. Но, нет. Ведь внешние сетевые карты так разнообразны, что об этом стоит еще поговорить.
Есть такая разновидность сетевой карты как серверная. Использовать ее могут только в системах продвинутых и высокопроизводительных. Конечно, сравниваем с обычным сетевым адаптером. Интерфейс они все-таки имеют стандартный. Это расширенный PCI-X или обычный PCI.
На картинке ниже пример серверной сетевой карты.
 Серверная сетевая карта
Серверная сетевая карта Серверная сетевая карта
Серверная сетевая картаХорошо видно, что сетевых адаптеров здесь четыре. Но все они находятся в одной устройстве. И каждый разъем обладает своим двенадцатизначным идентификатором, то есть МАС адресом. Хотя IP адрес для всей группы адаптеров может быть присвоен один. А операционная система воспринимает эту группу карт как единое целое.
Что такое МАС адрес? Это, Media Access Control – переводится как управление допуском к среде. Адрес всегда уникален и двух одинаковых адресов, конечно, не может быть.
Объединение портов дело не простое, и возможно оно благодаря технологии Port Aggregation. Название и обозначает объединение. И это значит, что несколько сегментов сети могут быть объединены в один. Так возрастает производительность. Ну и соответственно, когда все сетевые поты объединяются в один, то речь уже идет о производительности одного, то есть единого порта. И мощность его равна числу умноженному на количество этих портов.
Для работы серверных сетевых карт предусмотрены два режима. С ними сейчас и познакомимся. К каждой карте в комплекте идет программное обеспечение. С его помощью каждый из присутствующих портов можно сделать активным или резервным.
Есть еще режим, когда сетевой трафик распределяется на активные сегменты равномерно. Это режим распределения и он позволяет снижать на адаптер общую нагрузку. При режиме восстановления, когда связь внезапно исчезает, она восстанавливает. То есть режим обеспечивает бесперебойность связи между сетью и картой.
Удобно ли пользоваться серверной картой на компьютере?
Все зависит от того, насколько сложен ваш ПК. Если «наворотов» очень много, тогда, чтобы не загружать центральный процессор, серверная карта может взять на себя часть функций, например, вести подсчет сумм кадров данных. Эти данные передаются по сети. Так же она может и генерировать данные.
Подобные адаптеры снабжены большими интегральными схемами. Короткая аббревиатура БИС. Именно они и выполняют кое-какие функции. Например, собирают и разбирают пакеты данных, обнаруживают столкновения и так далее.
Процессор благодаря деятельности серверной карты разгружается. Впрочем и без того проблем у него много.
Самые ценные серверные карты
Есть особо дорогие серверные сетевые карты. Для таких карт даже предусмотрен отдельный процессор. При работе такие карты показали себя очень хорошо. Большая, даже очень большая нагрузка для них дело привычное и легкое. А собственный процессор говорит и о наличии собственной оперативной памяти. И правильнее это устройство называть уже не просто сетевой картой, сетевым процессором.
 Сетевой процессор
Сетевой процессорЕще приятно, когда такой процессор самовосстанавливающийся. То есть здесь есть такие драйвера, которые и осуществляют эту функцию. Для примера, произошел сбой в сети. Тогда адаптер самостоятельно перезапускается. Затем включается проверка, насколько соединение с сетью целостное. Если обнаруживается, что какой-то порт вышел из строя, то он просто отключается в принудительном порядке.
Видео: Сетевая карта – замена
Твитнуть
Поделиться
Плюсануть
Поделиться
Класснуть
Посмотрим, что же собой представляет сетевая карта. Вообще, сетевые карты могут быть самыми разными. Отличия заключаются во внешнем виде, в том, какие задачи может решать та или иная сетевая карта. Иногда можно встретить такое название как эзернет контролер, сетевой адаптер или Network Interface Card адаптер (NIC). Комплектующие 4.81 14 Идёт загрузка…brainfart.ru
Как выбрать сетевую карту?
Для начала стоит знать, что сетевых адаптеров 2 вида, встроенный и дискретный (идущий отдельным модулем). Преимуществом таковых – независимость от материнской платы, что позволяет не тратить лишние деньги в случае починки компьютера.
Как рекомендуют некоторые пользователи, чтобы купить хороший адаптер, достаточно взять известный бренд, на малоизвестные даже не стоит обращать внимания. Но все же несколько подвохов найдется, из-за которых покупка окажется напрасной. О таких расскажем далее.
Что такое сетевой адаптер или сетевой контроллер?
Сетевой адаптер – дополнительно устройство, при помощи которого компьютеры организовывают высокоскоростной проводной канал в интернет. Как и устройства, адаптер работает под управлением драйвера ОС, что позволяет настраивать функции.

В наше время каждый компьютер или ноутбук оснащен встроенным адаптером, что позволяет не выбирать эти устройства по отдельности, если вы хотите подобрать компьютер.
Также существуют беспроводные адаптеры или WiFi-адаптеры, специально сделанные для принятия беспроводного сигнала роутера или любого устройства транслирующего интернет. Такие устройства подключаются в USB или PCI. При этом, USB сетевые адаптеры имеют существенные ограничения в пропускной способности. По крайней мере это справедливо для старого интерфейса USB 2.0 — его ограничение 12 Mbit/s. Поэтому рассматривать выбор USB-сетевого адаптера стоит только в самом крайнем случае, когда больше не остается никаких вариантов организовать подключение к сети.
Для тех, кто не желает вникать во все нюансы и особенности, и изучать характеристики устройств, мы подготовили рейтинги популярных сетевых карт на основе отзывов пользователей.
Но мы все же рекомендуем ознакомиться со статьей, чтобы сформировать собственное мнение и выбирать устройства, основываясь на необходимых вам параметрах.
PCI сетевые адаптеры для настольных компьютеров
- D-link DGE-528T
- D-link DFE-520TX
- ZyXEL GN680-T
- TP-LINK TG-3468
- TP-LINK TG-3269
- Acorp L-1000S
- Realtek RTL8111C
- Intel PWLA8391GT
- Intel EXPI9301CTBLK
- D-Link DGE-530T
USB-ethernet адаптеры для ноутбуков
- Edimax EU-4208 USB 2.0 to 10/100Mbps
- TP-LINK TL-UE300 USB 3.0 To
- StarTech USB31000SPTB USB 3.0 to Gigabit Ethernet
- Apple MC704ZM/A Ethernet-адаптер, интерфейс USB 2.0
- HP XZ613AA Ethernet-адаптер, интерфейс USB 2.0
Основные характеристики сетевых карт
Сетевые карты характеризуются следующими свойствами:
- Разрядность. 8 бит, 16 бит, 32 бита, 64 бита.
- В обычных компьютерах используют 32-битные карты, в серверах – 64-битные;
- Шина данных. ISA, EISA, VL-Bus, PCI и прочие.
- PCI шина стандартная для ПК, они подразделяются на подтипы:
- oPCI-X– поддерживает 32 и 64-битный обмен данных, используется в основном в серверах;
- oPCI-E– новый стандарт, который постепенно сменяет PCI, с большей пропускную способность, но несовместим со старыми материнскими платами;

- Присутствует и USBкарта, для подключения внешних сетевых адаптеров и CFслот, для подключения ноутбуков или КПК;
- Качество чипсета. Оно определяет, качество работы карты. Чипсет известного производителя – гарантия стабильной работы и никаких проблем с совместимостью.
- Скорость работы. 10 Мбит, 100 Мбит, Гигабит.
- При выборе убедитесь, что другое сетевое оборудование поддерживает нужную вам скорость;
- MAC-адрес
- Наличие или отсутствие поддержки FullDuplex(одновременно двухсторонней передачи данных)
Какие бывают сетевые карты по способу подключения?
- 1.PCI
- Распространенный тип сетевой карты, стандартны для большинства компьютеров. Сами по себе надежны и лучше встроенных карт.
- Аббревиатура расшифровывается как (PeripheralComponentInterconnect), или на русском: взаимосвязь периферийных компонентов.
Подключаются напрямую к материнской плате.

- 2.USB
- USBсетевые карты представляют собой маленькую и компактную вещь, чем-то напоминающую флеш карту. Сами по себе удобны и позволяют подключиться к интернету через витую пару (Ethernet).

- 3.ВстроенныеТакие карты присутствуют в каждом современном компьютере. Как правило, они вшиты в материнскую плату. Некоторые люди считают такой вид удобным тем, что нет дополнительно нагрузки, как с PSIкартой. К тому же это позволит сэкономить на покупке внешнего адаптера.
Скорость работы сетевых адаптеров
Скорость интернета не до конца зависит от предоставленной вам провайдером. Важно, какой у вас сетевой адаптер и как подключено устройство к интернету.
Так, если у вас интернет подключен напрямую через витую пару, то в настройках по умолчанию стоит скорость 10 Мбит/сек.
Если вы провели себе интернет с большой скоростью, а компьютер у вас старый и вы не приобрели себе внешний сетевой адаптер, то можно заметить стандартные 10 Мбит/сек. Чтобы не омрачить себе настроение и не платить большие деньги за не быстрый интернет, нужно в настройках к сетевому подключению настроить скорость, но для начала придется купить сетевой адаптер с хорошей пропускной способностью т. к. старый встроенный возможно не предназначен для таких скоростей.
Какую сетевую карту выбирать для ноутбука?
Отметим, что лучше не выбирать встраиваемую сетевую карту для ноутбука, если не разбираетесь в этом. Для ноутбука выбрать такую сложнее из-за особенностей портативных разъемов. В этом случае проще отдать ноут знающим людям, которые вам все сделают.
Если вам не хочется тратить деньги на ремонт или искать хорошего мастера, то как вариант используйте USBкарту. Как понятно из названия, подключите к USBразъему, подсоединить к карте витую пару, настроить и готово! Но загвоздка в том, что тогда ноутбук никак нельзя подключить к WiFI.
Какую сетевую карту выбрать для компьютера?
При выборе карт стоит помнить пару вещей:
- Не покупать малоизвестные бренды. Если вам нет разницы до производителя или характеристик, достаточно приобрести продукт известной фирмы, тогда шанс прогадать с покупкой минимален;
- Проверить совместимость с PCI-шиной. Узнайте, по какой схеме выполнено устройство компьютера. И важно знать, какие существуют варианты подключения, иначе случиться так, что карта окажется несовместима с шиной.
В остальном различий нет. Главное знать, что PCIкарта имеет преимущество, перед встроенной, в силу того, что из-за поломки последней придется повозиться, к тому же неисправность нанесет урон материнской плате. С PCIтакого не случится, она примет удар на себя и замена обойдется без труда.
Рейтинги сетевых карт
Мы собрали информацию о лучших устройствах, которые зарекомендовали себя и заслужили сотни положительных отзывов пользователей по данным Yandex Market и зарубежных сайтов. По клику на позиции вы можете ознакомиться с предложениями и ценами сетевых адаптеров в вашем регионе:
PCI ethernet сетевые адаптеры
Такие устройства устанавливают в стационарные настольные компьютеры:
- D-link DGE-528T
- D-link DFE-520TX
- ZyXEL GN680-T
- TP-LINK TG-3468
- TP-LINK TG-3269
- Acorp L-1000S
- Realtek RTL8111C
- Intel PWLA8391GT
- Intel EXPI9301CTBLK
- D-Link DGE-530T
USB-ethernet адаптеры для ноутбуков
А эти сетевые карты не совсем карты. Их стоит рассматривать для установки в ноутбуки и другие устройства, куда нет возможности установить адаптер в PCI. USB адаптеры есть уже нового поколения для 3.0 и поддерживают гигабитные каналы. Бывает полезно, если вдруг встроенная сетевая карта ноутбука сломалась, или же хочется заменить ее на более быструю:
- Edimax EU-4208 USB 2.0 to 10/100Mbps
- TP-LINK TL-UE300 USB 3.0 To
- StarTech USB31000SPTB USB 3.0 to Gigabit Ethernet
- Apple MC704ZM/A Ethernet-адаптер, интерфейс USB 2.0
- HP XZ613AA Ethernet-адаптер, интерфейс USB 2.0
answit.com
Сетевая плата — Википедия
Материал из Википедии — свободной энциклопедии
Текущая версия страницы пока не проверялась опытными участниками и может значительно отличаться от версии, проверенной 2 мая 2018; проверки требуют 6 правок. Текущая версия страницы пока не проверялась опытными участниками и может значительно отличаться от версии, проверенной 2 мая 2018; проверки требуют 6 правок. Сетевая плата (ISA) с разъёмами AUI (сверху справа) и BNC (снизу). Сетевая плата 3Com 3CXFE575CT, установленная в ноутбук.
Сетевая плата 3Com 3CXFE575CT, установленная в ноутбук.Сетевая плата (в англоязычной среде NIC — англ. network interface controller/card), также известная как сетевая карта, сетевой адаптер (в терминологии компании Intel[1]), Ethernet-адаптер — по названию технологии — дополнительное устройство, позволяющее компьютеру взаимодействовать с другими устройствами сети. В настоящее время в персональных компьютерах и ноутбуках контроллер и компоненты, выполняющие функции сетевой платы, довольно часто интегрированы в материнские платы для удобства, в том числе унификации драйвера и удешевления всего компьютера в целом.
ru.wikipedia.org
USB сетевая карта как помощник подключения к сети :: SYL.ru
Современный человек не мыслит своей жизни без сети интернет. Персональные компьютеры, ноутбуки, планшеты, телефоны – все перечисленные устройства без труда подключаются к глобальной сети посредством беспроводной связи. При этом скорость соединения зачастую оставляет желать лучшего. Поэтому в настоящее время столь популярны проводные линии связи, которые подключить поможет USB сетевая карта.
Что это такое?
Во всех персональных компьютерах и ноутбуках уже присутствует сетевая карта. Она позволяет устройству получать доступ в интернет посредством проводной технологии. Она имеет стандартный разъем и интегрируется в систему электронно-вычислительной машины для экономии денежных средств при производстве и для удобства пользователя.
 Внешняя USB сетевая карта представляет собой миниатюрный гаджет, в котором объединены два устройства:
Внешняя USB сетевая карта представляет собой миниатюрный гаджет, в котором объединены два устройства:- USB вилка, используемая для подключения карты к устройству.
- Розетка, служащая для присоединения проводной линии связи или устройства для подключения сети WIFI.
Разъем подключения может быть выполнен в разнообразной форме, но чаще встречаются контакты для подключения обыкновенного телефонного провода (LAN для витой пары) или штепсель для волоконно-оптической линии связи (ВОЛС). Рядом с розеткой обычно находится несколько индикаторов, которые сообщают о правильности подключения и наличии сигнала.
Когда может понадобиться?
Как уже говорилось ранее, во всех современных персональных и мобильных компьютерах уже присутствует интегрированная сетевая карта. Однако необходимость во внешнем устройстве не отпадает. Самый частый случай, когда требуется данное приспособление, – необходимость подключения ПК одновременно к беспроводной и локальной сети.

В таком случае сетевая карта для ноутбука выступит в роли дополнительного оборудования и сможет объединить несколько устройств в одну систему. Кроме того, такое приспособление понадобится для подключения устаревшего компьютера, в котором попросту нет разъемов для подключения проводного интернета. При этом адаптер приобрести более целесообразно, нежели обновлять «железо» ПК.
Для мобильных устройств
Сетевая карта USB ETHERNET может понадобиться и для подключения планшета или даже телефона к оптическому кабелю или витой паре. Такое оригинальное решение может стать единственно возможным, если мобильное устройство не имеет беспроводного адаптера, или же он вышел из строя. Единственный минус – аппарат станет стационарным.
 Внешняя сетевая карта WIFI понадобиться для подключения нового устройства к домашнему роутеру. В таком случае приспособление будет выступать в качестве посредника и заменять собой целый комплекс средств связи: WIFI-модуль, антенну, устройства приема данных и защиты. Примечательно то, что такие приспособления являются универсальными и одинаково подходят как для подключения к ноутбуку, так и для соединения с телефоном или планшетом.
Внешняя сетевая карта WIFI понадобиться для подключения нового устройства к домашнему роутеру. В таком случае приспособление будет выступать в качестве посредника и заменять собой целый комплекс средств связи: WIFI-модуль, антенну, устройства приема данных и защиты. Примечательно то, что такие приспособления являются универсальными и одинаково подходят как для подключения к ноутбуку, так и для соединения с телефоном или планшетом.На что обратить внимание при выборе?
Прежде чем отправляться в магазин за приобретением внешнего устройства, стоит ответить на несколько вопросов, которые помогут определиться с выбором наиболее подходящего устройства:
- К какой сети вы будете подключать устройство – витой паре, оптическому волокну или к системе WIFI?
- Какими дополнительными возможностями она должна будет обладать?
- Устройство будет использоваться дома или на предприятии?
 В том случае, когда в доме присутствует витая пара, или на предприятии необходимо объединить компьютеры в единую сеть, понадобиться сетевая карта USB LAN. Внешний WIFI модуль приобретайте в тех случаях, когда на вашем планшете или компьютере отсутствует встроенный адаптер или он вышел из строя, а в помещении работает роутер беспроводной связи.
В том случае, когда в доме присутствует витая пара, или на предприятии необходимо объединить компьютеры в единую сеть, понадобиться сетевая карта USB LAN. Внешний WIFI модуль приобретайте в тех случаях, когда на вашем планшете или компьютере отсутствует встроенный адаптер или он вышел из строя, а в помещении работает роутер беспроводной связи.Дополнительный функционал
Очень часто производители оснащают внешние сетевые карты дополнительными устройствами, дополняющими их функциональные возможности. На данный момент на рынке можно встретить устройства со следующими дополнительными возможностями:
- BootRom позволит включать ПК с удаленного устройства.
- PCI BUS-Mastering повысит производительность ЭВМ за счет того, что возьмет на себя часть вычислений, связанных с потоковой передачей данных.
- Wake-on-LAN – еще одна функция, которая позволит загрузить ПК, только подключенный уже к локальной сети, полезна для устройств системных администраторов.
- TCP Checksum Offload – с этой функцией ваша USB сетевая карта самостоятельно будет обрабатывать служебную информацию, снимая нагрузку с процессора.
- Jumbo Frame повысит скорость получения больших объемов данных.
- Interrupt Moderation. С этой функцией количество запросов к центральному процессору заметно уменьшиться.
Помимо этого, стоит обратить внимание на пропускную способность вашего устройства и сетевой карты. На внешнем приспособление она варьируется от 1о до 1000 Мбит/с и более. Главное, чтобы ваш ПК или планшет тоже был способен обрабатывать данные с такой скоростью.
Что подойдет для компании?
Выбирая устройство для объединения нескольких устройств в единую сеть, необходимо обратить внимание на то, чтобы USB сетевая карта поддерживала подключение через протокол IEEE 1394. Такое приспособление будет отличаться повышенной скоростью обмена информации, даст возможность обслуживать на одном компьютере сразу несколько разнообразных по своим функциональным возможностям устройств – от простых компьютеров, до датчиков дыма и температуры.
 Единственный минус, которым обладает такая внешняя сетевая карта, – ее цена. В зависимости от компании производителя ее стоимость может достигать запредельного уровня. Но можно быть уверенным, что устройство полностью оправдает себя.
Единственный минус, которым обладает такая внешняя сетевая карта, – ее цена. В зависимости от компании производителя ее стоимость может достигать запредельного уровня. Но можно быть уверенным, что устройство полностью оправдает себя.www.syl.ru
как выбрать, разновидности и подключение
Сетевая карта Wi-Fi — это специальное компьютерное оборудование, которое работает в комплекте с модемом или роутером, обеспечивая стабильный обмен данными с Глобальным сетевым пространством, но при этом не требуя постоянного прямого кабельного соединения. Иными словами, это оборудование, гарантирующее ПК беспроводный доступ в Интернет.
Сетевая карта Wi-Fi
Внешне сетевая карта для компьютера с Wi-Fi представляет собой небольшой (хотя в некоторых случаях вполне объемный) контактный модуль, который может быть изначально встроен в материнскую плату компьютера (PCI-e), а может быть приобретен дополнительно и подключен как внешнее устройство (Wi-Fi Cards).

Интересно, что при соединении с Интернетом ПК самоидентифицируется именно по уникальному Мас-адресу, присвоенному вай-фай карте для компьютера.
Конечно, различия между видами сетевых карт не включают в себя только разницу в методах подключения. Это в первую очередь глубокие функциональные и технические отличия между разными моделями адаптеров: некоторые карты лишь принимают сигнал, другие одновременно обеспечивают и передачу, а также могут способствовать формированию точки доступа Wi-Fi.
Обратите внимание! Разница в скорости и производительности сетевых карт Wi-Fi может напрямую влиять на ширину диапазона распространения сигнала.
В одних случаях он может распространяться на очень широкие зоны покрытия до сотни метров, в иных может лишь оставаться в пределах узкой, ограниченной территории. Но это не означает, что «мощнее = лучше».

Обратите внимание! Для обыкновенных домашних пользовательских карт дополнительная мощность не означает ничего, т. к. работа высокомощного Wi-Fi адаптера на территории маленькой площади, наподобие квартиры, уместна, только если клиент планирует раздавать Wi-Fi всем соседям одновременно, и, наоборот, для крупных офисов только такие устройства и предпочтительны.
Принцип работы Wi-Fi-адаптера
Работа Wi-Fi адаптера основывается на двух принципах:
- преобразование пакетов данных в радиоволновые сигналы в целях их дальнейшей передачи. С этой целью устройство оборудовано специальной антенной для приема сигнала. Передача данных же производится через маршрутизатор либо модем, который и пропускает радиосигнал в эфир.
- считывание и оцифрование проходящего сигнала для его адаптации под компьютер. Данная процедура полностью зависит от сетевой карты, однако конвертация сигнала по умолчанию невозможна без установки специальных драйверов.

Виды адаптеров
Различают следующие виды:
- Внешняя Wi-Fi карта может быть без проблем подключена к USB-разъему настольного компьютера или ноутбука как обычная флешка, при условии, что на ОС установлены соответствующие драйвера. Из-за мобильности, удобности и благодаря более низким ценам на такой вид устройств именно внешние сетевые карты покупают чаще всего, но обратной стороной медали является их относительная маломощность и низкая пропускная способность.
- Альтернативный вариант подключения адаптера это т. н. внутренний способ. В данном случае потребуется вскрыть корпус системника для подключения модуля сетевой карты непосредственно к РСI-разъему материнской платы. При этом размер карты для внутренней установки будет значительно больше, чем любой внешний адаптер, какой по размерам обычно не превышает пресловутой флешки. То же касается и цены: встроенная Wi-Fi карта обычно обходится в разы дороже. Однако все эти недостатки перекрывает главное преимущество — намного более высокая скорость передачи данных, которая достигается за счет лучшей пропускной способности.
- В старых моделях ещё можно встретить подключение к Ethernet, хотя в современных устройствах такой метод не применяется.
- Наконец, встречаются ещё менее распространенные модели сетевых плат, подключаемые исключительно к PC Card слоту компьютера. Это, так называемые, «карточные» адаптеры.

Важно! Wi-Fi адаптеры можно использовать в комплекте с любым оборудованием, поддерживающим технологию Wi-Fi. Конечно, это не касается только компьютеров. В частности, широко распространены адаптеры для телевизоров.
Антенны сетевых карт
Антенна сетевой платы является важнейшей составной частью устройства, ведь именно она отвечает за прием радиосигнала. При этом модели адаптеров с внешней антенной предпочтительны, так как обладают лучшим качеством приема. Разумеется, иногда габариты аппарата, снабженного внешней антенной, могут оказаться чрезмерными, так что это может помешать комфортной эксплуатации.
В таком случае рекомендуется использовать съемную антенну (адаптер должен обладать соответствующим разъемом).
Чем больше на устройстве антенн, тем выше будет скорость передачи данных. Немаловажную роль играет и фактор съемности антенны. Такие аппараты, как правило, лучше применять, если маршрутизатор из-за особенностей помещения расположен далеко от компьютера. Тогда можно сделать ещё более лучший приемник радиоволн на месте.
Обратите внимание! Внешние антенны хороши также тем, что они в принципе имеют более широкую зону покрытия.
Установка и настройка Wi-Fi-адаптера
Установка сетевого оборудования не требует никаких специальных знаний и наличия профильного образования, а настройка разных адаптеров, пусть и имеющих технические и функциональные различия, на деле практически ничем друг от друга не отличается.
- Прежде чем настроить оборудование, нужно сначала подсоединить модуль сетевой платы к соответствующему разъему ПК — внутреннему или внешнему.
- После того как операционная система подаст оповещение о подключении нового устройства (разумеется, если проводится подключение внутреннего устройства, то проверить работоспособность карты в реальном времени не получится), потребуется установить пакет драйверов для данного оборудования. Их можно найти на диске, идущем в комплекте с устройством. В крайнем случае можно скачать нужный драйвер для этой модели сетевой карты с официального сайта производителя.
- После установки Wi-Fi-карты появится значок сетевого подключения. После нажатия на него нужно открыть свойства беспроводного сетевого соединения, а в «Свойствах» найти протокол Интернета TCP/IP. Здесь необходимо ввести настройки параметров сети. Их можно запросить, обратившись в техподдержку провайдера. Настройки также могут назначаться автоматически.
- После выбора нужных параметров и точек доступа остаётся присвоить карте Mac-адрес. Эта задача выполняется только сетевым администратором, поэтому, чтобы сделать соответствующий запрос, нужно позвонить в техподдержку и оповестить оператора о смене адаптера, а также необходимости срочного изменения Mac-адреса.

Когда нужно выбрать Wi-Fi карту для ноутбука или настольного ПК для личного пользования, не следует обманываться широким функционалом и высокой скоростью отдельных моделей. Большинству пользователей не потребуется и половина заявленных возможностей адаптера, но при этом платить за расширенный функционал приходится в несколько раз дороже. При этом одну из самых, если не самую важную роль, при выборе устройства играет планирование помещения.
Обратите внимание! В частности, важно определить габариты комнаты, в которой будет размещена Wi-Fi сеть, расстояние между маршрутизатором и ПК, а также толщину стен в помещении.
Наконец, заключительную роль в работоспособности устройства играет его общее качество, которое в большинстве случаев зависит от производителя. Рекомендуется приобретать сетевые платы, маршрутизаторы и модемы у одних и тех же проверенных производителей для обеспечения им наилучшей совместимости.
Похожие статьи
-

Раздача интернета с компьютера через Wi-Fi-адаптер
Раздавать интернет посредством WiFi способно любое устройство, имеющее встроенный модуль беспроводной связи. Этим свойством обладает стационарный компьютер при использовании им внешнего USB- или внутреннего PCI-адаптера. Вопрос, как настроить точку д…
-

Как узнать какой Wi-Fi адаптер стоит в ноутбуке…
Пользователь увидит описание всех сетевых карт, используемых компьютером. Найти нужный вариант не составит труда. … Как узнать, какой драйвер нужен для Wi–Fi на ноутбуке. Существует несколько методов для получения ответа на данный вопрос: Одновременное зажатие клавиш «Fn+F2». -

Как настроить подключение по локальной сети на Windows…
Рекомендуется использовать надёжные пароли для Wi–Fi. … Это число должно быть разным у двух компьютеров с одной операционной системой. … Соединение с помощью сетевого кабеля в одной сети. Надёжный способ, но со своими нюансами. Кабель потребуется достаточно большой длины.
vpautinu.com
предназначение внутренних и внешних адаптеров
Здравствуйте дорогие посетители.
Сегодня поговорим об очередной железке, а конкретнее о том что такое сетевая плата. Вы работаете на предприятии, где установлена корпоративная связь между компьютерами? Тогда вам стоит узнать больше о сетевом адаптере, так как именно он служит связующим звеном между офисными компами.
Знакомимся ближе
Не со мной, а с сетевой картой, конечно же :).
На английском языке она называется «network interface controller/card» (NIC), то есть «контроллер или карта сетевого интерфейса». Также согласно технологии, которая используется в работе устройства, оно имеет еще одно наименование — Ethernet-адаптер.
Чтобы вы понимали ее суть, расшифрую первое слово: «ether» переводится как «эфир», а network — «сеть, цепь». Само понятие означает семейство технологий пакетной передачи информации среди сетей компьютеров.
Сетевая плата предназначена для создания локальных сетей между компьютерами и/или их подключения к интернету. Иными словами, в интернет вы без неё не подключитесь.
В последнее время связь организовывается с помощью специального кабеля — восьмижильной витой пары, оснащенной разъемом «8P8C», то есть имеет 8 проводников в таком же количестве мест для них.
Подсоедините такую пару к современной сети и карте новой модели, и вы получите скорость от 100 Мбит/c до 1 Гбит (Гигабит). Это если конечно ваш провайдер вам даёт такую скорость.

Данная технология называется Gigabit Ethernet, которая является сейчас относительно популярной. Среди ее основных конкурентов: оптоволокно, Docsis (объединение компов при помощи телевизионного кабеля) и DSL технологии (использование телефонного кабеля).
Также подключение может производиться с помощью разъемов разъёма AUI трансивера на 15 контактов для толстого коаксиального кабеля или BNC-коннектора для такого же кабеля, только тонкого.
Виды сетевых карт
Главный критерий, по которому различают Ethernet-адаптеры, является их способ подключения к компьютеру:
- Встроенная карта. Интегрирована в материнскую плату.

Это самый распространенный вариант в наше время, потому что позволяет экономить место и материалы на производство компа или ноута, а также удобен для унификации драйвера. У вас стоит Windows? Скорее всего, данный вид платы распознается автоматически. - Внутренний контроллер. Подключается к материнке с помощью слотов PCI, PCI-E, ну и к ISA (в прошлом).
То есть он тоже находится внутри системного блока, но являет собой отдельное устройство.
К этому типу адаптеров относятся и Wi-Fi устройства. Они также подключаются в специально отведенные слоты на материнке, но не предполагают кабелей. Вместо них имеется антенна для передачи данных. Функция таких девайсов состоит в организации беспроводной сети.
- Внешняя карта. С ней ситуация намного проще, так как подключение к компьютеру выполняется с помощью разъемов USB, LPT или PCMCIA, который чаще всего используется в ноутах. Этот вид плат применяется в тех случаях, когда требуется еще одна точка подключения к сети, слоты в системнике уже заняты или отсутствуют.

Основные параметры
Раздумываете над покупкой сетевой карты? Учитывайте при выборе не только типы кабелей и интерфейс, но и такие характеристики:
- Разрядность (пропускная способность шины). Она бывает 8, 16, 32 и 64 бита. В обычных компьютерах устанавливается, как правило, девайс на 32 бита, а в серверных — максимальный объем. У вас совсем старый комп и операционка? Тогда, возможно, стоит присмотреться к 16 или даже 8-битным платам.
- Микросхема контроллера (чип). Самыми надежными являются адаптеры третьего поколения, базируемые на интегральных схемах (ASIC). Качественные чипсеты сейчас выпускают бренды риалтек, интел, броадком и пр.
- Скорость передачи данных. Она начинается от 10 Мбит/с и может достигать 100 Гбит. Но не гонитесь за самым высоким показателем. Так как дать вам максимальную скорость не все провайдеры смогут. А точнее может и вообще их не быть.
Какая карта стоит в вашем компе?
Вы не можете ответить на такой вопрос? Тогда узнаем это сейчас. Идем по пути Пуск — Панель управления — Диспетчер устройств (в случае если у вас стоит Windows). Найти его можно в меню Система и безопасность — Система. Среди имеющихся в вашем компьютере девайсов отыщите нужный.
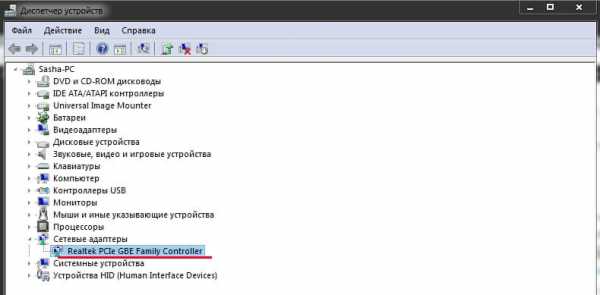
В принципе я думаю написал всё подробно.
Теперь вы владеете базовыми знаниями относительно того, что такое сетевая плата.
Возвращайтесь ко мне за новой информацией.
До скорой встречи, и не забудьте подписаться на обновления.
profi-user.ru
Сеть через USB
От компьютера, не имеющего выход в глобальную, или локальную сеть, пользы очень мало. Но, на такое устройство, как сетевая карта, пользователи не обращают внимания до тех пор, пока оно не перестаёт работать, или когда к машине, находящейся в локальной сети не потребуется подключить Интернет. Вот тогда у «чайников» и возникают проблемы.
В каждой современной материнской плате имеется встроенный адаптер, который и используют для подключения к сети. Но довольно часто именно он становится слабым местом платы. Сеть начинает барахлить, пока в один «прекрасный» день на ее значке в системном трее не появляется жирный красный крест.
Как установить сетевую плату, если нет свободных PCI
Обычно в таких случаях юзеру советуют не трогать материнскую плату, а подключить новую внешнюю сетевую карту. Такое устройство стоит недорого, и работает отлично, т.к. при подключении через PCI – слот обеспечивается высокая скорость работы.
Однако если все PCI – слоты уже используются другими устройствами (видеокарта, звуковая карта, TV-тюнер и т.д.), или же для пользователя открытый кейс является дремучим лесом, то самый быстрый и простой вариант решить проблему «умершей» встроенной сетевой карты – это поставить внешний адаптер.
Что такое сетевой usb-адаптер
Внешние сетевые карты обычно совсем небольшого размера (примерно с коробок спичек), выполнены в пластиковом корпусе и имеют USB шнур для подключения.

Что касается производителя, то такие девайсы выпускают все известные изготовители компьютерных сетевых устройств: D-Link, TP-LINK, Edimax, Intel, Acer и др.
Подключение сети Ethernet через USB
Подключить внешнюю сетевую карту сможет каждый. Для этого USB кабель нужно подключить в любой свободный USB – порт компьютера. Обычно такие адаптеры устанавливаются по технологии plug’n’play. То есть все необходимые драйвера будут инсталлированы Windows автоматически.


На этом процесс подключения сетевого адаптера окончен. Теперь необходимо просто подсоединить сетевой кабель к разъёму в адаптере.
Проверить правильность своих действий можно, отыскав раздел «Сетевые платы» в диспетчере устройств. Если всё было сделано верно, в разделе высветится название установленного сетевого адаптера.
answit.com