универсальная инструкция для всех моделей
Привет! Эта статья будет посвящена повторителям Wi-Fi. Мы уже рассматривали много конкретных моделей на страницах нашего мегакрутого портала WiFiGid, но универсальной статьи еще не было. Итак, настройка репитера со всех сторон – от распаковки до конечного использования простыми словами от Ботана. Начинаем!
Внимание! Эта статья универсальная и подходит для всех репитеров, но чтобы возникало меньше вопросов при настройке, рекомендую через поиск на нашем сайте найти готовую инструкцию под свою конкретную модель, а если такой не окажется – добро пожаловать в комментарии!
Введение
Итак, вам дома где-то не хватает сигнала Wi-Fi? Конечно же вы пошли искать варианты и наткнулись на возможность покупки репитера. Что может быть проще – подключить к розетке в нужном месте, сопрягли его с основным роутером, а сеть расширилась и стала готова к использованию уже на новом месте.
Честно, сам пользуюсь и очень рад (у меня 850RE, но это не имеет никакого отношения к статье – можете использовать хоть китайские Xiaomi или ноунеймы по типу Wall Powered Wireless Signal Repeater). На практике особой разницы при использовании дома брендовой модели и репитера из Китая замечено не было – если будете сомневаться в выборе.
На первый взгляд все просто, но есть небольшие нюансы, которые сильно облегчат вашу жизнь при настройке. Если у вас возникла какая-то проблема, пробежитесь по этой статье глазами, скорее всего найдете решение своей проблемы. А если нет – готовы обсудить.
Еще раз закрепим как может работать репитер:
- В режиме точки доступа (AP Mode) – подключаем к маршрутизатору по проводу и раздаем Wi-Fi. Неосновное предназначение, применяется редко. В основном используют, когда головной маршрутизатор просто не имеет беспроводного модуля. В идеале в этой ситуации лучше заменить роутер.
- В режиме репитера (Repeater Mode, Range Extender, Wireless Repeater) – репитер подключается к основному маршрутизатору через Wi-Fi и просто дублирует его сеть. Схема работы:
Некоторые маршрутизаторы сами способны работать в режиме повторителя – на случай, если у вас завалялся ненужный роутер с Wi-Fi. Но это уже другая история…
Пока не перешли к настройке, рекомендую продумать подключение устройств. Конечно, большую часть стоит зацепить именно по «воздуху», но многие модели оборудованы и LAN портом под обычный сетевой кабель – отсюда тоже можно получать интернет:

Репитеры работают по-разному – некоторые полностью дублируют сеть с тем же именем и паролем, некоторые создают свою. Первые встречаются чаще. Но если что-то вдруг не работает, проверьте, а не появилась ли сеть с другим именем – возможно это она. Правильнее все же репитеры полностью дублируют сеть, а точки доступа создают мост с головным роутером (возможно даже по Wi-Fi) и раздают уже свою сеть. Но на практике были случаи, когда эти два понятия смешивались.
Установка
Теперь обсудим установку репитера. Из прошлого раздела мы поняли, что нужно его поставить так, чтобы он мог принимать сигнал от основной точки доступа – если расположить далеко, дублировать будет просто нечего, а если расположить на краю – скорость заметно снизиться. Итого нужно выбрать место репитеру в зоне уверенного приема Wi-Fi от маршрутизатора. Благо некоторые устройства имеют индикацию уровня сигнала, ну а если нет – замеряйте прием телефоном.
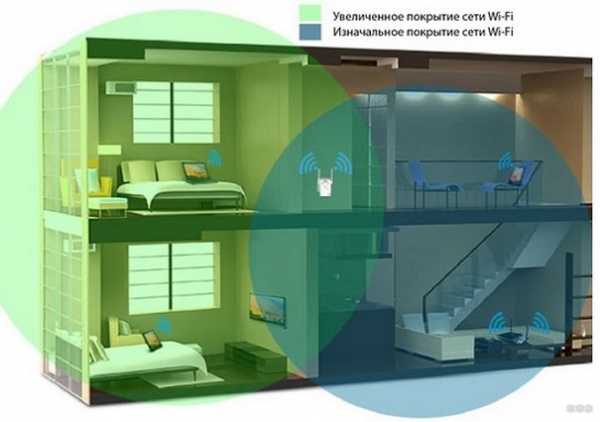
Включение
Современный репитер идет со встроенным блоком питания – включили в розетку и сразу же работает. Бонусом – должна появиться любая индикация. На практике не встречал повторителей с отдельной кнопкой питания, но если уж она у вас есть – нажмите.

Настройка – через WPS
Все подключено и горит? Предлагаю тогда уже настроить репитер. Проще всего продублировать сеть как раз через WPS, благо современные репитеры поголовно поддерживают такое подключение.
И все же настоятельно рекомендую ознакомиться с бумажной инструкцией к своей модели или найти правильную статью под себя на нашем сайте. В вашей модели может что-то отличаться, а вы потеряете зря время!
Если такая кнопка есть (а некоторые репитеры просто имеют одну большую кнопку с тем же функционалом, но без надписи), делаем так:
- Подносим репитер как можно ближе к роутеру и включаем в розетку (для лучшего сигнала).
- Нажимаем кнопку WPS на репитере.
- Нажимаем кнопку WPS на роутере.
- Ждем время до подключения репитера – индикация подскажет.
Все! Сеть продублирована. Это самый простой способ, который рекомендуется попробовать в начале. Если вдруг на репитере или роутере нет кнопки WPS, или же все равно не подключается по какой-то неведомой причине – пробуем сделать настройку через веб-интерфейс.
Настройка – через интерфейс
Если почему-то первый способ вам не подошел, самое время зайти в настройки репитера и вручную показать кузькину мать… ну в смысле к какой сети подключаться. Здесь может быть много различий между репитерами – так что лучше найти мануал под свое устройство. Но принцип будет одинаковым для всех. Вот пример посмотрите на видео:
Краткий план:
- Подключаемся к репитеру – мне проще это сделать по проводу, некоторые репитеры позволяют подключаться к ним сразу по Wi-Fi. Если же ранее вайфай сеть была изменена – обычно на усилителях идет кнопка сброса настроек на заводские, в крайнем случае обнулитесь. Главное – правильно подключиться. Читайте свою инструкцию.
- Заходим в веб-конфигуратор. Для этого нужно ввести адрес в браузере. Пример подключения был в видео выше. Адреса для репитеров имеют формат 192.168.0.254, 192.168.1.254, tplinkrepeater.net – их действительно много вариантов. Так что или посмотрите инструкцию, или же загляните на наклейку на самом репитере – там обычно указываются и адрес подключения, и логин, и пароль для доступа (пригодятся).
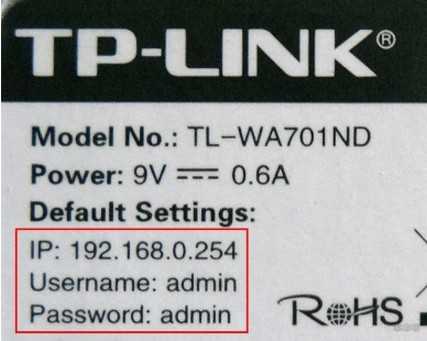
- В результате вы должны попасть в главное меню настройщика:
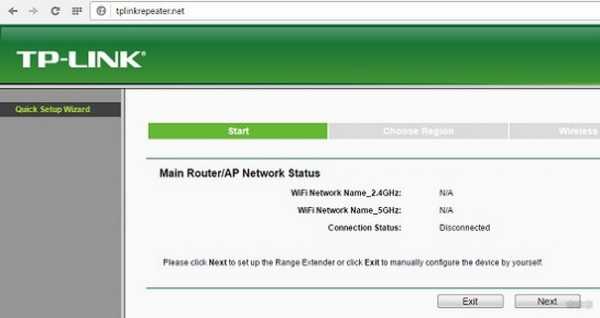
- Далее обычно через мастера настройки вас проведут по шагам и подключат к сети: нужно будет выбрать ваш домашний Wi-Fi в списке доступных сетей и ввести от него пароль:
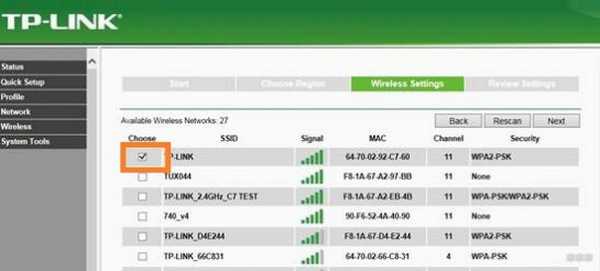
Как итог уже при ручном вводе все должно точно работать, проверьте это сразу не отходя от роутера, а уже далее относите усилитель в другую комнату. Дополнительно работу одновременно двух беспроводных сетей с одинаковым SSID (которые обычно не видно при подключении на устройствах) можно посмотреть через разные анализаторы Wi-Fi, например, Wi-Fi Analyzer на Android.
Проблемы
Для продвинутых пользователей. Возможная проблема с подключением – неправильно получены сетевые настройки. В идеале они должны быть выставлены в режим автоматического подключения, а репитер через свой DHCP сервер уже выдаст вам верный IP, маску, шлюз. В противном случае подстройтесь вручную под ваш репитер. Например, так:
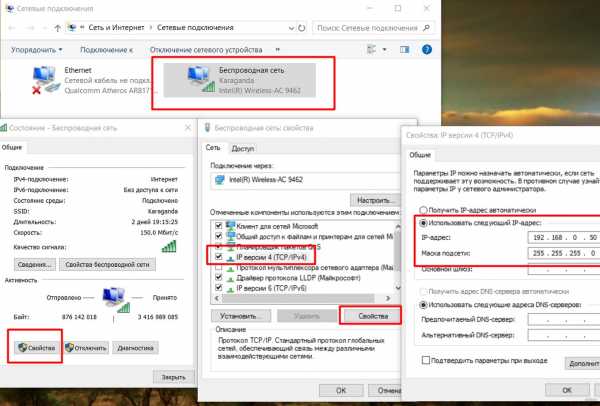
После настройки не забудьте снова все выставить в режим «Получить автоматически».
Еще одна нередкая проблема – «Без доступа к интернету» при подключении через репитер. Как правило беда кроется в неверном получении настроек через DHCP. На скриншоте выше в поле Шлюз должен быть вписан (или получен автоматически) адрес центрального роутера (например, 192.168.0.1). Если возник какой-то глюк или DHCP через репитер отработал неверно – вписываем его вручную. Но еще проще – попробуйте все перезагрузить (и роутер, и усилитель, и подключаемы компьютер, ноутбук, телефон). Нередко помогает.
Китайские репитеры
Некоторые модели Xiaomi имеют свои уникальные механики подключения к головному роутеру – вроде настройки через USB порт, или же через мобильное приложение, но в среднем все позволяют делать то же самое через веб-интерфейс. Вот пример на Comfast (очень типичный представитель).

Адреса подключений здесь обычно нестандартные. На этой модели – 192.168.10.1. Но логин и пароль те же – admin/admin:
Единственная возможная трудность на китайцах – отсутствие русского языка, а в самом худшем – присутствие только китайского. Но все лечится через переводчик Google Chrome.
Другое отличие их сетевых устройств – красочные интерфейсы настройки. И тут главное не потеряться. Вот, например, модель предлагает по умолчанию режим точки доступа, а надо бы не забыть переключиться в ретранслятор:
Далее все то же самое – поиск сети, ввод к ней пароля и спокойная работа на долгие коды. Вот еще одна видеоинструкция на Wireless N WiFi Repeater:
Инструкция универсальная и немного водяная, поэтому буду заканчивать на этом. Если остались вопросы – пишите в комментарии. Но лучше всего, если вы уточните свой запрос до конкретной модели и там увидите конкретную инструкцию к своему репитеру на русском языке. Удачной настройки! Ваш Ботан из WiFiGid.ru.
wifigid.ru
Установка и настройка ретранслятора TP-LINK TL-WA850RE
Сегодня мы будем устанавливать и настраивать интересное, и полезное устройство, которое называется ретранслятор. Еще, его называют репитер, или повторитель Wi-Fi сети, все это одно устройство, задача которого расширить радиус действия уже существующей Wi-Fi сети. Рассмотрим мы процесс настройки на примере отличной модели ретранслятора TP-LINK TL-WA850RE.

Более подробно о репитерах, можете почитать в статье: что такое Wi-Fi репетир (повторитель), как он работает. Если у вас установлен роутер, и сигнал Wi-Fi “не доходит” в какие-то дальние комнаты, или, например, на второй этаж, то такое устройство как TP-LINK TL-WA850RE, может без проблем решить эту проблему. Можно конечно же попробовать усилить сигнал Wi-Fi правильной настройкой роутера, и другими способами, о которых я писал в статье как усилить сигнал Wi-Fi сети? Увеличиваем дальность Wi-Fi. Или, заменить антенны на Wi-Fi роутере, на более мощные. Но, такого эффекта расширения Wi-Fi сети, как от установки репитера, вы не получите. Это самый оптимальный вариант увеличить покрытие беспроводной сети. Стоит ретранслятор не очень дорого, а эффект от него хороший.
Несколько слов о том, как все это работает. У нас установлен роутер, который раздает интернет по Wi-Fi. Но, в какой-то комнате Wi-Fi не ловит, или очень плохой сигнал. Мы берем повторитель, в нашем случае TP-LINK TL-WA850RE, и включаем его в том месте, где сигнал от роутера еще стабильный (желательно 50-60%). Настраиваем соединение, и будет одна Wi-Fi сеть (с таким же именем и паролем, как на главном роутере), но усиленная повторителем. Все устройства, будут автоматически переключатся с роутера, на репитер, и наоборот. В зависимости от уровня сигнала. Можно настроить так, что бы репитер транслировал еще одну сеть, с другим именем и паролем.
Настройка репитера TP-LINK TL-WA850RE
Главное, правильно выбрать место для расположения нашего репитера. Нужно стараться установить устройство в таком месте, где будет максимально возможный сигнал от роутера (для минимальной потери скорости), и где репитер будет покрывать Wi-Fi сигналом необходимые нам комнаты.
Настроить ретранслятор TL-WA850RE можно за одну минуту. Включаем его в розетку. На роутере, ищем и нажимаем кнопку WPS. Выглядит она примерно вот так:
Дальше, на ретрансляторе нажимаем на большую кнопку с изображением замка. Загорится индикатор “RE”, репитер подключится к маршрутизатору, и будет усиливать Wi-Fi.

Индикаторы, которые появляться с правой стороны, будут показывать уровень сигнала от роутера. У меня, на фото выше, вы можете видеть три деления. Это хороший сигнал. Для стабильной работы, и минимальной потери в скорости, нужно, что бы было минимум два деления. Лучше три.
Вот и все, репитер усиливает сигнал Wi-Fi сети. Вы даже не заметите никаких изменений, кроме как более сильного сигнала Wi-Fi, который появится в тех местах, где раньше не ловил совсем.
Вы можете выключить TP-LINK TL-WA850RE, и включить его в розетку в другой комнате. Он сразу подключится к беспроводной сети, повторная настройка не нужна. Более того, он запоминает сети, с которыми вы устанавливали соединение.
Снизу этого репитера есть один LAN-порт, для подключения устройств к интернету по сетевому кабелю. Его можно использовать для подключения стационарных компьютеров, телевизоров, и других устройств, у которых нет возможности подключится по Wi-Fi, или нужно стабильное соединение.

Как видите, все очень просто и понятно. Включили, нажали на кнопку, и все работает.
Панель управления TP-LINK TL-WA850RE. Настройка репитера без кнопки WPS
У этого маленького устройства, есть своя панель управления. Там можно настроить подключение к Wi-Fi сети, если на вашем маршрутизаторе нет кнопки WPS. Сейчас мы рассмотрим, как зайти в настройки ретранслятора TP-LINK TL-WA850RE.
Что бы зайти в панель управления TL-WA850RE, нужно сначала к нему подключится. Можно по сетевому кабелю, или по Wi-Fi. Сразу после включения ретранслятора, он будет транслировать Wi-Fi сеть без пароля, с заводским названием. Если у вас ретранслятор уже настроен, то вы так же можете зайти в его настройки при подключении по Wi-Fi.Достаточно в браузере перейти по адресу tplinkrepeater.net. Адрес для входа в настройки, заводские имя пользователя и пароль указаны на самом устройстве:
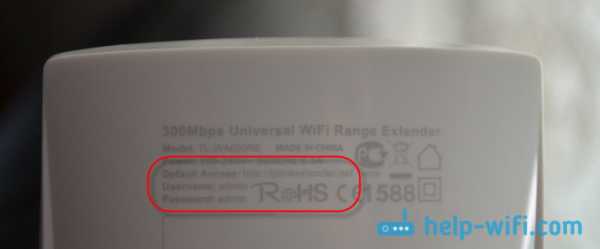
На странице авторизации указываем имя пользователя и пароль. По умолчанию, это: admin и admin.
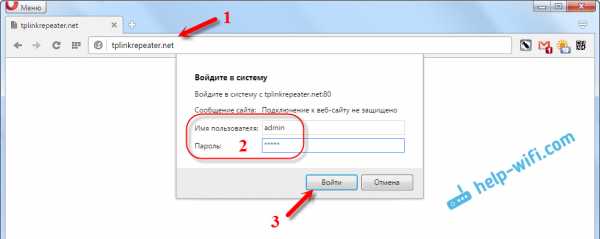
Подробнее об этом писал в статье: tplinkrepeater.net и tplinkextender.net – пароль admin, вход в настройки репитера.
На главной странице будет отображаться текущее состояние повторителя. Если подключение уже настроено, то вы увидите эту информацию.
Настройка повторителя Wi-Fi сети TP-LINK через панель управления (без кнопки WPS)
Есть такие маршрутизаторы, на которых нет кнопки WPS. В таких случаях, ретранслятор можно настроить вручную, лучше всего через мастер быстрой настройки. В панели управления перейдите на вкладку “Быстрая настройка”, и нажмите кнопку “Далее”.
В следующем окне выбираем свой регион, и нажимаем “Далее”.
Ретранслятор выполнит поиск беспроводных сетей, к которым можно подключится. Выделите свою сеть, и нажмите кнопку “Далее”.
Укажите пароль от Wi-Fi сети, к которой вы хотите подключится. Так же, можно выбрать название Wi-Fi сети. Можно клонировать его с маршрутизатора, или указать свое имя. Нажимаем на кнопку “Далее”.

Смотрим заданные настройки, и нажимаем на кнопку “Завершить”. Репитер будет перезагружен. Затем, он должен подключится к сети, которую мы настроили.
Сброс настроек репитера TP-LINK TL-WA850RE
Если вы хотите сбросить настройки ретранслятора к заводским, то это можно сделать двумя способами. Через панель управления, или кнопкой на самом устройстве. Включите репитер, возьмите что-то острое, и на пару секунд зажмите кнопку RESET (снизу). Загорятся все индикаторы, ретранслятор перезагрузится, и настройки будут сброшены к заводским.
Или, зайдите в web-интерфейс, перейдите на вкладку “Системные инструменты” – “Заводские настройки”, и нажмите на кнопку “Восстановить”.
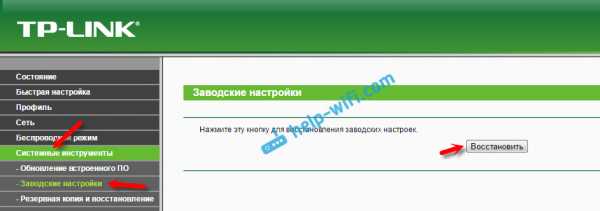
После перезагрузки настройки будут сброшены.
Если после настройки ретранслятора TP-LINK не работает интернет
Судя по отзывам, в процессе настройки иногда возникают проблемы. Либо ретранслятор не может подключится к Wi-Fi сети роутера, либо подключение есть, но не работает интернет. Несколько советов по решению проблем:
- Установите ретранслятор ближе к маршрутизатору. Чаще всего, проблемы в работе усилителя Wi-Fi сети появляются из-за слабого сигнала, или помех.
- Если репитер не может подключится к маршрутизатору, или не работает интернет, то восстановите заводские настройки на TL-WA850RE (как это сделать, писал выше), затем перезагрузите роутер, и попробуйте соединить их еще раз.
- При возникновении проблем с настройкой через кнопку WPS, можете попробовать установить соединение с нужной Wi-Fi сетью через панель управления. Выше писал как это сделать.
- Можно так же попробовать обновить прошивку вашего ретранслятора.
- И еще, в настройках роутера можно сменить канал Wi-Fi сети. Как это сделать, я писал в статье: как найти свободный Wi-Fi канал, и сменить канал на роутере.
Вот такие советы. Если не получается настроить TP-LINK TL-WA850RE, и вы уже все перепробовали, то задавайте вопрос в комментариях. Постараюсь помочь. Всего хорошего!
help-wifi.com
Репитер вай-фай: как работает, подключение, настройка
Наверное, всем знакома ситуация, когда в дальнем углу квартиры не удаётся подключиться к домашней сети – настолько слабый сигнал. Или когда в домашней сети сидит несколько человек, из-за чего существенно падает скорость закачки. Повторитель WiFi-сигнала – это замечательный способ справиться с подобными мелкими неурядицами. Что это такое и как он работает, вы узнаете из этой статьи.
Что такое повторитель?
Репитер вай-фай, известный также под названиями усилитель, ретранслятор или повторитель, – это устройство, которое способствует существенному увеличению площади покрытия сигналом сети. Оно принимает сигнал от роутера и обеспечивает его дальнейшую передачу. Вам всего лишь понадобится выделить лишнюю розетку под него и разобраться в настройках сети. Обратите внимание, что устанавливать репитер вай-фай нужно в том месте, где основной сигнал ещё достаточно силён. По крайней мере, совершите первоначальную установку и настройку в зоне активного покрытия, а потом можно перемещаться от розетки к розетке, чтобы перепробовать все варианты ретрансляции и найти оптимальный для вашего помещения.
Принцип работы повторителя
Для чего нужен репитер вай-фай? Дело в том, что если вы решите пойти напролом и просто увеличите мощность сигнала роутера, чтоб “ловило везде”, то ни к чему хорошему это не приведёт. Увеличится потребление электроэнергии, устройство перегреется, и в результате всё закончится поломкой.
Ещё одно дельное замечание: как мы заметили выше, часто повторитель называют усилителем, однако это не совсем правда. WiFi-repeater не усиливает имеющийся сигнал. Он всего лишь распространяет его на большую площадь. Покупка повторителя ничего не усилит и не сделает ваш интернет сверхбыстрым, а, скорее, наоборот, немного уменьшит скорость из-за создания ещё одной точки распространения сигнала. Но это не должно вас настораживать – мы рассмотрим влияние репитера на скорость ниже и объясним, в каких случаях оно будет незначительным.
Нужен ли вам репитер?
Прежде чем отправляться на покупку репитера, подумайте: а может быть, есть другое решение проблемы. Речь идёт даже не о упомянутом выше увеличении мощности сигнала, а банально о том, в каком месте квартиры находится роутер. Чем ближе к геометрическому центру пространства будет ваш прибор, тем равномернее будет трансляция сигнала во все стороны. Также проверьте, в какую сторону направлена антенна роутера. Для горизонтального распределения сигнала она должна быть направлена вверх.
Как выглядит репитер вай-фай?
Встречаются разные модели усилителей. Некоторые размерами и формой чем-то напоминают зарядное устройство для мобильного телефона, только без провода. Например, модель на рисунке ниже выглядит как компактная изогнутая пластина с вилкой для розетки, светодиодными индикаторами, портом для Ethernet-кабеля и кнопкой перезагрузки.

Есть модели, которые по своей форме мало чем отличаются от маршрутизатора.

Обычно в поставку также входит инструкция, Ethernet-кабель и диск с драйверами.
Проще простого: кнопка WPS
На большинстве современных устройств есть волшебная кнопка WPS (или QSS на некоторых моделях), которая в идеале призвана значительно упрощать жизнь, но в реальной жизни, наоборот, иногда создаёт помехи в пользовании сетью.

Если и на роутере, и на репитере есть эта кнопка, то всё, что вам нужно сделать, – это сначала нажать её на одном устройстве, а затем на другом. Несколько минут ожидания, пока репитер вай-фай и роутер друг друга обнаружат, и вуаля – можно работать. Но встречаются рекомендации, где советуют настраивать репитер вручную, выбрав конкретную WiFi-сеть, чтобы, во-первых, уменьшить количество сбоев в ретрансляции, а во-вторых, обезопасить себя. Технология WPS легко поддаётся взлому. Поэтому часто советуют вообще отключить этот режим, если вам не приходится часто подключать новые устройства.
Ещё обратите внимание, что иногда кнопка WPS совмещена с функцией перезагрузки (Reset). Всё зависит от длительности нажатия: если вы задержите палец на кнопке дольше, то вместо включения WPS перезагрузите повторитель, и все установленные вами настройки обнулятся.
Как настроить вай-фай репитер вручную
Для более стабильного сигнала лучше не полагаться на WPS, а прописать всю конфигурацию вручную. Подключение вай-фай-репитера на самом деле даже проще, чем настройка маршрутизатора. Первым делом включите репитер вай-фай в розетку и подключитесь к нему через компьютер, используя кабель или вай-фай. Затем открываете браузер и в адресной строке вводите IP-адрес, его вы найдёте на обратной стороне ретранслятора. Экран обновится, и появится форма авторизации. Туда вы вводите логин и пароль: если вы ничего не меняли в настройках роутера, то по умолчанию это admin/admin. Откроется страница с настройками.
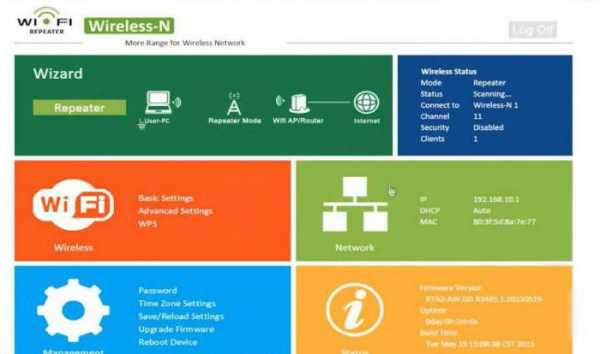
Далее вы нажимаете на кнопку repeater в левом верхнем углу. Перед вами появится список всех доступных сетей. Из него вы должны выбрать ту сеть, диапазон которой необходимо расширить.
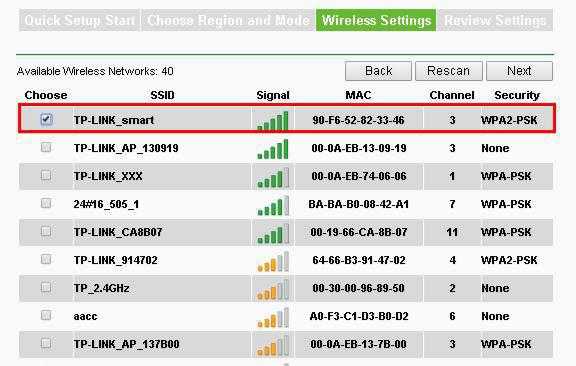
Здесь же вы можете как-нибудь назвать свой репитер вай-фай или оставить его с заводским именем. Финальный этап – вводим пароль от своего вай-фая в необходимое поле.
Что происходит со скоростью интернета?
Иногда возникают сомнения по поводу целесообразности покупки репитера. Основной аргумент – дальность распространения сигнала увеличивается, но падает общая скорость интернета. Практика использования повторителей показывает, что колебания скорости происходят: любое дополнительное звено в цепочке “раздачи” интернета будет уменьшать поток. Однако уменьшение, как правило, не столь значительно, чтобы сильно отразиться на мощности сигнала, и во многом определяется техническими характеристиками устройств в цепочке. Иными словами, “глючить” и “тормозить” интернет не будет, если ваши девайсы изначально цепко ловят сигнал.
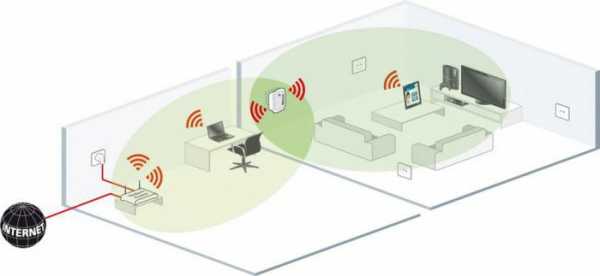
Роутер как альтернатива репитеру
Есть расхожее мнение, что если у вас дома есть ненужный, но работающий роутер, то совсем необязательно приобретать повторитель WiFi-сигнала. Многие модели созданы так, что могут выполнять функции репитера, главное – правильно их настроить. Это более длительный процесс, чем настройка обычного репитера, однако вполне выполнимый своими силами. Заметьте, что легче всего установить соединение между двумя устройствами одного производителя – больше шансов, что роутеры друг друга заметят и будут работать бесперебойно. От бренда также зависит сам процесс настройки.
Сначала роутер, который вы собираетесь использовать как репитер вай-фай, нужно будет подключить к компьютеру с помощью провода. Затем нужно будет проверить параметры адаптера (через “Центр управления сетями и общим доступом”, в который можно попасть из “Панели управления”). Для устройства должен быть выставлен IP-адрес 192.168.1.21 с маской подсети 255.255.255.0.
Затем, как и при настройке репитера, вам нужно будет вбить IP-адрес со дна устройства в адресную строку. Снова используйте стандартный логин и пароль – admin/admin. На открывшейся странице вам нужно будет найти вкладку “Беспроводной режим” и зайти в настройки. Нас интересует опция “Включить WDS” – таким образом мы создадим сеть, которая объединит два роутера. Также вам потребуется поменять IP-адрес роутера, который будет выступать в роли повторителя, чтобы у вас была возможность заходить в режим настройки. Можно просто поменять последнюю цифру или добавить после неё ноль.
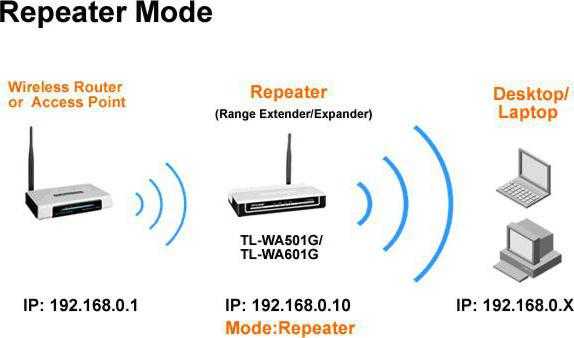
После этого нужно открыть список доступных сетей, найти необходимую, выбрать её и ввести пароль. Кстати, не забудьте защитить сеть на втором роутере, чтобы подключение к нему тоже осуществлялось с помощью пароля. Для этого мы заходим в “Настройки безопасности” и в графе “Ключ шифрования PSK” вводим наш пароль и сохраняемся.
Теперь роутер работает как WiFi-repeater. Можно отсоединиться от компьютера и установить в нужном месте.
Проверяем состояние подключения
После того как вы настроили повторитель или роутер в режиме повторителя, нужно проверить, как работает вай-фай-репитер и насколько хорошо он улавливает сигнал. Желательно проверить на всех своих устройствах – ноутбуках, планшетах, телефонах – видят ли они сеть, которую раздаёт репитер, или продолжают подключаться к основному роутеру (для этого можно в настройках прописать разные названия). Также проверьте, в подходящем ли месте вы установили репитер вай-фай-сигнала для роутера, добились ли вы своей цели улучшения качества связи.
Для этого можно не просто ходить со смартфоном по квартире и считать количество палочек в подключении, как все обычно это делают. Скачайте себе на девайс одно из специальных приложений, которое умеет проверять мощность сигнала.
Учтите, что если вам нужно расширить покрытие сети на достаточно крупную территорию, да ещё и в разных направлениях (например, на этаж ниже и в соседнюю комнату), то, скорее всего, придётся покупать два репитера.
fb.ru
Wi fi репитер – усилитель сигнала: настройка и отзывы об использовании
Данное устройство представляет собой специальное приспособление, которое позволяет пользователям Wi-Fi модемов значительно увеличить площадь территории, на которую распространяется соответствующий сигнал.
Альтернативное название – повторитель сигнала. Чаще всего его использование актуально в крупных помещениях, если модем не передает качественный сигнал в дальние комнаты.

Преимущества и недостатки
В последнее время подобное оборудование становится все более популярным, связано это с широким распространением беспроводных сетей, которые люди разворачивают как у себя дома, так и в служебных помещениях.
Среди преимуществ данных приборов можно выделить следующие положительные моменты:
- Установка устройства в многоэтажном загородном доме позволяет размещать компьютеры в любом удобном месте вне зависимости от месторасположения модема. Это преимущество уже оценили люди, которые раньше располагали компьютеры в неудобных местах, поскольку хороший сигнал был только там.
- Возможность иметь стабильный и качественный сигнал в любых помещениях, даже с толстыми стенами и обилием различных конструкций, которые раньше его подавляли.
- Современный дизайн и небольшие размеры позволяют гармонично вписать прибор в любое помещение, при этом он будет фактически незаметным.
Определенные недостатки могут встречаться у конкретных моделей, в целом проблем или негативных моментов при эксплуатации подобных устройств выявлено не было, если не считать снижение скорости работы сети, которое происходит всегда при добавлении дополнительного оборудования.
Однако некоторые пользователи испытывали сложности с настройкой устройства, поэтому настоятельно рекомендуется приобретать только качественные приспособления от официальных производителей, чтобы иметь возможность получить поддержку или обновить прошивку и программное обеспечение через официальный сайт изготовителя.
Обзор модели TP-Link TL-WA850RE
Компания TP-Link является на сегодняшний день одним из лидеров по производству и продажам повторителей сигнала. Вся их продукция отличается высоким качеством и имеет множество положительных отзывов от пользователей.

Для рассмотрения была выбрана модель прибора TL-WA850RE, среди особенностей устройства и его преимуществ можно выделить следующие:
- Базовая комплектация включает в себя сетевой патч-корд.
- Дается гарантия от TP-Link.
- Вся сопроводительная документация продублирована на русском языке, она прилагается к репитеру как в бумажном, так и в электронном виде.
- Отсутствие отдельного блока питания, поскольку при изготовлении данного репитера была выбрана инновационная разновидность корпуса, позволяющая подключать прибор напрямую к розетке, что упрощает процесс эксплуатации.
- Габариты устройства 11х6,5х7,5 см.
- Для изготовления корпуса использовался пластик высокого качества, который является экологически чистым материалом и отличается хорошим показателем прочности.
- Все индикаторы и кнопки подписаны и удобно расположены. Кнопка, предназначенная для сброса, имеет скрытое расположение, что минимизирует вероятность ее случайного нажатия.
- Поддержка функционирования с большим количеством различных стандартов беспроводных сетей.
- Наличие специального порта дает возможность подключать к репитеру дополнительные устройства, например, игровые и телевизионные приставки или видеоплееры.
- Уровень, потребляемой репитером энергии, не превышает 3 Вт.
- Для установки, подключения и работы данного оборудования не требуется какое-либо дополнительное программное обеспечение или специальные драйвера.
Как выбрать
Современный рынок предлагает широкий ассортимент моделей, которые принципиально отличаются друг от друга по характеристикам, хотя визуально это не всегда заметно.
По этой причине при осуществлении выбора лучше всего проконсультировался со специалистом, который даст совет о приобретении конкретной модели для удовлетворения определенных требований, предъявляемых прибору, или получить консультацию у менеджера компании, которая продает репитеры.
Можно выделить следующие критерии выбора, от которых будет зависеть приобретение определенного репитера:

- Мощность устройства, она зависит от условий, в которых оборудование будет эксплуатироваться. Для использования в городской квартире нет необходимости переплачивать за сверхмощные приборы, поскольку подойдет и самая обычная разновидность. Однако, если планируется установить репитер в офисном помещении или в загородном доме, то рекомендуется сделать выбор в пользу более мощных устройств, которые обладают значительной площадью охвата и поддержанием сильного сигнала.
- Наличие или отсутствие внешних антенн также зависит от места, где будет установлен репитер. Дома в них нет особого смысла, но устройства с антеннами доказали свою эффективность в больших по площади помещениях с плохим уровнем сигнала.
- Антенны и другие элементы репитера могут быть съемного или литого типа. Рекомендуется выбирать приборы первой разновидности: чем больше на нем будет съемных частей, тем лучше, поскольку вышедший из строя элемент устройства можно будет заменить на новый. Это не только позволяет экономить финансовые средства, но и дает возможность модернизировать повторитель сигнала.
Как подключить
Подключение репитера осуществляется в два шага:
- К персональному компьютеру или ноутбуку данное оборудование подсоединяется при помощи стандартной витой пары.
- Подключение блока питания осуществляется через POE-инжектор.
После того как это будет реализовано, можно приступать к выполнению приведенного ниже порядка действий. Подключение репитера рассматривается на примере компьютера с установленной операционной системой Windows:
- Через меню «Пуск» необходимо перейти в «Панель управления», где потребуется найти и выбрать центр, отвечающий за сети и предоставление к ним доступа.
- После перехода к центру управлениям сетями, на панели с левой стороны выбрать «Изменение параметров адаптера».
- Выбрав строку с названием «Подключение по локальной сети» необходимо нажатием кнопки мыши вызвать контекстное меню и выбрать вкладку «Свойства».
- В полученном меню обратиться к пункту «Протокол интернета 4 (TCP/Ipv4)» и нажатием соответствующий кнопки, перейти к изменению его свойств и параметров.
- В новом меню необходимо отказаться от автоматического получения IP-адреса и ввести все необходимые данные вручную. Такая информация, как IP-адрес и маска указывается производителем для каждой отдельной модели.
На этом подключение репитера закончено, и можно переходить к процессу настройки данного устройства.
Как настроить
Стандартный процесс настройки данного оборудования обычно выглядит следующим образом:

- В настройках используемого браузера необходимо отключить использование proxy-серверов. После этого в адресную строку вводится IP-адрес, который соответствует подключаемому репитеру.
- В возникшем окне для получения доступа необходимо ввести логин и пароль admin.
- После выполнения перечисленных действий у пользователя появится доступ к меню настроек и управления, в котором необходимо выбрать вкладку «Wireless», находящуюся на левой панели. После этого появится еще несколько новых строк, для настройки репитера нужно выбрать первую, которая называется «Wireless Settings».
- После перехода к названной вкладке необходимо найти строку с названием «Operation Mode» и выбрать для нее значение «Universal Repeater».
- После подтверждения изменения и сохранения данного параметра появится список всех сетей, которые находятся в доступности оборудования. Потребуется обнаружить и выбрать нужную сеть, после чего нажать клавишу «Connect», находящуюся напротив нее.
- После сохранения всех настроек сети, которые определятся автоматически, устройство необходимо перезапустить. Это осуществляется путем нажатия кнопки «Reboot» находящейся в том же меню. После осуществленной перезагрузки репитера все произведенные изменения вступят в силу.
- После этого потребуется перейти к вкладке с названием «Wireless Security» и задать параметры шифрования и пароль роутера. Для того чтобы между устройствами появился сигнал, значения всех параметров, задаваемых репитеру, должны соответствовать настройками роутера.
- На этом настройка данного оборудования завершена. Чтобы убедиться, насколько верно она была произведена, можно перейти к вкладке «Status» в меню. Если там фигурирует название роутера, а также имеются постоянно меняющиеся цифры, то репитер настроен правильно и между ним и роутером установлена связь.
Тестирование скорости через репитер
После внедрения репитеров на современный компьютерный рынок у пользователей возник актуальный вопрос о влиянии этих приборов на скорость интернета. Чтобы дать максимально полный и достоверный ответ на эту тему многие специалисты проводили целый комплекс тестирований при помощи программы AIDA 32 Network Benchmark, включивший в себя следующие мероприятия:
- Проверка скорости в нормальном режиме функционирования, компьютер подсоединен к роутеру, повторитель сигнала отсутствует. Скорость составляла 17 Мбит/с.
- Подключение компьютера оставлено в таком же виде, как и при первом тестировании, но в сеть был добавлен ноутбук, имеющий подключение к повторителю сигнала. Скорость снизилась до уровня 12,5 Мбит/с.
- Ноутбук подключили напрямую к роутеру, а компьютер через репитер, между собой устройства были соединены при помощи патч-корда. Сигнал отличается своей стабильностью, но скорость упала до 8,5 Мбит/с.
- Последнее тестирование заключалось в одновременном подключении компьютера и ноутбука к повторителю сигнала, при этом для чистоты эксперимента использовался как проводной, так и беспроводной способ подсоединения. Сигнал имеется хороший, но скорость очень сильно колеблется, постоянно изменяя свои значения, наивысший показатель достигал 37 Мбит/с.
Подвергнув результаты проведенных тестирований анализу и, сопоставив их друг с другом, можно прийти к выводу, что наличие репитера в сети несколько снижает скорость, но в ряде случаев такая мера оправдана, поскольку данное устройство усиливает сигнал.
Также, как видно из результатов тестирований, наилучшие показатели сохранения скорости были зафиксированы при подключении компьютера и ноутбука друг другу при помощи повторителя сигнала и при исключении из этой схемы роутера.
Отзывы пользователей
Для того чтобы наглядно продемонстрировать результаты использования повторителей сигнала ниже приводятся отзывы, оставленные пользователями, купившими данные приборы:
- Владимир, город Талдом: «Приобрел репитер для использования на даче в Талдомской области. Вынужден был это сделать, поскольку у меня трехэтажный коттедж, модем находится на первом этаже, а на третьем фактически нет сигнала, поэтому невозможно было поставить там компьютеры для детей. После установки репитера проблема была решена, скорость сети при этом немного упала, но незначительно».
- Руслан, город Москва: «Используем репитеры TP-Link на рабочем объекте. У нас большой логистический центр, внутри которого толстые бетонные стены и внутренние металлические постройки. Из-за этого не могли добиться стабильного сигнала во всей административной зоне, после установки нескольких репитеров все мучения со связью остались в прошлом».
hqsignal.ru
как сделать повторитель беспроводной сети
Иногда при использовании беспроводной сети в большой квартире или офисе возникает необходимость усиления сигнала WiFi. Оптимальный способ улучшения приёма — применение репитера. Он позволяет ретранслировать сеть, чтобы сигнал был доступен даже в отдалённых от точки доступа комнатах. Простейший репитер можно сделать из старого роутера или другого сетевого устройства своими руками.
Использование устройств со встроенным репитером
Некоторые домашние устройства, имеющие возможность подключения к WiFi, оснащены функцией ретрансляции сигнала. Их можно применять в качестве репитера. В частности, такую функцию могут иметь беспроводные камеры, смарт-лампы и даже розетки. Проверьте инструкции к используемым беспроводным девайсам. При наличии возможности ретранслировать сигнал WiFi, активируйте эту функцию в настройках.

Как сделать репитер из роутера
Самым популярным девайсом, используемым в качестве репитера, является обычный роутер. Зачастую пользователи беспроводной сети имеют старые маршрутизаторы, которые можно применить с целью расширения покрытия WiFi. Главное достоинство этого метода — универсальность. Роутер может работать по стандартам, отличающимся от вашего метода подключения. Основным условием является возможность подключения к WiFi.
Например, старые маршрутизаторы, работающие по протоколу ADSL, также могут применяться вместо ретрансляторов. Они будут работать даже в том случае, если для доступа к Интернету используются технологии FTTx.
WiFi репитер из роутера TP-Link своими руками
Выполните вход в административную панель маршрутизатора. Для этого введите в адресную строку любого браузера IP-адрес, который указан на стикере с нижней стороны устройства. Страница запросит имя пользователя и пароль. Как правило, они также указываются на наклейке. При отсутствии этих данных, их можно уточнить в документации.
Перейдите в меню «Беспроводной режим -> Настройки беспроводного режима» и отметьте галочку «Включить WDS» на главной странице этого раздела. После указания перезагрузки роутера устройство перейдёт в режим беспроводного моста (Wireless Distribution System). Кликните «Поиск» среди группы дополнительных настроек, которые станут доступны при активации WDS.

Найдите вашу беспроводную сеть в открывшейся таблице. Нажмите на ссылку «Подключение» напротив строки с BSSID и названием вашего WiFi. На следующем шаге потребуется ввести настройки для подключения к сети:
- Тип шифрования;
- Индекс WEP;
- Способ аутентификации;
- Пароль.
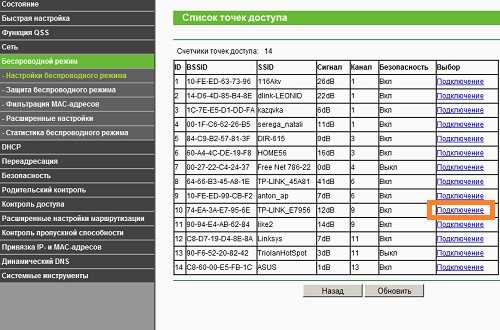
Важно! Каналы на главном маршрутизаторе и устройстве, используемом в качестве репитера, должны совпадать. Если они отличаются, дополнительный роутер предложит изменить значение канала на то, которое указано на основном.
Настройка повторителя на роутере ASUS
На маршрутизаторах ASUS настройку ретрансляции WiFi сигнала удобнее всего производить через встроенный мастер конфигурации. Для перехода к пошаговому указанию параметров нажмите кнопку «Быстрая настройка Интернет» в верхнем левом углу страницы. На этапе выбора режима работы отметьте опцию «Репитер (повторитель)». При необходимости измените настройки подключения к ретранслируемой сети.
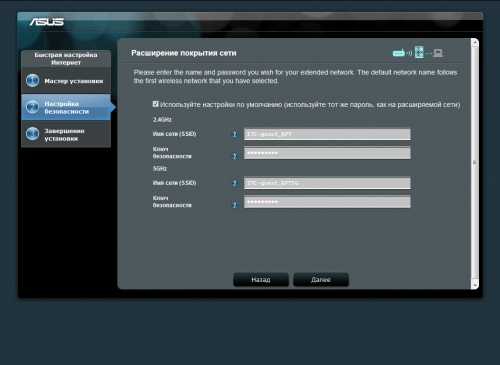
Выберите нужную сеть, укажите тип шифрования и введите пароль для авторизации. Устройство самостоятельно определит канал, после чего будет выполнено подключение. При выборе пункта «Карта сети» откроется таблица со значениями основных настроек. Поле «Имя беспроводной сети» будет доступно для изменения. В двухдиапазонных роутерах также можно изменить частоту, на которой работает репитер (2.4 или 5 ГГц).

Совет! Использование других моделей роутеров также возможно в качестве ретранслятора. Если по умолчанию устройство не поддерживает такой режим, попробуйте установить альтернативную прошивку — DD-WRT.
Обучающее видео: Репитер wifi сигнала своими руками
Создание антенны для репитера своими руками
Принцип действия большинства самодельных антенн, доступных для сборки в домашних условиях, заключается в перенаправлении радиоволн. Стандартные антенны роутеров и репитеров являются всенаправленными. Это значит, что сигнал распространяется перпендикулярно плоскости, в которой расположена антенна.
Для усиления приёма применяются экраны, простейший из которых можно сделать своими руками из алюминиевой банки. Достаточно разрезать её и установить на встроенную антенну роутера, который используется в режиме репитера. При попадании радиоволн в диапазоне WiFi часть энергии будет поглощена металлом, из которого сделан экран. Другая часть пройдёт сквозь материал, а оставшиеся волны будут отражены от него.

Обратите внимание! В зависимости от конструкции, устройства, сделанные своими руками, способны усилить приём WiFi на 5-30%. Для достижения более высоких результатов рекомендуется приобрести профессиональную направленную антенну или всенаправленный передатчик высокой мощности.
winetwork.ru
Настройка репитера TP-Link AC750 RE200. Двухдиапазонный усилитель Wi-Fi сети
Не так давно я уже писал о настройке повторителя Wi-Fi сети TP-Link TL-WA850RE. А в этой статье мы будем настраивать репитер TP-Link AC750 RE200. Его основное отличие в том, что это двухдиапазонный усилитель Wi-Fi сети. То есть, он может одновременно расширять покрытие беспроводной сети на двух частотах 2.4GHz, и 5GHz. Модель AC750 RE200 подойдет в том случае, если у вас двухдиапазонный маршрутизатор, и вы одновременно используете есть на обоих частотах. Если же вы только собираетесь покупать повторитель, ищите хорошую модель, и у вас обычный роутер который раздает Wi-Fi на одной частоте (2.4GHz), то можете купить модель TL-WA850RE. Или RE200, с запасом на будущее, если поменяете роутер на двухдиапазонный.
Я настроил свой TP-Link AC750 RE200 за одну минуту. Ровно столько времени нужно для того, чтобы включить репитер в розетку, нажать кнопку WPS на роутере, и на самом репитере. После чего, этот ретранслятор сам подключается к роутеру, и начинает расширять беспроводную сеть. К тому же, у меня таким способом получилось усилить сигнал Wi-Fi сети в двух диапазонах 2.4GHz, и 5GHz. Есть информация, что через кнопку WPS не всегда получается настроить ретранслятор сразу для двух частот, нужно делать это через панель управления. Мы рассмотрим этот вариант в статье. Настраивал я этот репитер с двухдиапазонным роутером TP-Link Archer C20i.
Усиление сигнала Wi-Fi сети на частотах 2.4GHz, и 5GHz с помощью TP-Link RE200
Давайте сначала рассмотрим быструю настройку с помощью кнопки WPS. Скорее всего, на вашем маршрутизаторе есть такая кнопка. Если ее нет, или этот способ не сработает, то ниже я покажу как все настроить через панель управления самого ретранслятора.
Первым делом, включите повторитель в розетку, и подождите секунд 15, пока он загрузится. Затем, на роутере нажмите кнопку WPS. На моем TP-Link Archer C20i она выглядит вот так:

Важно! Не держите кнопку WPS на роутере нажатой слишком долго. Особенно, если она подписана “WPS/Reset”. Примерно через 5 секунд после нажатия на кнопку, будут сброшены настройки роутера к заводским.
После нажатия на кнопку на маршрутизаторе, сразу идем, и нажимаем кнопку WPS на репитере TP-Link AC750 RE200.

Как вы можете увидеть на скриншоте выше, у меня загорелись индикаторы возле 5G, и 2.4G. Это значит, что ретранслятор уже усиливает беспроводную сеть в двух диапазонах. Если горит красный индикатор, то это значит, что сигнал от роутера очень слабый, и нужно установить репитер ближе к точке доступа. А если индикатор возле какой-то сети вообще не загорелся, но у вас роутер транслирует сеть на двух частотах, то это значит, что нужно попробовать настроить AC750 RE200 через панель управления. Так как подключится сразу к двум сетям через кнопку WPS, и усиливать их, не всегда получается.
Настройка TP-Link AC750 RE200 через панель управления
Включите репитер в розетку, и подключитесь к нему по Wi-Fi, или с помощью сетевого кабеля. Откройте браузер, и перейдите по адресу tplinkrepeater.net. Появится страница авторизации. Стандартный пароль и логин: admin и admin. Откроются настройки ретранслятора TP-Link AC750 RE200.
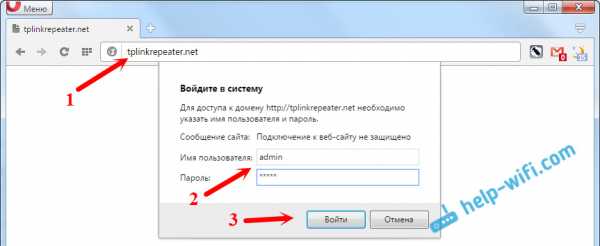
Скорее всего, перед вами сразу появится окно с мастером быстрой настройки (если нет, то перейдите на вкладку Wireless – Connect To Existing Network). Просто нажмите на кнопку “Next”.
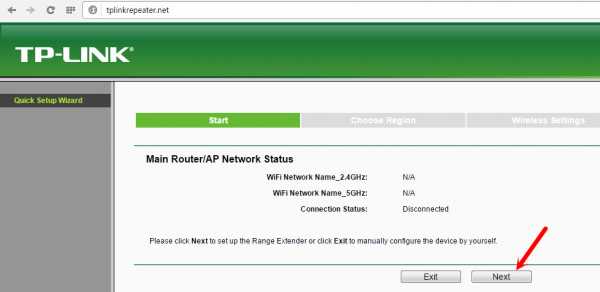
Выберите свой регион.
Дальше репитер выполнит поиск сетей на частоте 2.4ГГц. Выделите свою сеть, и нажмите кнопку “Next”.
В следующем окне нужно только указать пароль от Wi-Fi сети, которую вы хотите расширить.
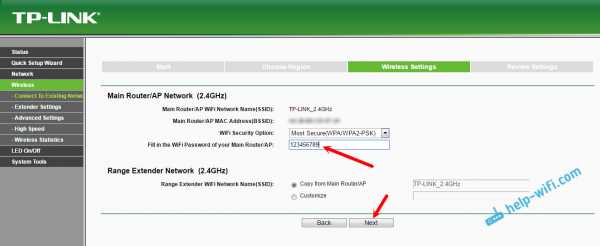
Дальше репитер начнет поиск сетей на частоте 5GHz.
Подключаемся к своей сети на другом диапазоне точно так же, как я показывал выше. Нужно только выбрать сеть, уже на частоте 5GHz и указать пароль к ней.
В итоге, роутер должен выдать информацию по всем настройкам, и нам нужно только нажать на кнопку “Finish”.
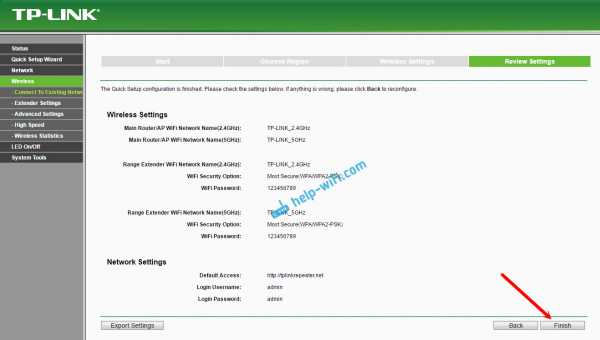
Репитер перезагрузится, и начнет усиливать ваши Wi-Fi сети. Обратите только внимание на индикаторы на самом устройстве, которые возле 5G, и 2.4G. Они должны гореть зеленым цветом. Если горят красным, то установите репитер ближе к роутеру. Вообще, советую выбрать такое расположение усилителя, что бы он находился в зоне стабильного сигнала от маршрутизатора, и максимально покрывал сигналом нужную вам площадь.
Несколько полезных советов:
1 После настройки, вы сможете отключать TP-Link AC750 RE200, и включать его в другом месте. Повторно настройку выполнять не нужно, все будет работать. Главное, чтобы повторитель был в зоне покрытия Wi-Fi сети, которую вы хотите усилить.
2 На повторителе есть один Ethernet порт, а в комплекте есть сетевой кабель. Это значит, что вы можете подключить к интернету одно устройство по кабелю (игровую приставку, стационарный компьютер, Smart TV). Устройство, у которого нет возможности подключится к интернету по Wi-Fi.
3 Вы всегда можете сбросить настройки AC750 RE200 и выполнить его повторную настройку. Снизу есть кнопка Reset. Нажмите на нее чем-то острым, подержите примерно 10 секунд, и настройки повторителя будут сброшены к заводским.

4 Если вы заметил какие-то проблемы в работе этого ретранслятора, или у вас не получается что-то настроить, то попробуйте обновить прошивку. Достаточно скачать новую версию прошивки для модели AC750 RE200 с сайта TP-Link, зайти в настройки повторителя на вкладку System Tools – Firmware Upgrade, выбрать файл прошивки с расширением .bin, и запустить процесс обновления. Только смотрите, чтобы скачанная прошивка была для вашей аппаратной версии. Аппаратная версия указана на самом устройстве.
help-wifi.com
настройка расширителя и прошивка WiFi на ESP8266
Мы не можем использовать интернет на полной скорости, когда сигнал WiFi слаб, и многие люди ежедневно сталкиваются с этой проблемой, но ее можно решить сделав Wi Fi репитер своими руками. Интернет нужен практически всем современным устройствам: СмартТВ, смартфоны, ноутбуки, компьютеры.

Но, когда у нас всего одна точка WiFi, как покрыть всё пространство большого дома или квартиры? Каждый шаг удаляет нас от сильного сигнала, та же история повторяется в многоэтажных домах.
Для этого и был изобретён ретранслятор WiFi. Он расширяет зону покрытия сети WiFi. Он действует по принципу получения существующего сигнала WiFi, его усиления и передачи усиленного сигнала дальше. С помощью такого устройства можно удвоить зону покрытия сети WiFi, достав до каждого уголка вашей квартиры, офиса, разных этажей, или даже расширить зону WiFi на ваш дворик.
Но такое устройство громоздко и дорого стоит. Поэтому, с помощью NodeMCU (IoT), мы можем соорудить свой ретранслятор WiFi.
Что такое NodeMCU? Это опенсорсное железо и набор для сборки, которые позволяют спроектировать свой собственный продукт из мира интернета вещей (IoT) и настроить его с помощью языка Lua. Для подробного знакомства с NodeMCU, зайдите на страничку на Гитхабе.
Заметка: Чем дальше от основного источника WiFi будет ваш модуль, тем медленнее будет соединение, но большая скорость далеко не всегда нужна предметам из интернета вещей. Мне нужен был дешевый способ расширения зоны покрытия WiFi, чтобы устройство оповещения в моём доме могло выходить в интернет и высылать уведомления мне на телефон. Я случайно нашел сборку для роутера на основе модуля WiFi ESP8266 от Мартина Гера, залил её на мой дешевый модуль ESP-01 и он заработал без ошибок. Роутер, к которому подключается мой расширитель, раздаёт WiFi в районе всего 6 метров из-за стены. Но с расширителем, подключенным в районе 3-15 метров от роутера, зона покрытия увеличивается до 95 метров.
Шаг 1: Скачиваем файлы
Скачайте файлы по этой ссылке. Они содержат информацию о железе и нужном софте.
Разархивируйте их и найдите «ESPFlashDownloadTool_v3.4.1.exe». Откройте файл двойным кликом.
Шаг 2: Приобретите нужные элементы
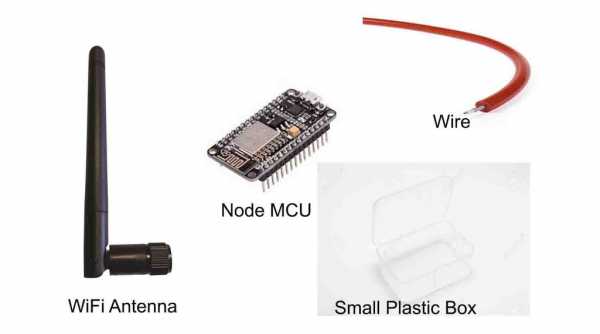
- Небольшой пластиковый корпус (для защиты железа)
- NodeMCU (IoT) доступен в онлайн-магазинах
- WiFi антенна (можете скрутить её с вашего старого роутера)
- Немного проводов, чтобы соединить NodeMCU с антенной
- USB кабель (для питания NodeMCU)
- Зарядник на 5V (можно взять любой зарядник от телефона) или можно использовать павербанк
Заметка: Зарядник должен быть меньше 1A. Зарядник больше чем на 1A можете перегреть NodeMCU и он сгорит.
Шаг 3: Устанавливаем драйвера
Для того, чтобы USB адаптер мог связаться с компьютером, нужно установить драйвер Ch440.
Подпапка из архива, который вы скачали и распаковали, называется «Ch441SER_win» для Windows и «Ch44x_Install_mac» для Mac. Просто откройте программу в нужной папке и установите драйвер.
Шаг 4: Прошейте железо расширителя WiFi на ESP8266
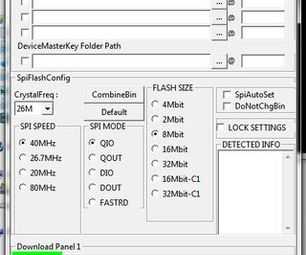
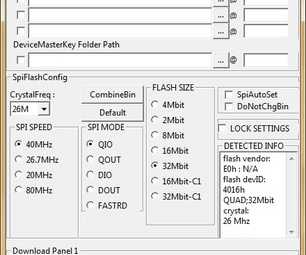
Подключите ESP01 к USB адаптеру, вставьте в компьютер и переключите физический рычажок в режим программирования «Prog», вместо режима «UART».
Откройте программу в подпапке, называющейся «flash_download_tools_v3.4.1_win». Откройте следующую подпапку «_MACOSX», если у вас Mac, или подпапку «FLASH_DOWNLOAD_TOOLS_V3.4.1_WIN» для Windows.
Если у вас Windows, запустите приложение «ESPFlashDownloadTool_v3.4.1» выберите в нём «ESP8266».
Если вы используете ESP01, то настройте программу, как показано в приложенных скриншотах.
- Если вы используете модули NodeMCU или Wemos D1 Mini вместо ESP01 или ESP07, переключите режим «8Mbit» на «32Mbit»
- Для модулей ESP01 и ESP07, в пункте «Download Path Config» кликните по кнопке с тремя точками и найдите»firmware_sdk_1.5.4″. Кликните на каждый и впишите их имена справа, как показано на скриншоте, например «0x00000» и «0x40000». Если вы используете вариант модуля ESP8266, отличный от ESP01, я полагаю, что нужно использовать папку «firmware» и файлы .bin в ней, соответственно с их именами в правой части.
- Выберите нужный COM-порт и установите значение BAUD на 115200, затем нажмите «start», «flash» или «connect».
- Когда программа напишет «Finish», отсоедините адаптер и модуль ESP8266 от компьютера.
- Переключите физическую кнопку на адаптере USB обратно в непрограммируемый режим. Это важно!
Шаг 5: Настройка расширителя сигнала
Для того, чтобы настроить расширитель, нужно соединить его с компьютером. Можно осуществить это с помощью программы серийного соединения, так как ИДЕ Ардуино настроила показатель BAUD на 115200 с NL&CR.
Как только вы подключитесь через серийный порт, посылайте эти команды (без кавычек и заменяя хэштэги на нужные вам значения).
set ssid ####
Это установит имя точки доступа, к которой должен подключиться ваш расширитель.
set password #####
Это установит пароль для соединения сроутером, к которому должен подключиться ваш расширитель.
set ap_ssid #####
Это установит имя для точки доступа самого расширителя.
set ap_password ####
Это установит пароль для точки доступа самого расширителя. Важно, чтобы пароль был длиннее 8 символов!
set ap_open 0
Это включит защиту и только те, кто знает пароль, смогут подключаться к расширителю.
save
Для сохранения настроек.
quit
Для выхода из сессии.
Отключите расширитель и на этом настройка wifi повторителя завершена!
Советы: Вам нужно подождать пару секунд после отправки каждой команды, и, возможно, лучше отправлять команду save после каждой команды. Если вам нужно восстановить все настройки обратно до заводских, пошлите команду reset и затем save. Для просмотра списка всех доступных команд, отправьте help, а для просмотра текущей конфигурации отправте show
Шаг 6: Упаковываем ваш расширитель
Для размещения оборудования можно использовать любой пластиковый контейнер. Я установил расширитель (NodeMCU и антенну) в разрезанную пополам маленькую коробочку. Затем, чтобы защитить железо от дождя, я прошелся по соединениям горячим клеем.
masterclub.online
