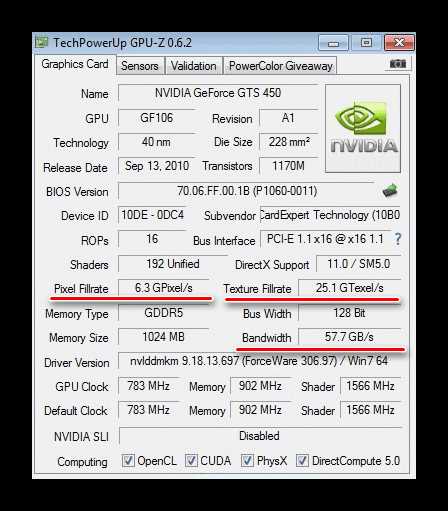характеристики, тесты в играх, разгон
При покупке игрового ноутбука особое внимание стоит уделить выбору дискретного графического процессора – видеокарты. Этот чип целиком и полностью отвечает за обработку всех процессов, связанных с записью и воспроизведением графических данных. В 2011 году на рынок видеокарт вышла мобильная (ноутбучная) модель Nvidia Geforce 610M, которая и по сей день способна поддерживать стабильную работу большинства современных игр и программ.
Технические характеристики Geforce 610M
Geforce 610M разработана на архитектуре Fermi и технологическом процессе в 40 нанометров. Она относится к первой линейке дискретных видеокарт от Nvidia, способных поддерживать 11 версию DirectX.
1 Гб DDR3 памяти с частотой 1.6 ГГц обеспечивает комфортную работу с полным пакетом офисных приложений и нетребовательных игр, а 64-битный интерфейс GDDR3 позволяет создать пропускную способность до 14.4 Гб/сек.
Общие характеристики Nvidia Geforce 610M позволяют представить мощность видеокарты, однако, чтобы получить выводы, необходимо узнать результаты тестирования в играх.
Показатели видеокарты:
- Шейдерные процессоры – 48.
- Количество конвейеров CUDA – 48.
- Ядро с частотой 672 МГц.
- Частота при разгоне в режиме Boost – 900 МГц.
- Потребление энергии – 12 Ватт.
- Видеодекодеры – H.264, VC1, MPEG2 1080p.
Данный графический процессор поддерживает воспроизведение в Full HD и способен работать с библиотекой DirectX 12. Помимо стандартного декодирования Blu-Ray видеозаписей, карта способна передавать потоки Dolby True HD и DTS-HD без потери качества к Hi-Fi приемнику.
Обзор Geforce 610M
Geforce 610M относится к видеокартам среднего класса, поэтому рассчитывать на запредельную мощность и высокие настройки в играх-новинках не стоит, однако все продукты игровой индустрии вплоть до 2011 года будут выдавать около 40 кадров в секунду при средних настройках графики без фильтрации текстур.

Технология Nvidia Optimus автоматически переводит видеокарту в режим энергосбережения в то время, пока она неактивна, что позволяет сэкономить существенную часть заряда батареи ноутбука.
Пользователи, оставившие свои отзывы о работе Nvidia Geforce 610M, утверждают, что этот графический процессор действительно экономит энергию и способен работать в большинстве программ с двойной скоростью.
Как разогнать Nvidia Geforce 610M на ноутбуке
Разгон видеокарты позволяет несущественно увеличить ее производительность и немного повысить тактовую частоту ядра. В среднем подобные махинации прибавляют 5-15% к скорости обработки данных, но немного повышают температуру нагревания корпуса.
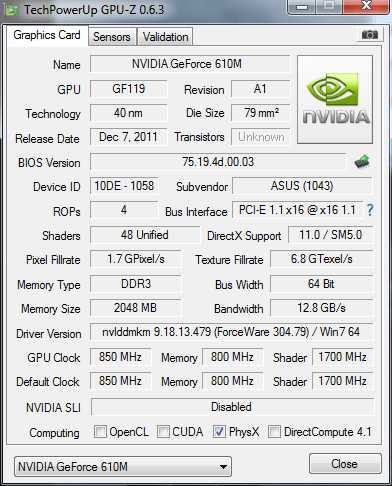
Во многих случаях разгон дает возможность пользователям играть с комфортом в игры, которые не «вытягивает» их карта. Несущественная прибавка FPS и более плавная картинка радуют глаз и улучшают общее впечатление от игрового процесса. Иногда посредством разгона более бюджетной видеокарты можно сэкономить средства и отказаться от покупки модели подороже.
Теперь давайте узнаем, как осуществить разгон Geforce 610M. Разгон видеокарты представляет собой изменение частот:
- графического ядра;
- памяти;
- шейдерных блоков.
Для поддержания стабильной работы с новыми значениями необходимо слегка увеличить объем питания карты. Перед началом операций нужно узнать показатели видеокарты в обыкновенном состоянии. С этим поможет бесплатная программа GPU-Z, после установки и активации которой подробный список с информацией о видеокарте будет выводиться на экран.
Чтобы изменить эти показатели, придется скачать утилиту Nvidia Inspector. После запуска программы нажимаем кнопку «Show Overlocking» и поднимаем значения частот ядра (GPU Clock) до 900 мегагерц в появившемся разделе настроек видеокарты. Вместе с повышением частот ядра повышаются и частоты шейдеров.
Перед тем, как подтверждать внесенные изменения, лучше протестировать карту на предмет стабильности работы и обработки данных. Сделать это можно в любой видеоигре или в специальных программах (к примеру, FurMark).
Если заданная частота не слишком нагружает систему и устраивает вас, то следует вернуться в окно программы Nvidia Inspector и увеличить частоту памяти Memory Clock посредством перетягивания ползунка вправо. После внесения всех изменений нажатием кнопки «Apply Clock&Voltage» завершаем разгон.
Какие игры пойдут на 610M
Тест в играх Nvidia geforce 610M показал, что эта карта способна поддерживать стабильные 40 кадров в секунду в таких популярных играх как Dota 2, Counter-Strike: Global Offensive и World of Tanks.
Более требовательные продукты, вроде TES V: Skyrim и Mafia 2, с трудом продемонстрируют даже 20 FPS на средних настройках, так как видеокарта рассчитана скорее на выполнение офисных операций, нежели на обработку текстур высокого разрешения.
GTA V на минимальных настройках будет работать в 30 FPS, а большинство старых игр, вплоть до 2009 года, на высоких показателях графики поддерживают стабильные 90-100 кадров.
Как скачать драйвера
Как и любая другая видеокарта, 610M не будет работать без драйверов. Скачать драйвера для Nvidia Geforce 610M можно с официального сайта компании. Кликабельный баннер для старта загрузки находится внизу страницы с описанием характеристик и возможностей этого графического процессора.
Драйвера подойдут не только для Windows 7, но и для новой операционной системы Windows 10. Чтобы установить пакет драйверов, необходимо следовать инструкциям официального инсталлятора.
Для Windows 7, 8.1, 8 и Vista
Для Windows 10
Размер файла: ~400.00 МБВерсия драйвера: 391.35 (WHQL) от 27.03.2018;
Язык: Русский
Операционная система: Windows 10 32/64-bit, Windows 7 32/64-bit, Windows 8.1 32/64-bit, Windows 8 32/64-bit, Windows Vista
На что способна Geforce 610M в современных играх: Видео
Вконтакте
Одноклассники
Оценка статьи:
Загрузка…videocard.pro
Как разогнать видеокарту NVIDIA GeForce

С каждым годом выходят все более требовательные игры и не каждая из них оказывается «по зубам» Вашей видеокарте. Конечно, всегда можно обзавестись новым видеоадаптером, но к чему лишние затраты, если существует возможность разогнать существующий?
Графические адаптеры NVIDIA GeForce – одни из самых надежных на рынке и зачастую работают не на полную мощность. Поднять их характеристики можно посредством процедуры оверклокинга.
Как разогнать видеокарту NVIDIA GeForce
Оверклокинг – это разгон компонента компьютера посредством увеличения частоты его работы сверх штатных режимов, что должно повысить его производительность. В нашем случае этим компонентом будет видеокарта.
Что нужно знать о разгоне видеоадаптера? Ручное изменение кадровой частоты ядра, памяти и шейдерных блоков видеокарты должно быть обдуманным, поэтому пользователь должен знать принципы оверклокинга:
- Для повышения кадровой частоты Вы будете увеличивать напряжение микросхем. Следовательно, нагрузка на блок питания возрастет, появится вероятность его перегрева. Возможно, это будет редким явлением, но не исключено, что компьютер будет отключаться постоянно. Выход: покупка блока питания помощнее.
- В ходе повышения производительной способности видеокарты будет повышаться и ее тепловыделение. Для охлаждения может быть недостаточно одного кулера и, возможно, придется задуматься о прокачке системы охлаждения. Это может быть установка нового кулера или жидкостного охлаждения.
- Повышение частоты нужно делать постепенно. Шага в 12% от заводского значения вполне достаточно для того, чтобы понять, как компьютер реагирует на изменения. Попробуйте запустить игру на часик и понаблюдайте за показателями (особенно температурными) через специальную утилиту. Убедившись, что все в норме, можно попытаться повысить шаг.
Внимание! При бездумном подходе к разгону видеокарты можно получить совершенно противоположный эффект в виде понижения производительности компьютера.
Эта задача выполняется двумя способами:
- перепрошивка BIOS видеоадаптера;
- использование специального ПО.
Мы рассмотрим второй вариант, так как первый рекомендуется использовать только опытным пользователям, а с программными средствами справится и новичок.
Для наших целей придется установить несколько утилит. Они помогут не только изменить параметры графического адаптера, но и отслеживать его показатели на протяжении оверклокинга, а также оценить итоговое повышение производительности.
Итак, сразу загрузите и установите следующие программы:
На заметку: поломки в ходе попыток разогнать видеокарту не являются гарантийным случаем.
Шаг 1: Отслеживание температурных показателей
Запустите утилиту SpeedFan. Она выводит температурные данные основных компонентов компьютера, включая видеоадаптер.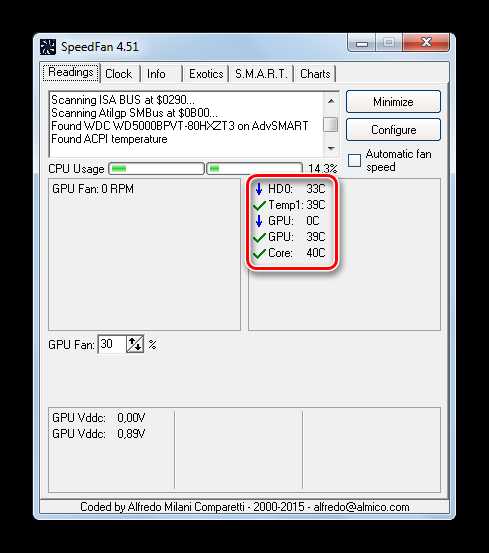
SpeedFan должен быть запущен на протяжении всего процесса. При внесении изменений в конфигурацию графического адаптера следует отслеживать изменения температуры.
Повышение температуры до 65-70 градусов еще приемлемо, если выше (когда нет особых нагрузок) – лучше вернуться на шаг назад.
Шаг 2: Проверка температуры при больших нагрузках
Важно определить, как адаптер реагирует на нагрузки при текущей частоте. Нас интересует не столько его производительность, сколько изменение температурных показателей. Проще всего это измерить программой FurMark. Для этого сделайте вот что:
- В окне FurMark нажмите кнопку «GPU stress test».
- Следующее окно – предупреждение, что из-за загрузки видеокарты возможен перегрев. Нажмите «GO».
- Появится окно с детализированной анимацией кольца. Внизу будет температурный график. Сначала он начнет расти, но со временем выровняется. Дождетесь, когда это произойдет и пронаблюдайте стабильный показатель температуры 5-10 минут.
- Для завершения проверки просто закройте окно.
- Если температура не поднимается выше 70 градусов, то это еще терпимо, в противном случае рискованно делать оверклокинг без модернизации охлаждения.

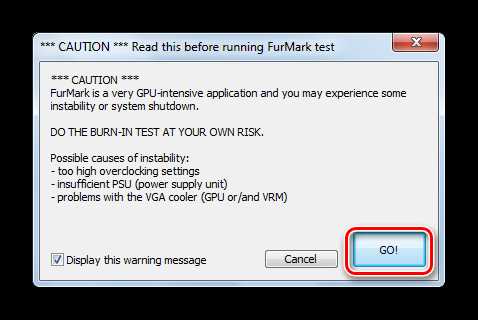
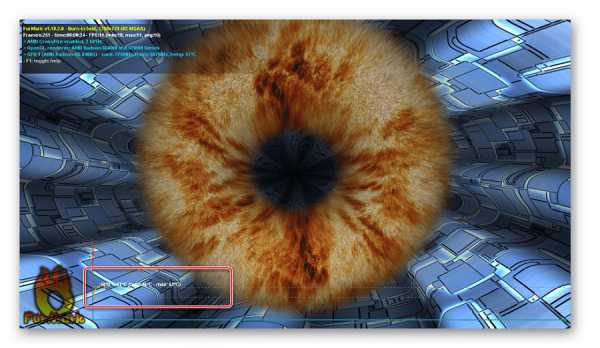
Внимание! Если во время этого теста температура поднимается до 90 градусов и выше, то лучше его остановить.
Шаг 3: Первичная оценка производительности видеокарты
Это необязательный этап, но он будет полезен, чтобы наглядно сопоставить производительность графического адаптера «До и После». Для этого используем все тот же FurMark.
- Нажмите одну из кнопок в блоке «GPU benchmarks».
- На минуту запустится знакомый нам тест, а в конце появится окно с оценкой производительности видеокарты. Выпишите или запомните количество набранных баллов.
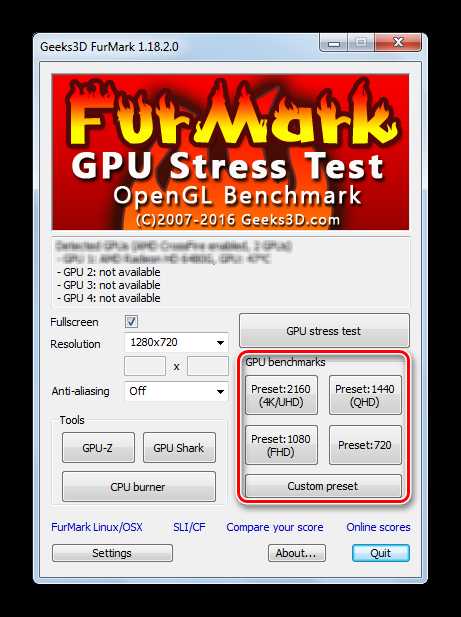
Более обширную проверку делает программа 3DMark, а, следовательно, дает более точный показатель. Для разнообразия можно воспользоваться и ею, но это если есть желание скачивать 3 Гб установочного файла.
Шаг 4: Измерение изначальных показателей
Теперь подробнее рассмотрим, с чем мы будем работать. Посмотреть нужные данные можно через утилиту GPU-Z. При запуске она отображает всевозможные данные о видеокарте NVIDIA GeForce.
- Нас интересуют значения «Pixel Fillrate» («пиксельная скорость заполнения»), «Texture Fillrate» («текстурная скорость заполнения») и «Bandwidth» («пропускная способность памяти»).

Фактически, эти показатели определяют производительность графического адаптера и от них зависит, насколько хорошо работают игры. - Теперь немного ниже находим

После повышения этих данных повысятся и показатели производительности.
Шаг 5: Изменение частот видеокарты
Это самый важный этап и спешка тут ни к чему – лучше провозиться подольше, чем угробить железо компьютера. Использовать будем программу NVIDIA Inspector.
- Внимательно ознакомьтесь с данными в главном окне программы. Здесь можно увидеть все частоты (Clock), текущую температуру видеокарты, напряжение и скорость вращения кулера (Fan) в процентах.
- Нажмите кнопку «Show Overclocking».
- Откроется панель изменения настроек. Для начала увеличьте значение «Shader Clock» примерно на 10%, потянув ползунок вправо.
- Автоматически повысится и «GPU Clock» . Для сохранения изменений нажмите кнопку «Apply Clock&Voltage».
- Теперь нужно проверить, как работает видеокарта с обновленной конфигурацией. Для этого снова запустите стресс-тест на FurMark и около 10 минут пронаблюдайте его ход. На изображении не должно быть никаких артефактов, а самое главное – температура должна быть в пределах 85-90 градусов. В противном случае нужно понизить частоту и провести тест снова, и так до тех пор, пока не будет выбрано оптимальное значение.
- Вернитесь в NVIDIA Inspector и так же увеличьте «Memory Clock», не забыв нажать «Apply Clock&Voltage». Потом точно так же проведите стресс-тест и при необходимости снизьте частоту.
На заметку: быстро вернуть изначальные значения можно, нажав «Apply Defaults».
- Если Вы видите, что температура не только видеокарты, но и других компонентов, держится в пределах нормы, то можно потихоньку прибавить частот. Главное – делать все без фанатизма и вовремя остановиться.
- В конце останется на одно деление повысить «Voltage» (напряжение) и не забыть применить изменение.
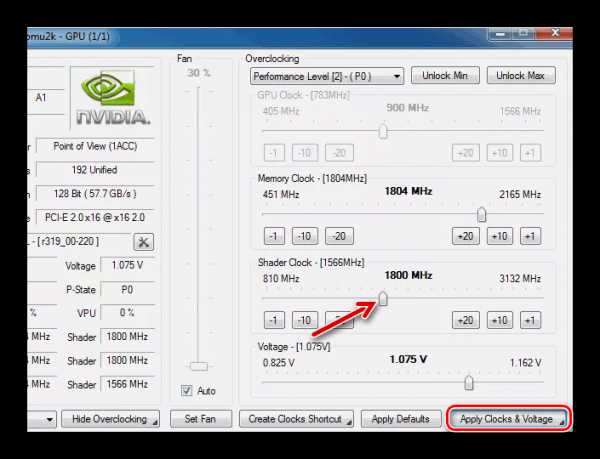
Шаг 6: Сохранение новых настроек
Кнопка «Apply Clock&Voltage» только применяет заданные настройки, а сохранить их можно, нажав «Creat Clocks Chortcut».
В итоге на рабочем столе появится ярлык, при запуске которого NVIDIA Inspector будет стартовать с этой конфигурацией.
Для удобства этот файл можно добавить в папку «Автозагрузка», чтобы при входе в систему программа запускалась автоматически. Нужная папка расположена в меню «Пуск».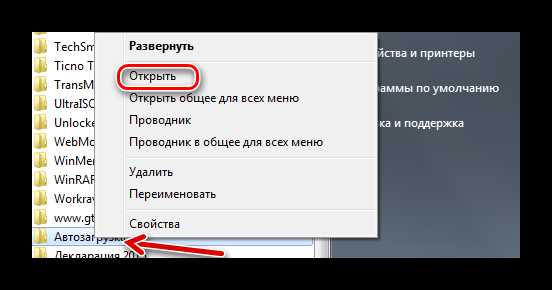
Шаг 7: Проверка изменений
Теперь можно посмотреть изменение данных в GPU-Z, а также провести новые тесты в FurMark и 3DMark. Сопоставив первичные и вторичные результаты, несложно просчитать процент повышения производительности. Обычно этот показатель приближен к степени увеличения частот.
Разгон видеокарты NVIDIA GeForce GTX 650 или любой другой – процесс кропотливый и требует постоянных проверок, чтобы определить оптимальные частоты. При грамотном подходе можно увеличить производительность графического адаптера до 20%, таким образом, повысив его возможности до уровня более дорогих устройств.
Мы рады, что смогли помочь Вам в решении проблемы.Опишите, что у вас не получилось. Наши специалисты постараются ответить максимально быстро.
Помогла ли вам эта статья?
ДА НЕТlumpics.ru
Разгон видеокарты Nvidia
В данной статье пойдет речь о программах для разгона видеокарт от производителя Nvidia. К таким видеокартам относятся модели Geforce GTX 1080 Ti
Содержимое статьи:
Разгон с помощью утилиты NVIDIA Inspector
Разгон видеокарты это популярное занятие не только среди опытных оверклокеров, но и среди обычных пользователей, которые решили увеличить производительность своего компьютера. Для разгона видеокарты Вам потребуется специальная программа, в которой реализованы все необходимые инструменты. Одной из таких программ является NVIDIA Inspector.
Данная утилита представляет собой очень мощный программный комплекс, который используется для изменения различных характеристик видеокарты и для полного мониторинга за состоянием карты.
Основные особенности NVIDIA Inspector
Каждая программа для разгона видеокарты имеет свои особенности. Эта программа отличается от других продуктов подобного рода простым интерфейсом и легкостью в освоении. С помощью NVIDIA Inspector можно:
- Получить информацию о технических характеристиках и параметрах работы видеокарты
- Провести мониторинг частоты, напряжения и температуры ядра
- Контролировать температуру и работу системы охлаждения видеокарты
- Произвести независимый разгон для различных уровней производительности карты
- Повысить напряжение питания GPU
- Изменить скорость вращения вентилятора видеокарты
- Редактировать профиль драйвера NVIDIA
Программа работает без установки, сразу после скачивания Вы можете запустить ее и приступить к разгону.
Где скачать NVIDIA Inspector?
Скачать NVIDIA Inspector можно по этой ссылке.
Интерфейс NVIDIA Inspector и особенности разгона
Перед описанием процедуры разгона хочется обратить Ваше внимание на возможные последствия. Безграмотное использование программы для разгона видеокарты может привести к поломке. Повышение рабочих частот видеокарты приводит к росту температуры чипа и к увеличенной нагрузке на систему охлаждения. При контроле всех важных параметров риск поломки карты ничтожно мал. Просто перед реальным использованием NVIDIA Inspector внимательно ознакомьтесь с нашим руководством, мы обязательно уделим внимание всем потенциально опасным моментам.
Запустите программу NVIDIA Inspector. Перед Вами появится главное окно, в котором указаны все основные технические характеристики Вашей карты. Для того, чтобы Вы нормально ориентировались в значении параметров (все они указаны на английском языке) мы продублируем их на русском языке.
1. Полное название Вашей видеокарты
2. Название ядра
3. Версия установленных шейдеров
4. Разрядность шины памяти
5. Тип памяти видеокарты
6. Объем собственной памяти
7. Версия установленного драйвера
8. Текущая температура процессора видеокарты
9. Напряжение на процессоре
10. Текущая скорость вращения кулера системы охлаждения (в процентах)
11. Скорость вращения кулера (оборотов в минуту)
12. Настройки, получаемые при разгоне (частота ядра, памяти и шейдеров)
13. Рекомендуемые настройки
14. Настройки, установленные компанией производителем
Так как мы еще не осуществили процедуру разгона, параметры 12 и 13 идентичны. После того, как мы проведем разгон и сохраним полученный результат, эти строки будут различны.
Перед началом разгона необходимо запустить встроенную утилиту для мониторинга основных параметров видеокарты. Для этого нажмите кнопку “Sensor Monitoring”.
Наиболее важный для нас параметр это температура ядра. При высокой температуре, которая может быть следствием чрезмерного разгона, работа видеокарты станет нестабильной. В играх это может выражаться появлением артефактов, тормозами. При слишком высокой температуре компьютер перезагрузиться, поэтому видеокарта не должна сгореть, Но доводить до этого не нужно. Следите за показателем температуры во время разгона.
Нажмите кнопку “Show Overclocking” для открытия панели разгона.
Должно появиться предупреждение об опасности повышения рабочих частота видеокарты, нажимаем “Да”.
В новой части окошка программы находим параметр “Perfomance level”. Убедитесь, что у Вас выставлено “Perfomance level 2 – (P0)”. Именно P0, а не P12 (энергосберегающий режим) или P8 (2D режим).
Начальный параметр для разгона — частота ядра (GPU clock). Наращивать частоту можно либо при помощи ползунка, либо при помощи кнопок “+20”, “+10”, “+1”, что эквивалентно увеличению частоты на 20, 10 и 1 МГц соответственно. Увеличиваем частоту на 20 МГц и нажимаем “Apply Clocks & Voltage” для подтверждения.
Теперь необходимо протестировать стабильность работы видеокарты с новой частотой. Если никаких проблем не возникло и температура ядра не зашкаливает, то можно продолжить увеличение частоты. Если проблемы возникли – немного уменьшаем частоту при помощи ползунка или кнопок “-10”, “-1” и снова тестируем на стабильность. Так находим максимальную частоту ядра, при которой видеокарта работает без сбоев.
Аналогичную процедуру разгона частот проводим для памяти и шейдеров. Не забывайте после каждого изменения частоты сохранять изменения при помощи нажатия кнопки “Apply Clocks & Voltage”. Если Вы в чем-то засомневались и не хотите подтверждать изменении частоты, нажмите “Apply Defaults” для сброса настроек.
С помощью программы NVIDIA Inspector можно изменить скорость вращения вентилятора видеокарты. Для этого измените параметр “Fan”. Он в процентном соотношении регулирует количество оборотов в минуту. Желательно всегда ставить галочку “Auto”. В этом случае драйвер видеокарты будет самостоятельно регулировать скорость вращения вентилятора в зависимости от температуры и уровня нагрузки на видеокарту (в тяжелых играх скорость выше, в нетребовательных приложениях или в простое — ниже).
Обращаем Ваше внимание, что максимальный уровень разгона возможен на видеокартах с мощной системой охлаждения, которая сможет компенсировать значительное повышение температуры. Поэтому всегда следите за температурой ядра, ведь при чрезмерном разгоне штатный вентилятор даже на максимальных оборотах может не справиться с задачей.
Еще один параметр, который может повысить производительность видеокарты это “Voltage” (вольтдобавка). В хороших оверклокерских видеокартах процедуру разгона можно провести при помощи добавки напряжения к частотам. Иногда бывает, что после повышения рабочих частот видеокарте просто не хватает напряжения для нормальной работы. Повышение напряжения в этом случае помогает. Увеличить его можно, передвинув вправо ползунок “Voltage”. Новичкам практиковать эту процедуру не рекомендуется без изучения характеристик и разгонного потенциала своей видеокарты.
Разгон видеокарты с помощью программы NVIDIA Inspector осуществляется на уровне драйвера. Это значит, что после перезагрузки компьютера все измененные значения частот будут сброшены до исходного уровня. Решается эта проблема очень просто. После того, как Вы осуществили разгон и проверили стабильность видеокарты, нажмите кнопку “Create Clocks Shortcut”. На рабочем столе появиться ярлык с разогнанными частотами. После перезагрузки компьютера просто дважды кликните по ярлыку левой кнопкой мыши.
Если Вы хотите чтобы новые частоты устанавливались после перезагрузки автоматически, то нажмите правой кнопкой мыши на кнопку “Create Clocks Shortcut” и выберите пункт “Create Clock Startup Task”.
NVIDIA Inspector и антиразгон
Данная программа будет полезна не только для заядлых геймеров, которые жаждут выжать максимум FPS из своей видеокарты, но и обычным пользователям. С ее помощью можно уменьшить частоты видеокарты и тем самым добиться уменьшения энергопотребления и уменьшения нагрева. Понижение рабочих частот актуально для владельцев ноутбуков, которые хотят сэкономить заряд батареи.
К слову на некоторых современных ноутбуках эта процедура будет лишней. Все больше новых устройств изначально оснащаются двумя видеокартами: дискретной (используется под нагрузкой в требовательных приложениях) и встроенной (используется для экономии заряда).
Выводы
Напоминаем, что использовать программу NVIDIA Inspector нужно осторожно, внимательно следуя нашим рекомендациям. Бездумное использование не только этой, но и любой программы для разгона видеокарты может привести к печальным последствиям. Надеемся, наши советы помогут Вам увеличить производительность компьютера и получить более мощную видеокарту.
sysadmin.ru
Как разогнать видеокарту: самый безопасный метод
Востребованность видеокарт на рынке комплектующих обусловлена двумя основными факторами. Во-первых, это популярность игровой индустрии, растущей с каждым днем и, в то же время, печальная ситуация с оптимизацией современных компьютерных игр. Во-вторых, это повсеместное распространение относительного нового вида деятельности – майнинга криптовалюты. Однако ежегодная модернизация компьютера является достаточно дорогим удовольствием, поэтому крайне актуальным становится вопрос о том, как разогнать видеокарту.
Общие сведения

Процесс разгона видеокарты называется оверклокингом и подразумевает под собой принудительное повышение производительности оборудования. В свою очередь, мощность карты зависит от частот графического ядра, видеопамяти и шейдерных блоков.
При повышении нагрузки на видеокарту увеличивается и ее энергопотребление – это значит, что она должна быть обеспечена хорошей системой охлаждения и достаточно мощным блоком питания.
Счастливым обладателям ноутбуков настоятельно не рекомендуется проводить такие операции. Мобильные чипы крайне уязвимы к перегреву, поэтому вполне может быть так, что вместо прироста производительности компьютера придется сдавать его в дорогостоящий ремонт.
Зачем разгонять видеокарту
Зачастую разгон видеокарты осуществляется по следующим причинам:
- Прирост быстродействия компонента. Пожалуй, самая распространенная причина, по которой пользователи прибегают к этой процедуре. Это самый эффективный способ повышения FPS как в играх, так и в других 3D-программах.
- Экономия бюджета. К примеру, в сериях видеокарт среднего ценового диапазона производители искусственно ограничивают производительность. Делается это для того, чтобы поддержать высокий уровень продаж дорогостоящих флагманских моделей. Поэтому имеет смысл приобрести более бюджетный вариант и разогнать ее до уровня топовой видеокарты.
- Заработок. Рост курса криптовалют за последние 10 лет значительно увеличился, отчего возрос и спрос на оборудование для майнинга. Увеличение вычислительной мощности ведет и к увеличению фактической прибыли.
Выгода, что дает разгон видеокарты, также сопряжена и с риском для пользователя. Постоянная работа на повышенных тактовых частотах может привести к перегреву карты и сокращению ее срока службы.
Как разогнать видеокарту Nvidia

Прежде чем переходить к активным действиям по разгону, необходимо провести диагностику видеокарты и узнать ее показатели параметров при работе в нормальном режиме. Для этих целей подойдет бесплатная утилита GPU-Z. Программа не русифицирована, но интерфейс несложный и интуитивно понятный.
После запуска утилиты появится окно с подробной информацией о графической карте. Для прироста быстродействия используются следующие параметры:
- GPUClock – показывает частоту графического ядра;
- Shader – показывает частоту шейдерных блоков;
- Memory – показывает частоту видеопамяти видеоадаптера.
Nvidia Inspector – портативная бесплатная программа для разгона видеокарты NVidia, выпущенная компанией-производителем. Утилита не требует предварительной установки, поэтому сразу после запуска в появившемся окне необходимо нажать на кнопку «ShowOverclocking», которая открывает панель дополнительных параметров.
В начале поднимаем два взаимосвязанных параметра – ShaderClock и GPUClock. Повышать частоту рекомендуется не более чем на 15-20% от заводских настроек. Для сохранения опций нужно нажать кнопку «ApplyClocks&Voltage».
Прежде чем повышать частоту видеопамяти, следует убедиться в стабильной работе видеокарты с новыми настройками, проведя тест на обработку 3D-данных. Сделать это можно при помощи программы-бенчмарка FurMark, запустив режим «Burn-In Test».
Если в процессе тестирования установленных параметров на экране не возникает никаких графических артефактов, то адаптер работает стабильно. В обратном же случае, если появятся признаки нестабильной работы, или температура видеокарты превысит 90 градусов, тест следует прекратить. Процедура повторяется с постепенным снижением настроек частоты до тех пор, пока видеоадаптер не будет стабильно работать.
Далее возвращаемся в окно утилиты Nvidia Inspector и проделываем те же самые действия с увеличением частоты видеопамяти.
По завершению подбора оптимальных рабочих частот останется повысить напряжение питания графической карты для ее последующей стабильной работы. Осуществить это можно с помощью параметра «Voltage», сдвинув ползунок в правую сторону на одно деление.
Последним этапом является создание файла с заданными настройками, при запуске которого видеокарта будет переходить из штатного режима в разогнанный. Для этого достаточно нажать «CreatClocksChortcut», который создаст файл с параметрами на рабочем столе.
При желании можно поместить созданный файл в папку «Автозагрузка», благодаря чему разгон видеокарты Nvidia будет автоматически осуществляться при запуске компьютера.
Как разогнать карту AMD
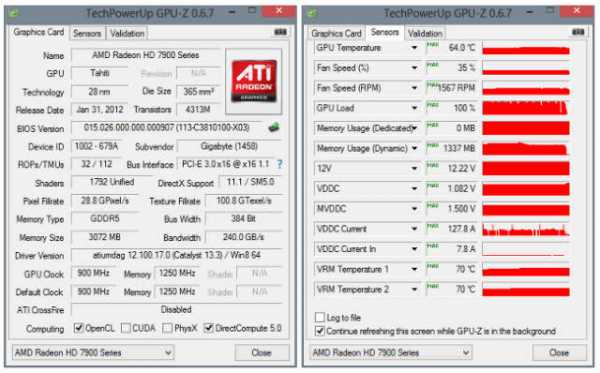
Разгон видеокарты AMD можно осуществить с помощью стандартных средств, которые находятся в пакете драйверов OverDrive или WattMan.
Для начала необходимо обновить драйвер AMD, так как последняя версия программного обеспечения подразумевает более стабильную работу оборудования. В качестве программы для тестирования возможностей видеоадаптера рекомендуется использовать бенчмарки 3DMark или FurMark.
Процесс разгона осуществляется следующим образом:
- Заходим в «Настройки Radeon», «Игры».
- Открываем «Глобальные настройки» и переходим во вкладку «Глобальный Wattman» (или «OverDrive», в зависимости от установленных драйверов).
- Для начала необходимо повысить энергопотребление графического адаптера. Сделать это можно в разделе «Ограниченное энергопотребление», передвинув ползунок в правую сторону на несколько делений. После этого сохраняем изменения.
- Затем начинается долгий процесс постепенного увеличения частот ядра и видеопамяти. Сохранив изменения, запускаем программу 3DMark или FurMark и начинаем тестирование карты.
- При появлении на экране артефактов в виде зависаний, миганий и других признаков нестабильной работы отменяем тест. Уменьшаем частоту и проводим те же самые операции до тех пор, пока не будут найдены оптимальные настройки для разгона.
При желании можно также осуществить разгон монитора. В настройках нужно открыть раздел «Дисплей» и создать новое пользовательское разрешение. В пункте «Частота обновления экрана» необходимо постепенно поднимать число Гц.
MSI Afterburner – еще одна программа для разгона видеокарты AMD, которая позволит осуществить процесс увеличения производительности более точнее, используя дополнительные параметры.
Как правильно разогнать видеокарту с помощью MSI Afterburner

MSI Afterburner – инструмент, предназначенный для оверклокинга видеокарт Nvidia и AMD. За счет расширенного функционала и удобного интерфейса является одной из самых популярных программ у оверклокеров.
В функциональные возможности этого ПО входят:
- мониторинг состояния графического адаптера;
- регулирование напряжения питания видеопамяти и GPU;
- управление скоростью вращения вентиляторов;
- возможность создания до пяти персональных профилей разгона;
- запись видео.
Скачать программу для разгона видеокарты можно с официального сайта MSI. При запуске MSI Afterburner открывается окно с основными параметрами графической карты. В начале стоит зайти в настройки утилиты и настроить свойства совместимости.
Порядок действий для разгона:
- CoreClock (MHz). Передвигаем ползунок в правую сторону на 40-45 MHz и нажимаем «Применить». После чего идет проверка на стабильность с помощью 3DMark или FurMark. При отсутствии артефактов снова увеличиваем частоту ядра уже на 20 MHz с последующим тестированием видеокарты. При желании, когда максимальный уровень частоты найден, можно его понизить на 10 MHz для обеспечения более стабильной работы.
- MemoryClock (MHz). Разгон видеопамяти осуществляет по тому же принципу, что и разгон ядра. В первый раз повышаем значение на 40-45 MHz, во второй и последующие разы – на 20 MHz.
После завершения всех этапов полученные настройки можно сохранить в профиле и настроить их включение по горячим клавишам.
Как разогнать видеокарту на ноутбуке
Мероприятия по разгону видеокарты на ноутбке точно такие же, как и на персональном компьютере. Используются программы для повышения производительности и последующего тестирования.
Нужно учитывать, что если в системном блоке персонального компьютера достаточно свободного места для установки дополнительного охлаждения, то в ноутбуке все комплектующие довольно плотно прилегают друг к другу.
Кроме этого, после разгона оборудования идет повышенное потребление энергии, что в свою очередь ведет за собой увеличения температуры. Поэтому перед процедурой рекомендуется почистить компьютер от пыли и заменить термопасту.
Как разогнать видеокарту для майнинга

Майнинг (c англ. «mining» переводится как «добыча полезных ископаемых») – это так называемый процесс генерации криптовалютных монет путем проведения различных математических расчетов хэш-функций, осуществляемых при транзакциях с помощью узлов валютной сети. Проведение таких расчетов требует большого количества вычислительной мощности, поэтому для генерации новых монет используются майнинг-фермы, представляющие из себя компьютеры с несколькими высокопроизводительными видеокартами.
С развитием той или иной криптовалюты усложняется процесс ее добычи, вследствие чего увеличивается и рост вычислительных мощностей, необходимых для проведения сложных математических расчетов. Поэтому многие майнеры стараются продлить рентабельность своих ферм путем разгона графических карт.
При наличии правильно настроенного роста производительности и благоприятных прогнозов, связанных с существованием криптовалюты, возможная прибыль может увеличиться примерно на 20%. Все же цифра индивидуальна и зависит от множества факторов.
Стоит учесть, что увеличение производственных мощностей приведет к уменьшению срока службы графических карт примерно на треть.
В случае с компьютерными играми процесс разгона заключался в увеличении производительности, которая всегда вела за собой рост потребления электроэнергии. При разгоне оборудования для майнинга пользователей, прежде всего, интересует повышение мощности графического адаптера и снижения его потребления. Связано это с тем, что при добычи криптографической валюты в интенсивном режиме графические ядра карты не используются.
Для оверклокинга при майнинге используется стандартный набор инструментов:
- утилита GPU-Z для вывода характеристик графического адаптера;
- программное обеспечение MSI Afterburner для повышения частот показателей.
Для добычи той или иной кариптовалюты используются графические адаптеры от разных производителей. К примеру, для майнинга валюты Ethereum выгодней использовать оборудование от Radeon, для ZCASH – от Nvidia.
Для наглядности перед разгоном рекомендуется запустить процесс майнинга и следить за изменением показателей. Основная характеристика, влияющая на количество добываемой криптовалюты – это частота работы оперативной памяти. Именно этот показатель и нужно выводить на максимальный уровень его возможностей.
Далее снижается электропотребление через показатель CoreClock в левую сторону, при этом учитывая информацию о количестве мегахешей. Как показывает практика, уменьшение энергопотребления может составить 20-25%.
При желании можно уменьшить скорость вращения вентиляторов карты, так как при меньшем потреблении энергии видеоадаптер будет меньше нагреваться.
В настройках MSI Afterburner в разделе «Основные» присутствует опция «Запуск вместе с Windows», которую нужно активировать для автоматического запуска файла при включении системы.
Где можно скачать программу для разгона видеокарты
Все необходимое ПО можно скачать как с официальных сайтов производителей, так и с помощью торрент-клиента.
Бенчмарки для проведения тестов производительности доступны для покупки в системе Steam. Со сторонних ресурсов их можно скачать и бесплатно, однако существует большая вероятность подхватить вредоносные файлы.
Безопасный разгон видеокарты на максимум: Видео
videocard.pro
Разгон видеокарты с помощью NVIDIA Inspector

NVIDIA Inspector — программа для мониторинга и изменения характеристик видеокарт от немецкого разработчика Orbmu2k. Обеспечивает разгон видеокарты, заточена под видеокарты NVIDIA, так что не пытайтесь её использовать для ATI Radeon.
Особенности программы:
- получение краткой информации о характеристиках видеокарты на базе NVIDIA;
- мониторинг частот, напряжения GPU, температуры и работы системы охлаждения, с возможностью журналирования;
- независимый разгон видеокарты для каждого уровня производительности;
- изменение напряжения питания GPU;
- изменение скорости вращения вентилятора карты;
- редактор профилей драйвера NVIDIA.
Программа на разгон видеокарты абсолютно бесплатная и не требует установки.
NVIDIA Inspector — ver. 1.9.7.7. (Обновлено 28.10.2016)
Поговорим немного о том, какие факты нужно знать перед разгоном видеокарты. Нет смысла заниматься разгоном видеокарты, если система не сбалансирована (слабый процессор или недостаточный объем оперативной памяти) или не оптимизирована (устаревшие или неправильно настроенные драйверы, а также множество работающих в фоновом режиме программ способных затормозить всё, что угодно).
Также некоторые люди задают вопрос: «Каков прирост производительности после разгона видеокарты?» — прирост небольшой, но все зависит от мощностей вашей карты.
Видеокарты подразделяются на 3 типа:
- офисные (самые дешевые и низкопроизводительные)
- бюджетные (среднего ценового диапазона и средней производительности)
- игровые (дорогие и высокопроизводительные)
Реальный прирост производительности после «правильного» разгона составляет от 10 до 50 (если очень повезет) процентов, например 10-30 кадров в секунду. Теоретически, идеальным вариантом для разгона являются всевозможные оверклокерские сэмплы, выпускаемые ведущими производителями.
Часто встречается такой вопрос: Опасно ли делать разгон видеокарты? — т.к. разгон видеокарты это превышение её рабочих заводских характеристик, то чисто теоретически имеется определенная вероятность выхода видеокарты из строя. Но все зависит от вашего уровня квалификации — при грамотных действиях риск этого печального события мал, а при безграмотных — практически гарантирован. Наибольшая вероятность выхода видеокарты из строя — является следствием недостаточного охлаждения как самого GPU, так и видеопамяти, которые могут сгореть при длительном перегреве.
Еще один пугающий факт: «Сокращение срока службы разогнанной видеокарты». Это верно — срок службы любой микросхемы напрямую зависит от её рабочей температуры. Считается, что превышение нормальной рабочей температуры на 10°C сокращают жизнь микросхемы вдвое.
Начинаем разгон, здесь будет несколько этапов:
1. Запускаем NVIDIA Inspector и нажимаем на кнопку Show Overclocking, после чего отобразится окошко с предупреждением на английском языке о том, что разгон может привести к выводу из строя видеокарты. Если вы все же хотите начать разгон нажмите «Да» и окно программы расширится, открыв ползунки регуляторов.
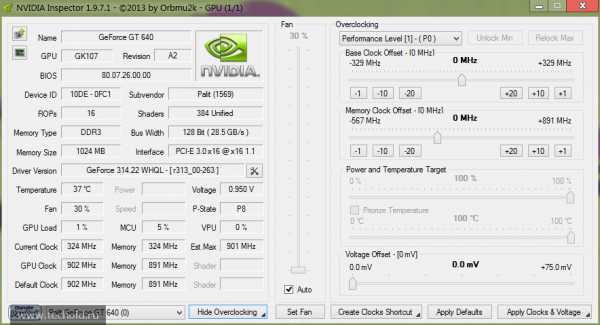
Во второй открывшейся половине программы находим Performance Level (P0). Именно его мы и будем настраивать.
Performance Level (P8 и/или P12) изменять не нужно, т.к. P8 — это 2D режим графики, а P12 — это энергосберегающий режим
2. В программе присутствует около шести параметров для изменения, это Base Clock Offset, Memory Clock Offset, Shader Clock Offset, Voltage Offset и Fan. Есть еще параметр Power and Temperature Target позволяющий изменять мощность видеокарты.
2.1. С помощью ползунка к параметрам Base Clock Offset, Memory Clock Offset и Shader Clock Offset «на глаз» прибавим частоту 5-10% от стандартной. После чего необходимо нажать на кнопку Apply Clocks & Voltage.
2.1.1. Если ничего не произошло (а мог перестать отвечать компьютер или сброситься драйвер видеокарты), то следующим шагом будет…
2.1.2. …запуск вашей любимой игры, поиграйте немного.
2.1.3. Если во время игры встречались так называемые артефакты или игра свернулась и драйвер видеокарты сбросился, то вам необходимо уменьшить частоту примерно на -10 MHz в тех трёх параметрах, которые мы затрагивали в пункте 2.1.
2.1.4. Если ничего подобного не встречалось, то можно еще добавить частоты на +10 MHz, если все хорошо, то можно еще немного добавить частоты. Если все плохо — возвращаемся к пункту 2.1.3.
2.2. Параметр Voltage Offset — или вольтодобавка. В оверклокерских видеокартах разгон осуществляется добавлением напряжения к добавленным частотам, т.к. мощность и качество компонентов видеокарты могут позволить осуществить более эффективный разгон. Другими словами повысив частоту, видеокарте может не хватить напряжения для работы на этих частотах. Прибавку необходимо делать только в том случае, если видеокарта достаточно мощная.
2.3. Параметр Fan — позволяет установить фиксированное значение вращения вентилятора в процентах. Также есть автоматическое изменение скорости вращения в зависимости от температуры графического ядра. Всегда следует ставить галочку на Auto, т.к. фиксированное значение скорости вращения вентилятора создает дополнительный шум и необходимо это только в тех случаях когда видеокарта работает на пределе своих возможностей в «тяжёлых играх», а если стоит галочка с автоматическим изменением скорости вращения вентилятора, то драйвер видеокарты будет сам контролировать температуру и по необходимости добавит оборотов, чтобы снизить её, таким образом кулер не будет шуметь когда вы работаете в офисных программах.
2.4. После всех манипуляций всегда нажимайте Apply Clocks & Voltage, а если вы подозреваете, что что-то не так и боитесь подтверждать — можете сбросить все что вы делали нажав на кнопку Apply Defaults. В программе могут быть заблокированы на изменение некоторые параметры, т.к. они напрямую зависят от аппаратной составляющей видеокарты.
Есть один нюанс в разгоне через данную программу, разгон через неё осуществляется на уровне драйвера, а не на аппаратном уровне (BIOS видеокарты), поэтому после перезагрузки Windows все ваши установленные значения сбросятся. Решается эта проблема так: после удачного разгона (100% уверенность в том, что артефактов и постоянных сбросов драйвера не наблюдается) нажмите на кнопку Create Startup, на вашем рабочем столе должен появиться ярлык, в котором находятся ваши разогнанные значения. Перед запуском любимой игры просто щелкните двойным кликом по этому ярлыку (ничего не открылось?, так и должно быть) и можете запускать игру.
Чтобы разгон видеокарты работал после перезагрузки Windows, нажмите правой кнопкой мыши по Create Clock Startup Task и выберите в списке Create Startup Shortcut.
Существует много других программ чтобы получить разгон видеокарты, таких как MSI Afterburner, NVIDIA System Tools, EVGA Precision X и др., однако NVIDIA Inspector является самой простой и достаточно функциональной программой данного предназначения.
Помните, все манипуляции с видеокартой вы делаете на свой страх и риск! Автор статьи и разработчик программы не несут ответственности за ваши совершенные действия.
www.techold.ru
|
| ||||||||||||||||||||||||||||||||||||||||||||||||||||||||||||||||||||||||||||||||||||||||||||||||||||||||||||||||||||||||||||||||||||||||||||||||||||||||||||||||||||||||||||||||||||||||||||||||||||||||||||||||||||||||||||||||||||||||||||||||||||||||||||||||||||||||||||||||||||||||||||||||||||||||||||||||||||||||||||||||||||||||||||||||||||||||
funer.ru
Как разогнать видеокарту – пошаговый разгон видеокарты
Здравствуйте дорогие читатели. Сегодня мы поговорим о том как разогнать видеокарту самостоятельно.
На сегодняшний день игровая индустрия стала настолько популярна, что наверное не только догнала, но и обогнала киноиндустрию.
Создатели игр в свою очередь не стесняются создавать популярные игровые проекты на сложных игровых движках, задействовав при этом максимум эффектов для красочных сцен.
С одной стороны качество картинки на высоте, а с другой…
Оптимизация оставляет желать лучшего (вспомним такие проекты, как METRO 2033, CRYSIS, на момент их выхода ни одна видеокарта не могла обеспечить минимальный уровень производительности в 25 fps).
Именно поэтому с каждым годом, происходит выпуск новых, более производительных видеоадаптеров.
Совсем необязательно приобретать новую видеокарту каждый год, когда потенциал старой ещё не полностью раскрыт. Гораздо удобней её разогнать.
Под разгоном видеокарты мы будем понимать игровую видеокарту, критерии выбора которой мы рассматривали в статье — как выбрать видеокарту.
Офисные видеокарты без охлаждения особо не разгонишь (да и зачем?). Убедитесь, что у вас блок питания с запасом мощности, иначе при повышении частот компьютер будет перезагружаться и разогнать не получится.
Так как в видеокарте многое зависит от оптимизированного драйвера, разгонять её лучше программно, а не через BIOS, как это было в случае с процессором в статье – как разогнать процессор. Вскоре мы рассмотри как эффективно ускорить процессор без разгона. Подписывайтесь на обновления, чтобы не пропустить. Кстати для успешного разгона видеокарты обновите драйвера.
Как разогнать видеокарту
Видеокарта разгоняется с помощью трёх типов программ.
1.Напрямую через драйвер. (AMD, Nvidia)
2.Через специальные утилиты производителя (ASUS, MSI, ZOTAC)
3.Через отдельные программы — самая популярная Riva Tuner
В принципе все методы кардинально ничем не отличаются, поэтому рассмотрим третий вариант «разгон через программу Riva Tuner».
По сути, разгон видеокарты представляет из себя повышение частот ядра и памяти, и настройки работы кулера. Итак, приступим к разгону видеокарты:
1.Нам понадобится программа для разгона Riva Tuner, Everest для мониторинга температуры, и 3Dmark для тестов. Ваша задача скачать их и установить.
2. Далее открываем программу Riva tuner, нажимаем на мигающий треугольник справа и выбираем первый пункт (системные настройки).
3. В нем находим пункт кулер(FAN) и ставим галочку в пункте — низкоуровневое управление кулером, выскочит окошко «Требуется перезагрузка», выбираем пункт определить и всё ок.
Далее вместо авто выставляем работу кулера на постоянный, передвигаем ползунок до 95% и нажимаем сохранить.Если шум от кулера раздражает, то снизьте это значение на 10-15%. Сохраняем профиль с настройками и ставим галочку “загружать настройки с Windows”.
4. Переходим обратно на пункт — разгон. Там вы увидите два неактивных ползунка.
Чтобы активировать их, поставьте галочку « низкоуровневое управление разгоном», снова появится окошко как в пункте 2, выбираем определить и ползунки станут активны.
к меню ↑
Разгон видеокарты
Начинаем двигать ползунок, отвечающий за частоту ядра. Увеличиваем частоту с шагом в 5-10%.
После этого нажимаем тест, если всё ок, нажимаем применить — ок. Запускаем программу Everest (пусть она будет в трее), открываем установленный 3D mark и запускаем тест видеокарты.
Наблюдаем за температурой видеокарты (желательно чтобы не превышала 90 С), и за артефактами при тесте.
Как только артефакты (искажение картинки) начнут появляться, останавливайте тест и снижайте частоту на 15-20 МГц и снова проводим тест. Тоже самое проделываем, если видеокарта работает при повышенной температуре.
Если при тесте всё ок, значит вам повезло и вы можете продолжать повышать частоту с шагом в 5-10% до тех пор пока не появятся первые артефакты.
Когда появятся, снизьте частоту, чтобы их не было вообще. После определения максимальной частоты ядра, запоминаем её (лучше записать), сбрасываем частоту на номинальную. Переходим к разгону памяти.
5.Принцип разгона памяти тот же, что и в 4-м пункте. Повышаем частоту с шагом 5-10% и тестируем, до появления артефактов.
Когда достигнете максимальной рабочей частоты памяти, поставьте частоту ядра в разогнанное ранее значение, нажмите тест, если всё ок, запускаем тест.
Сейчас очень важный этап, внимательно проследите за артефактами и температурой при максимальной нагрузке на видеокарту.
Если артефактов нет, значит разгон видеокарты проходит отлично, можно приступать к тестам в играх и наблюдать увеличение FPS (количество кадров в секунду). Если появляются артефакты, то лучше снизьте частоту памяти на 10-15 МГц, и заново запускайте тест.
Если вы слишком сильно (50-70МГц) снизили частоту памяти, но при этом артефакты исчезать не собираются, то не изменяя частоту памяти (пусть она будет в пониженном значении), измените частоту ядра в меньшую сторону на 10-15 МГц.
После 1-2 раз снижения частоты ядра артефакт исчезнут, а частоту памяти можно будет немного повысить. Всё, можете приступать к игровым тестам.
Выводы
Возможно сегодня вы уже не будете проводить разгон видеокарты с помощью программы Riva Tuner, насколько я помню программа уже давно не обновляется.
При написании этой статьи у меня не было цели рассмотреть новую версию недавно вышедшей программы для разгона.
Главное, это показать принцип с помощью которого вы сможете быстро и безболезненно увеличить производительность вашего ПК в играх.
Разгон, это всегда риск, но при правильном подходе этот риск будет умножен на 0.
На сегодня все, надеюсь теперь вы знаете как разогнать видеокарту. Кстати не забудьте поделится с друзьями нажав на кнопки после статьи. Удачи вам и побольше FPS🙂.
А какой программой для разгона видеокарты пользуетесь вы?
Код проверки: 1659
entercomputers.ru