Как подключить PS2 к компьютеру или ноутбуку
PlayStation (PS) – любимая во всем мире линейка консолей. Sony Computer Entertainment не перестает радовать своих фанатов, выпуская с каждым разом более мощную и производительную приставку. Улучшается графика, увеличивается мощность, каждая новая выпущенная игра похожа на шедевр. Однако есть люди, которые не гонятся за свежими новинками – их сердце навсегда привязано к стареньким игрушкам. К ним относятся пользователи PS2. По современным меркам это уже устаревшая консоль, однако, люди продолжают ей пользоваться. Новое – не всегда лучшее, и порой в погоне за графикой мы упускаем из виду самое главное – идею и сюжет.

Старенькие игрушки обладали этим в достатке, так как в то время игрока нельзя было заманить на сочную картинку, ввиду технических возможностей того времени. По этой причине приходилось придумывать что-то действительно стоящее, что способно затянуть с головой. Именно по этим причинам у ПС2, вышедшей в далеком 2000 году, до сих пор остается столько фанатов. В этой статье мы поговорим о том, как подключить ПС два к компьютеру или ноутбуку.
Подключение при помощи сети
Начнем мы с подключения консоли к компьютеру посредством сети. В данном типе подключения жесткий диск ПК (персонального компьютера) будет использоваться в качестве хранилища для игр. Хотелось бы обратить ваше внимание на то, что если Вы обладатель PS2 версии fat, то для использования беспроводного подключения придется приобрести network adapter.
На компьютере необходимо сделать всего две вещи – получить статический IP-адрес и создать папку с открытым доступом.
Для того чтобы узнать статический IP-адрес, необходимо перейти в «Центр управления сетями и общим доступом», затем «Изменение параметров адаптера».
Щёлкните ПКМ (правой кнопкой мыши) по подключению и из контекстного меню выберите пункт «Состояние». В открывшемся окне вы увидите кнопку с названием «Сведения» – кликните по ней.

Подключение по локальной сети в Windows 7
Отобразится сводка параметров вашего подключения, найдите строчку «Шлюз по умолчанию». Комбинацию этих цифр необходимо запомнить, а ещё лучше выписать. Снова перейдите в окно «Сетевые подключения» и щелкните ПКМ по соединению, в этот раз щёлкните по пункту меню «Свойства». Затем найдите пункт с названием «Протокол Интернета версии 4 (TCP/IPv4)», выберите его и кликните по кнопке «Свойства».

Протокол интернета версии 4 в Windows 7
Нажмите на «Использовать следующий IP-адрес» и внесите вручную ту комбинацию, которую запоминали ранее. Последнее число может быть любым, главное, чтобы вы его запомнили – это адрес Вашего компьютера. Маска подсети появится автоматически и останется заполнить «Основной шлюз» — это снова число, которое вы запоминали, и «Предпочитаемый DNS сервер» — та же самая комбинация чисел. Сохраняете изменения и выходите. Эти действия были необходимы для создания статического адреса компьютера.
Теперь снова переходите в «Центр управления сетями и общим доступом» и кликаете по «Изменить дополнительные параметры общего доступа». В открывшемся окне разворачиваем пункт «Все сети», тут необходимо поставить галочку напротив «Включить общий доступ», чтобы пользователи могли просматривать и сохранять файлы в общих папках и «Отключить общий доступ с парольной защитой».
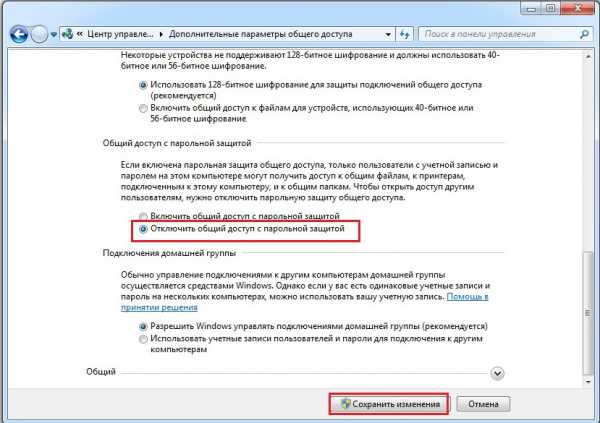
Дополнительные параметры общего доступа в Windows 7
Переходим в раскрывающееся меню «Сетевое обнаружение» и там ставим флажок напротив «Включить автоматическую настройку на сетевых устройствах». Последнее, где осталось поставить галочки – это «Сетевое обнаружение», поставьте их напротив «Включить сетевое обнаружение» и «Включить общий доступ к файлам и принтерам».
После настройки параметров компьютера перейдите на жесткий диск, на котором будут храниться игры. Создайте в корне папку PS, внутри этой папки создайте ещё две папки CD и DVD. В каталог DVD будете помещать все образы игр, в которые хотите поиграть. Важно, чтобы игры были в формате iso, так как мы имитируем загрузку игры с дисковода. Теперь папку PS необходимо сделать сетевой – только после этого её увидит сама консоль. Сделать это нетрудно. Щелкаем ПКМ по папке, переходим во вкладку «Доступ», затем кликаем по кнопке «Расширенная настройка».
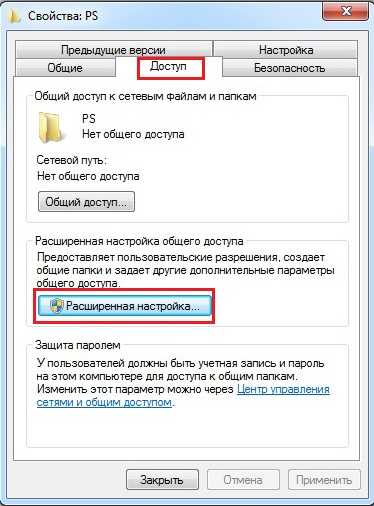
Настройки доступа к папке в Windows 7
В открывшемся окне ставим галочку напротив «Открыть общий доступ к этой папке».

После этого ранее недоступные в этом окне настройки станут активными, и вам необходимо щёлкнуть по кнопке «Разрешения». В группах будет «Все», а вы просто поставите все галочки ниже под колонкой «Разрешить». Применяете все настройки.
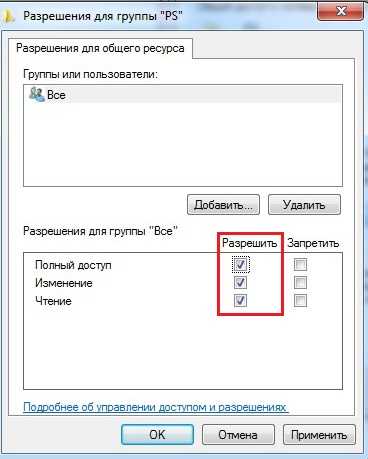
Разрешения для группы в Windows 7
На этом настройки компьютера завершены, и последнее, что останется сделать – это подключить саму ПС2. Просто соедините консоль с роутером посредством сетевого кабеля.
Настройка компьютера позади, теперь самое сложное – подготовка консоли. Необходимо на «соньку» установить FMCB (FreeMCBoot) – это метод запуска приложений напрямую с карты памяти, в виде самостоятельного загрузчика. Есть два варианта – простой и сложный. Простой в данном случае – это найти человека с чипованной консолью и попросить его записать утилиту на ваш накопитель. Второй способ – это сделать самостоятельно, посредством компьютера. Мы не пойдем по пути наименьшего сопротивления и расскажем вам, как установить FMCB самостоятельно.
Установка FMCB
Вам понадобится PlayStation Memory Card Transfer Adapter, приобрести его не составит труда, и покупка не сильно ударит по карману. Подобный адаптер поможет вам записать FMCB на карту памяти для PS2.

PlayStation Memory Card Transfer Adapter
Первое, что нужно сделать – это подключить его к компьютеру при помощи miniusb-кабеля. Следующим шагом будет установка драйверов. Инструкция изложена на простом английском, плюс приложены все необходимые файлы для установки. Если в двух словах, то скачиваете с этого ресурса драйверы и просто, поочередно запуская, устанавливаете на компьютер. Как правило, на старых системах (WindowsXP/Vista/7) установка проходит без каких-либо проблем, но на новых ОС возникают сложности. Причина в том, что подобные адаптеры уже очень давно сняты с производства, так как изначальное их предназначение было в переносе сохранений игр с ПС2 на ПС3. Sony, спустя какое-то время, убрали эту возможность, и девайс оказался попросту не нужен. Новые системы оснащены алгоритмом проверки надёжности устанавливаемых драйверов, именно они и проверяют наличие подписи производителя. Очевидно, что у старого девайся её нет – для того чтобы установить эти драйверы, отключите проверку подписи.
После установки драйвера карточку необходимо отформатировать. Для этого зайдите в скачанную ранее папку и запустите файл с названием mc-format.bat. Дождитесь окончания процедуры. Затем запустите full-install.bat. Процесс установки займет какое-то время. Как только он закончится, извлеките карту памяти PS2 из адаптера и вставьте её в консоль. Включите консоль, и через несколько секунд вы увидите установленный FSMB.
После того как вы успешно запустили FSMB, останется с его помощью показать консоли IP-адрес. Для этого перейдите в OPL, затем в Networkconfig. Вы увидите меню следующего вида:

Обращаем ваше внимание на то, что тип IP-адреса статичный. Сам IP-адрес отличается от адреса компьютера, тем временем как IP-адрес роутера и сервера идентичны установленным на компьютере. Ниже в типе адреса должен стоять IP, а сам адрес – это статический адрес вашего компьютера. Share – это название папки на компьютере, которую мы создавали ранее. Нажимаем ОК и переходим в Setting. Там выставляем следующий параметр:
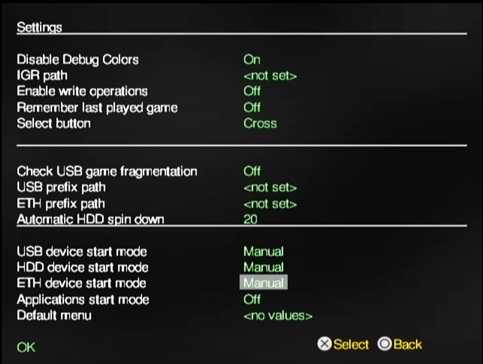
Нажимаете SaveChange для того, чтобы сохранить изменения.
Готово! Теперь можете перейти в GameList, там выбрать ваш жесткий диск, на котором папка с играми. Теперь у вас есть возможность играть на ПС2 при помощи компьютера в любую скачанную игру без диска или usb-флешки.
Подключение к ноутбуку
Ноутбук – это тот же компьютер, соответственно, повторив описанные выше действия, вы получите тот же результат.
Подключение PS2 к монитору
За неимением телевизора для игры на консоли PS2 подойдет и обычный монитор от компьютера. Для этого достаточно приобрести специальный переходник, коих огромное количество. Стоимость подобных переходников невысока и не сильно ударит по карману.
На этом наша статья подходит к концу. Надеемся, что достаточно полно раскрыли тему подключения PS2 к компьютеру или ноутбуку.
nastroyvse.ru
Как мне лучше подключить приставку Sony PS2 к компьютеру? И возможно ли это?
Почитайте для начала ответ на аналогичный вопрос (по английски правда, но я сейчас дам перевод)How can you connect your Playstation 2 to your PC?: Wiki.Answers.com
Connecting a PS2 to a PC
This would depend on what you meant by “connect” your PS2 to a PC. If you had just a video card with an RCA video input, like so many video cards nowadays offer, then you could just play your PS2 through your computer monitor. As far as re-integrating one’s PS2 directly into one’s PC, there are PS2 emulator programs out there that would allow you to go as far as playing an actual PS2 game in your cd-rom drive and using usb ps/2 game controllers to create that “just like if I had shelled out $300 for an actual PS2 console” feeling. Option 3 would be just to go buy the game you want to play so badly for the PC along with the usb gaming controllers!
Here are more opinions and answers from other FAQ Farmers:
Don’t waste time on connecting your PS2 to a PC. Just download an PS2 emulator and the important thing is the BIOS of PS2. PS2 BIOS is not easy to find because it is copyrighted.
You can’t connect a PS2 to a PC.
1st: You CAN CONNECT PS2 To Yor Computer Trough Ethernet Cabel. 2nd: Plug Ethernet Cabel To The Computer And Then To The PLayStation [You Must Have Network Access Disc or Model That Have It Allready]. 3rd: This Is The PROBLEM: your computer doesn’t find PS2 so you need some kind of DRIVER for that
Примерный смысл
1. Все зависит от того что вы подразумеваете под подключением к компьютеру.
Вы можете проиграть игры с приставки через видеовход вашей видеокарты на мониторе
Или вы можете воспользоваться эмулятором (программным) приставки.
Единственный способ организовать подключение всерьез – через Ethernet кабель (фактически через локальную сеть) для этого ваша приставка должна быть оборудована соответствующим разъемом и программным обеспечением и драйверами для компьютера…
==================
Далее отсылаю вас за техническими подробностями сюда
PlayStation®2 30000 – 50000 Series / Network Adaptor
Connecting to a Router
Там много ссылок, но вкратце сначала вам нужно будет идентифицировать свою версию приставки и далее исходя из этого покупать, подсоединять оборудование для работы с сетью (если это возможно, говорят последние версии этих приставок таких возможностей лишены… )
–
С уважением.
otvet.mail.ru
Как подключить джойстик от ps2 к пк: способы подключения, схема
Тем, кто с детства привык к консольным играм, было весьма неудобно переходить на клавиатуру компьютера. Вместе с тем, многие игры поддерживают геймпад в качестве основного источника управления. Если пользователь испытывает неудобства при использовании обычной клавиатуры, но по тем или иным причинам приобрести консоль не может (да и не все игры имеют свой консольный аналог), у него остаётся лишь один путь – подключить PS2 к ПК и настроить управление на него.
Способов подключения к персональному компьютеру существует несколько, и они напрямую зависят от комплектации самой приставки (если джойстик был взят оттуда) и модели самого джойстика. При необходимости нужный вариант геймпада можно приобрести отдельно. Случается, что на нём есть обычный USB-штекер, который подходит к компьютеру. В таком случае подключение осуществляется очень просто. Если же такого выхода нет, а имеется специализированный, то придётся приобретать специализированный адаптер и осуществлять переход от джойстика к ПК через него.
Способы подключения джойстика от ПС2
Содержание статьи
Если на джойстике имеется выход USB, то последовательность действий по его подключению нехитрая:
- Обратиться к задней части системного блока компьютера и найти там группу дополнительных отверстий для USB, но при недостатке длины провода можно выбрать и основные отверстия, расположенные в передней части.
- Вставить в одно из них штекер от джойстика.
- Дождаться, пока на компьютер установятся необходимые драйвер для работ с новым устройством.
- Открыть настройки управления необходимой игры. Они зачастую расположены не во внутренних параметрах, а отдельным исполняем файлом, но это зависит от конкретной игры.
- Переназначить кнопки управления в настройках, нажимая их на джойстике.
 Если джойстик требует приобретения адаптера, то без переходника никак не обойтись. Для этого создан специальный адаптер «PS2 to USB», который поддерживает два независимых джойстика разом и имеет дополнительно диск с драйверами. Последовательность действий после его приобретения:
Если джойстик требует приобретения адаптера, то без переходника никак не обойтись. Для этого создан специальный адаптер «PS2 to USB», который поддерживает два независимых джойстика разом и имеет дополнительно диск с драйверами. Последовательность действий после его приобретения:
- Вставить USB-выход адаптера в любой свободный слот на компьютере. Он должен быть опознан системой сразу после установки, без применения каких-либо вспомогательных программ.
- В специальные отверстия поставитьна адаптере один или два джойстика. Если геймпады подключены правильно и могут работать, то на адаптере загорятся красные светодиоды.
- Открыть настройки управления игры и установить кнопки для тех или иных функций внутри игры. Пара джойстика на таком адаптере работают независимо друг от друга, поэтому можно без проблем сыграть в какую-нибудь игру вдвоём.
Схема как подключить джойстик от PS2 к компьютеру.
 При нежелании работать с адаптером можно предпринять попытку самостоятельно переоборудовать его от игровой станции на USB-лад. Это потребует некоторых усилий, но это позволит создать свой уникальный геймпад, подходящий компьютеру.
При нежелании работать с адаптером можно предпринять попытку самостоятельно переоборудовать его от игровой станции на USB-лад. Это потребует некоторых усилий, но это позволит создать свой уникальный геймпад, подходящий компьютеру.
- Джойстик;
- Порт LPT-ПАПА;
- USB-шнур;
- Изолента;
- Паяльник;
- Ножницы.
В первую очередь нужно отрезать от геймпада его конец, предназначенный для PlayStation. Один из них покрашен в красный цвет – его пока трогать не нужно, отвести в сторону. Чёрный же нужно припаять сразу к двум входам, используя дополнительный проводок. Следующий порт, LPT, нужно использовать с заготовленного USB-шнура, так как его аналога у геймпада нет.
После отбора нужно спаять вместе чёрные проводки от USB и геймпада, затем повторить то же самое с красными. При подключении к компьютеру важно сперва присоединить к нему питающий выход LPT, а затем – кабель USB. Отсоединение происходит в обратном порядке.
setafi.com
Как подключить джойстик от PS2 к компьютеру
Управление игрой клавиатурными клавишами или мышью для людей, которые с детства обожествляют ручку геймпада, является делом проблематичным. А когда это касается авиа-, автосимуляторов или спортивных развлечений — то и для других. В связи с этим подключение джойстика от игровой консоли к компьютеру превращается в задачу, которая принципиально была разрешена в 1999 году с разработкой утилиты DirectPad Pro.

Самостоятельные работы
В статье «Подключаем к компьютеру джойстик от PS1» мы рассматривали, как подключить джойстик путём самостоятельной распайки проводников собственного кабеля джоя к переходнику «папа» LPT и одновременного задействования в схеме переходника USB.
Принцип такого решения является правильным. Однако срабатывает он не в каждом конкретном случае по двум различным причинам.
- недостаточное напряжение (менее необходимых трёх вольт), подающееся с выводов LPT на микросхему джой-ручки;
- возникновение тиристорного эффекта, характерного для CMOS-микросхем КР537РУ10, КР1146ФП2.
В общем виде принципиальная схема подсоединения манипулятора от ПС к ПК выглядит так:
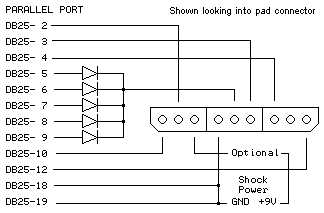
Схема подсоединения манипулятора от ПС к ПК
Предназначение помещённого в схему источника девяти вольт состоит в запитывании встроенных двигателей геймпада (для отработки необходимых функций).
Кроме того, следует учесть пользу от дополнительного применения в этом случае мультикарты, на которой должен присутствовать контроллер и порт LPT. Ведь потеря мультикарты никак не сравнится с выжиганием при ошибке цепей порта LPT на материнке вашего компьютера.
А это схема для подключения пары джойстиков. В этом случае все диоды удаляются, а точка соединения их отрицательных выводов соединяется с плюсом внешнего источника:
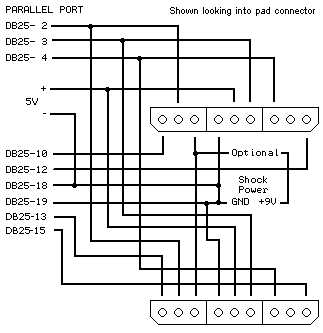
Схема для подключения пары джойстиков
Применение дополнительных устройств
Ввиду того что самостоятельные работы такого рода требуют много знаний, опыта и определённого мастерства, для достижения которых необходимо потратить много времени, упорства и обладать определённым складом ума, намного проще, менее затратно и более надёжно использовать готовый переходник.
Такой адаптер, как на картинке ниже, совместимый с Виндовс 7, 8 и 10, обойдётся примерно всего лишь в пять долларов США:

Адаптер для подключения PS к ПК
А вот такой, с возможностью подключения сразу пары джойстиков, стоит всего лишь три доллара (да ещё и с драйверами на диске в придачу):

Адаптер для подключения пары джойстиков
Для каждой конкретной игры настройками задаются функции кнопок джойстика.
Оба присоединённых таким образом геймпада работают независимо друг от друга, так что вполне можно играть вдвоём, на радость.
Перед тем как подключить геймпад от PS2 к ПК, хорошо взвесьте свои силы и выберите правильный из возможных для вас способов подключения. Помните, что главное — не навредить.
Наслаждайтесь результатом, играйте с детьми. В играх дети учатся жизни.
Читайте наш новые статьи, задавайте вопросы.
nastroyvse.ru
Как пользоваться PS2: подключение к телевизору, начало работы
Для многих знакомство с консольными играми и индустрией в целом началось далеко не с PS4 или Xbox One, а намного раньше. Каждый геймер время от времени вспоминает вечера, проведенные за игрой на PlayStation 2.
Tekken 5, Need for Speed: Underground, Quake 3 Arena и многие другие популярные хиты, вышедшие на PS2, знакомы нескольким поколениям игроков.
То время, которые принято вспоминать с ностальгией, уже не вернуть, но можно заново прочувствовать хотя бы малую часть тех эмоций, которые мы испытывали тогда — снять PS2 с полки и дать ей шанс вновь порадовать нас прекрасными играми 2000-х годов.
Подключаем PS2
Первый вопрос, который может прервать вас на пути к удовольствию – как подключить PS2 к телевизору. Конечно, никто не говорит, что вы могли забыть, как вставить цветные «тюльпаны» в соответствующие разъемы на телевизоре, ведь в этом нет ничего сложного. Другое дело, если у вас более новый экземпляр, предназначенный

Подключение PS2 к телевизору
В интернете можно заказать подходящий кабель или переходник, который поможет подключить PS2 к монитору компьютера. Правда, если на нем будет только DVI-порт, звук выводиться не будет.
4 типа кабелей, которые помогут решить проблему с подключением к новому телевизору:
- Композитный / Стерео AV;
- Компонентный / YCbCr;
- S-Video;
- RF (Коаксиальный кабель).
Выберите место, где приставка будет лучше всего себя «чувствовать». Не стоит устанавливать ее в закрытые пространства, близко к стенам или на другие электронные устройства. Если на столе мало места, поставьте консоль вертикально.
С местом определились? Подключите кабель питания к PS2 и вставьте его в розетку.
Первое, что нужно сделать перед запуском приставки – подключить геймпад DualShock 2. Если он сломан или потерялся, вы всегда можете купить подходящий неоригинальный аналог, заказав его в интернете. Благо, ресурсов, продающих периферию к старым консолям – достаточно.
В наших мастерских производится чиповка PS2 . Вы можете смело довериться многолетнему опыту наших специалистов. Звоните и записывайтесь!
Многие спрашивают, подойдет ли джойстик от PS3 к PS2. К сожалению – нет. У этих контроллеров разные порты подключения, впрочем, как и функции, поэтому, если геймпада от PlayStation 2 у вас нет, придется его купить. К слову, контроллеры от PS One подходят для PS2.
Следующим шагом будет подключение карты памяти для «Сони Плейстейшен 2».
Карта памяти PS2 записывает все ваши игровые сохранения. Без нее придется начинать игру с самого начала при каждом запуске диска.
Запускаем игру на PlayStation 2
Настало время запустить PS2. Как только вы нажмете на кнопку питания – консоль запустится, и вы услышите тот самый знаменитый звук запуска системы. Конечно, по эпичности он не сравнится с появлением логотипа PS1, но все же.
Вставить диск так же просто, как и играть на «Сони Плейстейшен 2». Нажатием кнопки Eject, вы откроете крышку над оптическим приводом, после чего нужно вставить диск.
Далее выберите версию игры и язык. На этом все — можно играть.
proshivka.pro
Инструкция по настройке PCSX2 – эмулятора SONY PlayStation 2
Как известно, PCSX2 – эмулятор, позволяющий запускать игры для Sony PlayStation 2 на компьютере
. Однако перед использованием эмулятор нуждается в настройке.PCSX2 – очень гибкий эмулятор со множеством вариантов настроек. Фактически, каждая игра нуждается в определенном к себе подходе и подбору уникальных настроек. Совместимость различных игр с эмулятором тоже разная. Некоторые игры идут очень хорошо, некоторые пока совершенно недоступны для игры. В этой статье будет приведен вариант настройки PCSX2, который подойдет для нормальной работы большинства игр от Sony PlayStation 2.
Установка эмулятора PCSX2
1. Скачиваем последнюю версию эмулятора PCSX2.
2. Распаковываем эмулятор.
Примечание. Для этого действия вам потребуется архиватор. Если у вас на компьютере не установлена архивирующая программа, то предварительно скачайте и установите один из бесплатных архиваторов (например, 7-zip).
3. Папку Pcsx2-r**** (где **** – номер версии релиза) следует разместить в
То есть путь к папке, где будет размещаться эмулятор, может выглядеть так:
Пример правильного размещения: C:/PCSX2 или D:/PCSX2
Пример неправильного размещения: C:/эмулятор
Я поступлю следующим образом. В корне локального диска D создаю папку PCSX2, в нее перемещаю папку Pcsx2-r****. Также в папке PCSX2 создам папку Games, где буду размещать образы игр для Sony PlayStation 2. Файлы образов тоже лучше хранить в папках, названия которых не содержат русских букв.
Кроме того для работы эмулятора необходимо, чтобы в системе были установлены следующие компоненты:
Первый запуск и настройка
Открываем папку Pcsx2-r**** и запускаем файл pcsx2.
В выпадающем списке языков выбираем Russian и нажимаем Применить
. Затем нажимаем Далее.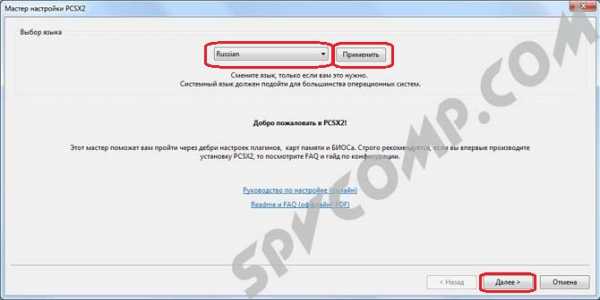
Ожидаем, пока будут загружены плагины, затем откроется меню выбора плагинов.
Пожалуйста, убедитесь, что все строки заполнены, как на рисунке. Внимание! Цифры версий плагинов могут быть другими в зависимости от версии релиза эмулятора. Главное, чтобы совпадали названия плагинов. Плагин CDVD выбираем Linuz Iso CDVD – для того, чтобы запускать игры из образов. Нажимаем Далее.
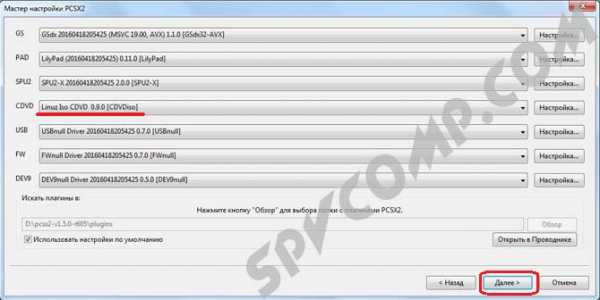
В следующем окне нужно выбрать BIOS. Рекомендуется использовать биос Japan v01.00. Выбираем его и нажимаем Завершить.
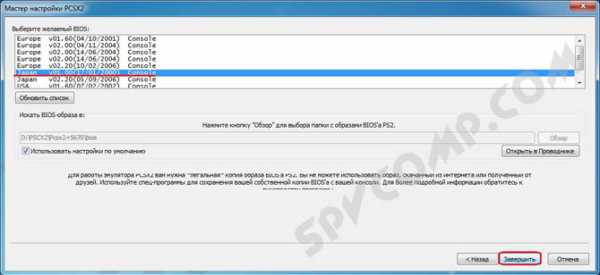
Наконец, перед нами открывается главное окно эмулятора и окно PCSX2 Program Log. Последнее можно закрыть, оно нам сейчас не понадобиться. Осталось рассказать вам о еще некоторых настройках.
Нажимаем Настройка – Настройка эмуляции.

В первых трех вкладках оставим значения по умолчанию. На вкладке GS-окно (видео) можно произвести настройки для игрового экрана. Выставите удобное вам разрешение. Можно задать автоматическое открытие игрового окна на полный экран, скрытие курсора мыши и т.д. Я выставлю разрешение 1024*768.
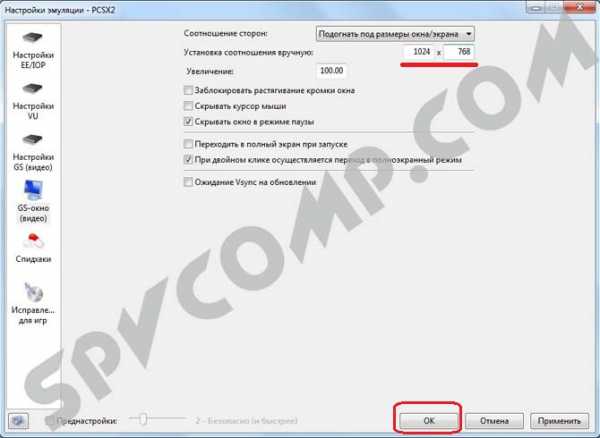
Переходим на вкладку Спидхаки. Благодаря спидхакам можно ускорить эмуляцию игры. Если у вашего компьютера достаточно мощный центральный процессор, можете вообще снять галочку Включить спидхаки. Все и так будет комфортно работать.
Если ваш компьютер недостаточно мощный, оставляйте галку. В случае, если игры тормозят, можете установить значения ползунков EE Cyclerate и VU Cycle Stealing в крайнее правое положение. Это максимально увеличит скорость работы, однако могут появиться некоторые глюки со звуком и другие баги. В этом случае следует подбирать значения ползунков так, чтобы глюки исчезли.
Для выхода и сохранения настроек нажимаем ОК.
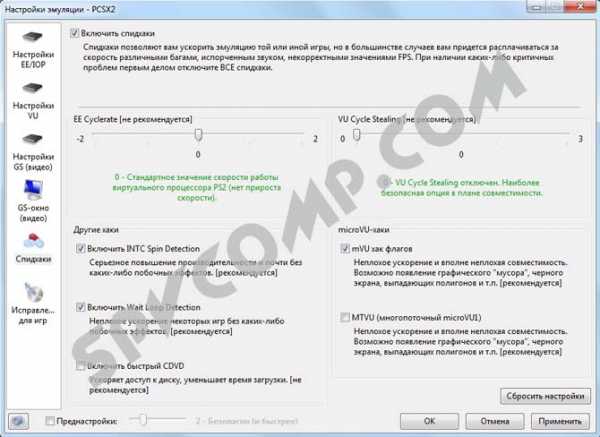
Перейдем к настройкам видео. Переходим в меню Настройка – Видео (GS) – Настройки плагина.

Открывается окно настроек видео. Здесь выставляем следующие значения:
Renderer: Direct3D9 (Hardware) – для операционной системы Windows XP
Direct3D10 (Hardware) – для операционных систем Windows 7 / Vista
Direct3D11 (Hardware) – для операционных систем Windows 8
Interlacing (F5): Blend bff (slight blur, 1/2 fps)
Original PS2 resolution: снимаем галочку Native
Custom resolution: выставляем значения 1260 – 1260
Примечание. Установка галочки Enable HW Hacks активирует настройки, указанные в Configure…. Установка различных значений в окне, открывающемся по кнопке Configure… может помочь избавиться от графических багов и глюков в играх. Но здесь к каждой игре требуется индивидуальный подход.
Для сохранения настроек нажимаем ОК.
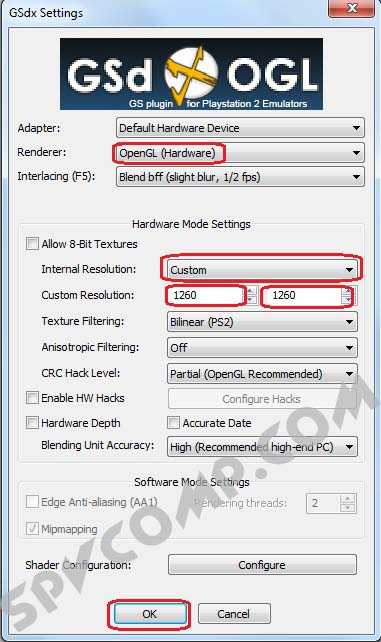
Осталось указать настройки для запуска образов игр. Будем использовать плагин.
Нажимаем CDVD и устанавливаем Использовать плагин.

Настройка управления на клавиатуре
Для настройки клавиш управления заходим в меню Настройка – Джойстики (PAD) – Настройки плагина…

В открывшемся окне переходим на вкладку Pad 1. Здесь выставляем значения клавиш на клавиатуре, которые будут соответствовать кнопкам джойстика приставки. (Кстати, при желании можно приобрести реальный джойстик, который подключается к компьютеру по USB). На вкладке Pad2 можно настроить кнопки для второго пользователя.
Чтобы назначить клавишу для крестика, нажимаем мышкой кнопку Cross, затем на клавиатуре нужную клавишу. Запись соответствия появиться в левой колонке. Аналогично и с другими кнопками.
Cross – крест, Square – квадрат, Triangle – треугольник, Circle – круг.
D-Pad – стрелочки, Left и Right Analog Stick – соответственно левый и правый аналоговые.
На рисунке мой пример настроек. Для сохранения значений нажимаем Применить, затем ОК.
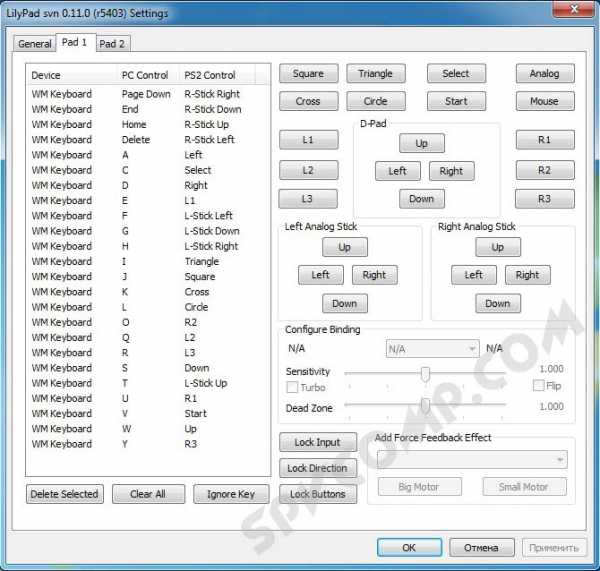
Как настроить джойстик (gamepad) на эмуляторе PCSX2
Подключаем джойстик к компьютеру.
Внимание! Чтобы джойстик работал в эмуляторе, сначала нужно убедиться, что джойстик подключен и определяется операционной системой.
Для эмулятора PCSX2 с большей вероятностью подойдут проводные универсальные джойстики, имеющие выход usb.
Как только джойстик определен компьютером, можно переходить к настройке эмулятора. Как и в случае настройки управления с клавиатурой, переходим в PCSX2 в меню Настройки – Джойстики (PAD) – Настройки плагина…
Внимание! В окне настроек убедитесь, что эмулятор видит устройство геймпада, как указано на рисунке.

Теперь переходим на вкладку Pad1 и выставляем значения: кликаем на кнопку с обозначением в окне настроек и нажимаем соответствующую клавишу на джойстике.
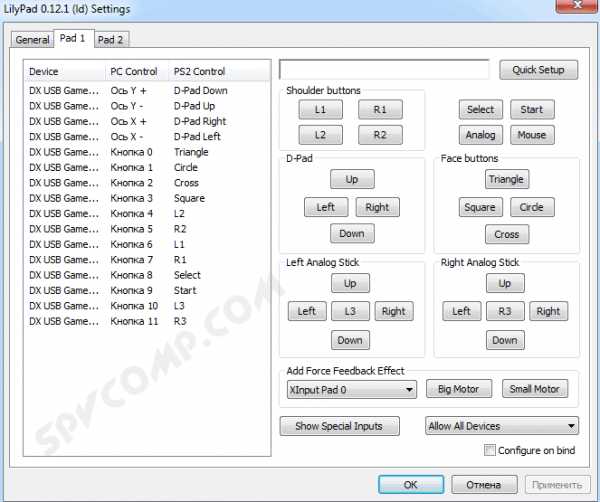
Для сохранения изменений нажимаем Применить и ОК.
Примечание. Не все модели джойстиков поддерживают полный набор кнопок в настройках плагина.
Аналоговые джойстики могут не работать. То есть, при их назначении будут затираться другие кнопки. В таком случае не следует назначать кнопки на аналоговые стики. Впрочем, в большинстве игр на PS2 аналоговые джойстики как отдельные элементы управления не использовались.
Запуск игры
Для запуска игры нажимаем Запуск – Запустить CD/DVD (быстро).

Выбираем образ игры, перейдя в папку, где вы расположили свои образы. У меня это D:/PCSX2/Games
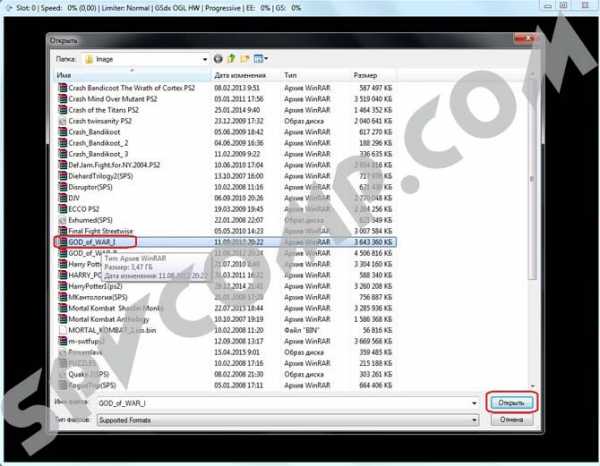
Играем!
Теперь, когда эмулятор настроен и работает, вам может пригодиться: Как обновить эмулятор PCSX2 и перенести игровые сохранения и настройки и Горячие клавиши в эмуляторе PCSX2
Оцените статью. Вам не сложно, а автору приятно
spvcomp.com
Как подключить PS3 к компьютеру

Игровая приставка Sony PlayStation 3 является очень популярной и потому многим пользователям предстоит провести процедуру ее подключения к ПК. Сделать это можно разными способами в зависимости от ваших потребностей. Обо всех нюансах по части подсоединения мы расскажем далее в статье.
Подключение PS3 к ПК
На сегодняшний день существует всего три способа соединения PlayStation 3 с ПК, каждый из которых имеет свои особенности. Исходя из выбранного метода определяются возможности этого процесса.
Способ 1: Прямое FTP-соединение
Проводное соединение между PS3 и компьютером организовать гораздо проще, нежели в случае с другими его типами. Для этого вам потребуется соответствующий LAN-кабель, приобрести который можно в любом компьютерном магазине.
Примечание: На приставке должен присутствовать multiMAN.
PlayStation 3
- С помощью сетевого кабеля подключите игровую приставку к ПК.
- Через главное меню перейдите к разделу «Настройки» и выберите пункт «Настройки сети».
- Здесь нужно открыть страницу «Настройки соединения с интернетом».
- Укажите тип настроек «Специальный».
- Выберите «Проводное соединение». Беспроводное мы также рассмотрим в данной статье.
- На экране «Режим сетевого устройства» установите «Определять автоматически».
- В разделе «Настройка IP-адреса» перейдите к пункту «Вручную».
- Впишите следующие параметры:
- IP-адрес – 100.100.10.2;
- Маска подсети – 255.255.255.0;
- Роутер по умолчанию – 1.1.1.1;
- Основной DNS – 100.100.10.1;
- Дополнительный DNS – 100.100.10.2.
- На экране «Прокси-сервер» выставьте значение «Не использовать» и в последнем разделе «UPnP» выберите пункт «Выключить».

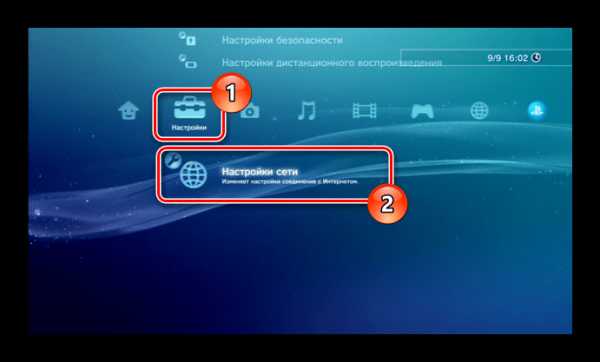
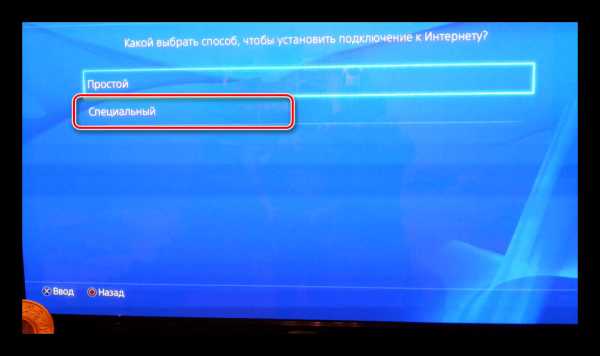


Компьютер
- Через «Панель управления» перейдите к окну «Управление сетями».
Читайте также: Открываем панель управления
- В дополнительном меню кликните по ссылке «Изменение параметров адаптера».
- Щелкните ПКМ по блоку LAN-подключения и выберите строку «Свойства».
- В обязательном порядке снимите галочку «IP версии 6 (TCP/IPv6)». Нами используется Windows 10, на других версиях ОС наименование пункта может незначительно отличаться.
- Щелкните по строке «IP версии 4 (TCP/IPv4)» и воспользуйтесь кнопкой «Свойства».
- Здесь необходимо установить отметку рядом с пунктом «Использовать IP-адрес».
- В представленные строки добавьте специальные значения:
- IP-адрес – 100.100.10.1;
- Маска подсети – 255.0.0.0;
- Основной шлюз – 1.1.1.1.
- После проделанных действий сохраните параметры.
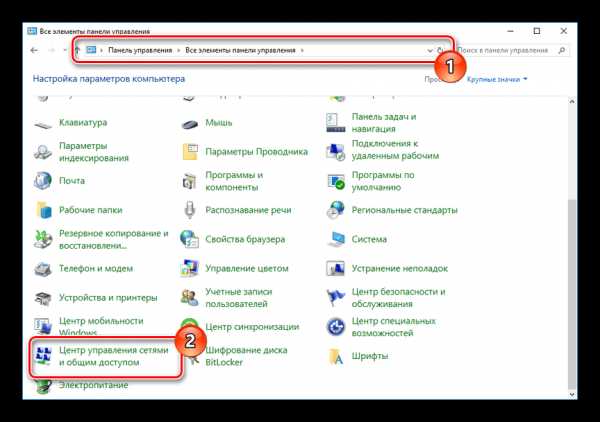
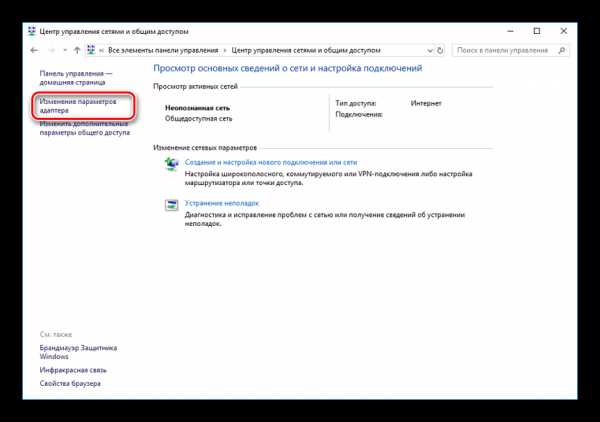
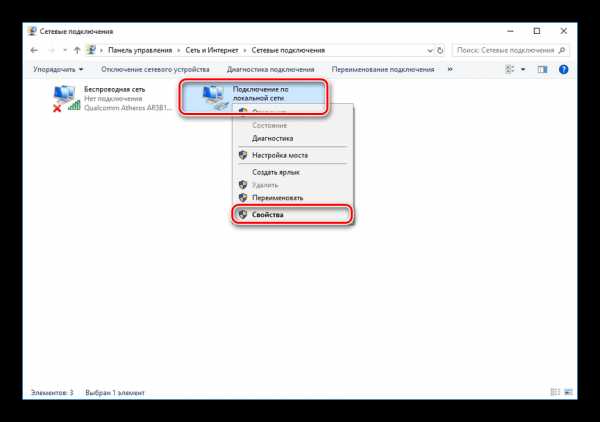
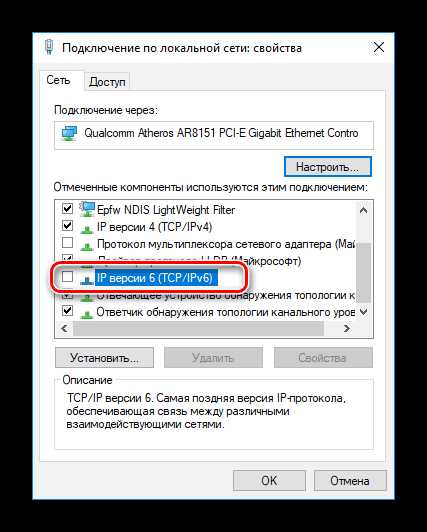


FTP-менеджер
Чтобы получить доступ к файлам на консоли с ПК, вам потребуется один из FTP-менеджеров. Мы будем использовать FileZilla.
Скачать программу FileZilla
- Откройте заранее скачанную и установленную программу.
- В строку «Хост» введите следующее значение.
100.100.10.2 - В полях «Имя» и «Пароль» можно указать любые данные.
- Нажмите кнопку «Быстрое соединение», чтобы подключиться к игровой приставке. В случае успеха в нижнем правом окне отобразится коневой каталог multiMAN на PS3.
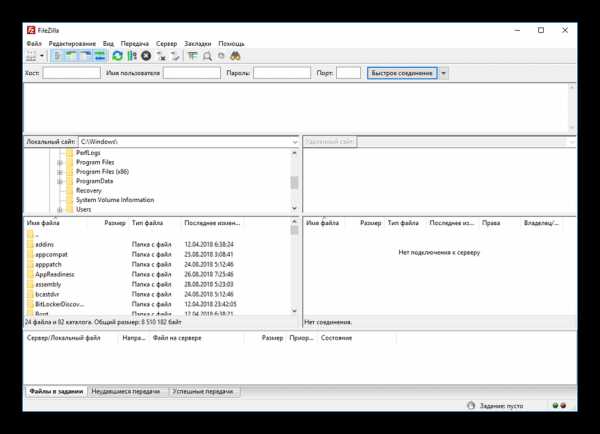

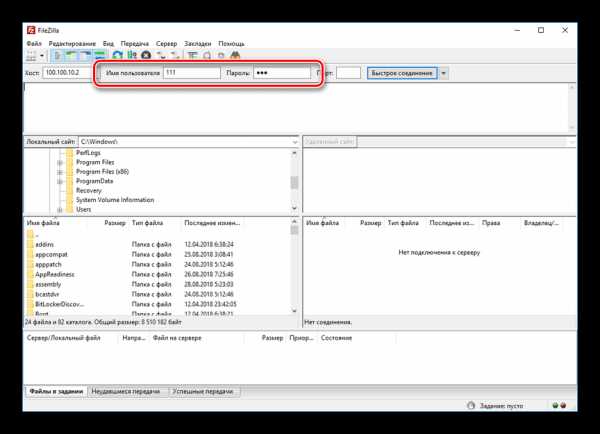
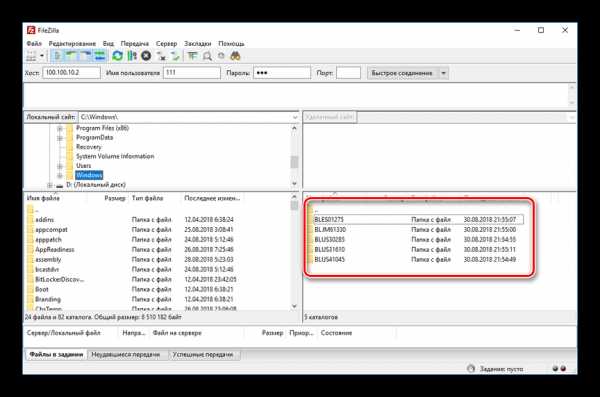
На этом мы заканчиваем данный раздел статьи. Однако учтите, в некоторых случаях все же может потребоваться более тщательная настройка.
Способ 2: Беспроводное подключение
В последние годы активно развивается беспроводной интернет и передача файлов между различными устройствами. Если у вас имеется Wi-Fi роутер и подключенный к нему ПК, можно создать соединение посредством специальных настроек. Дальнейшие действия не сильно отличаются от описанного в первом способе.
Примечание: У вас заранее должен быть включен роутер с активной раздачей Wi-Fi.
PlayStation 3
- Перейдите к разделу «Настройки соединения с интернетом» через основные параметры приставки.
- Выберите тип настроек «Простой».
- Из представленных способов соединения укажите «Беспроводное».
- На экране «Настройки WLAN» выберите пункт «Сканировать». По завершении укажите вашу точку доступа Wi-Fi.
- Значения «SSID» и «Настройки безопасности WLAN» оставьте по умолчанию.
- В поле «Ключ WPA» введите пароль от точки доступа.
- Теперь сохраните настройки с помощью кнопки «Ввод». После тестирования должно быть успешно установлено соединение по IP и с интернетом.
- Через «Настройки сети» перейдите в раздел «Список настроек и состояний соединения». Тут необходимо запомнить или записать значение из строки «IP-адрес».
- Запустите multiMAN для беспрепятственной работы FTP-сервера.
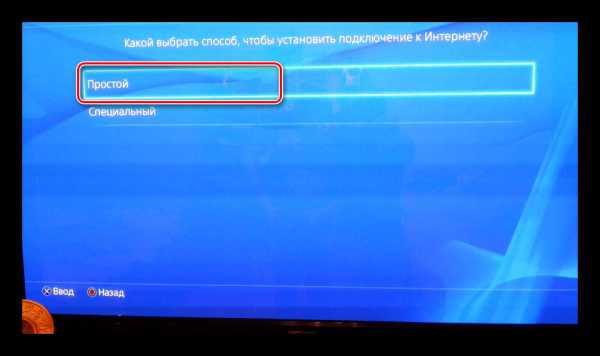
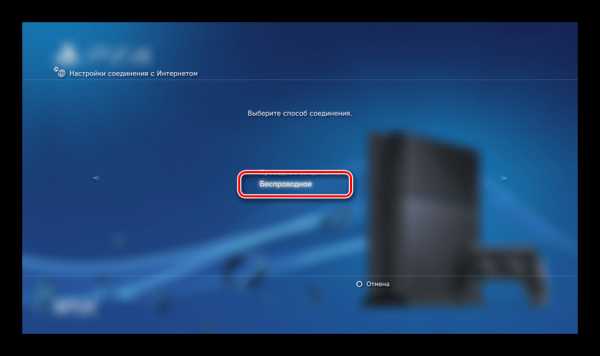


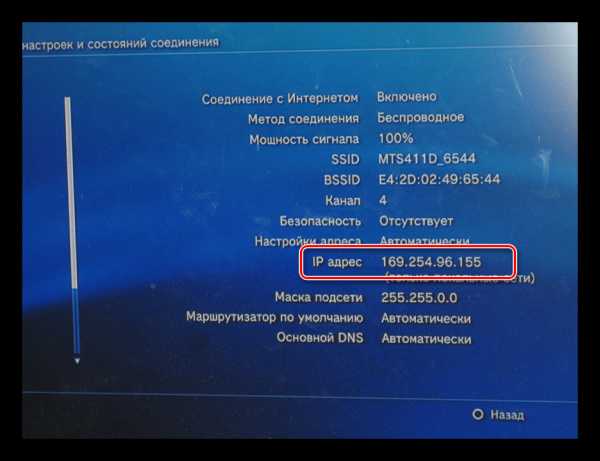
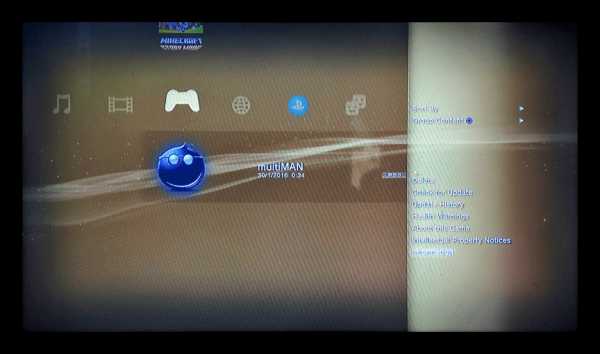
Компьютер
- Отройте FileZilla, перейдите к меню «Файл» и выберите пункт «Менеджер сайтов».
- Нажмите кнопку «Новый сайт» и введите любое удобное название.
- На вкладке «Общие» в строку «Хост» введите IP-адрес с игровой приставки.
- Откройте страницу «Настройки передачи» и отметьте пункт «Ограничение подключений».
- После нажатия кнопки «Соединиться» вам будет открыт доступ к файлам PlayStation 3 по аналогии с первым способом. Скорость соединения и передачи прямо зависит от характеристик Wi-Fi роутера.
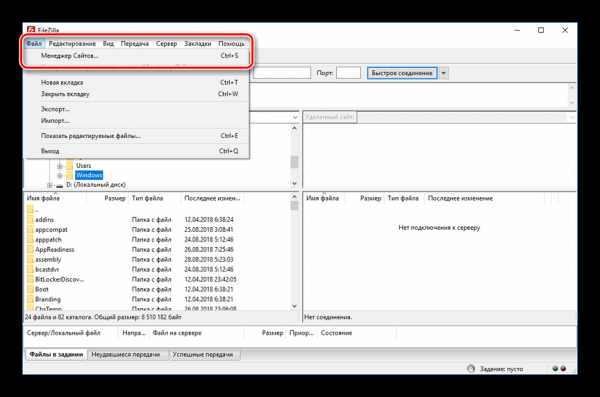
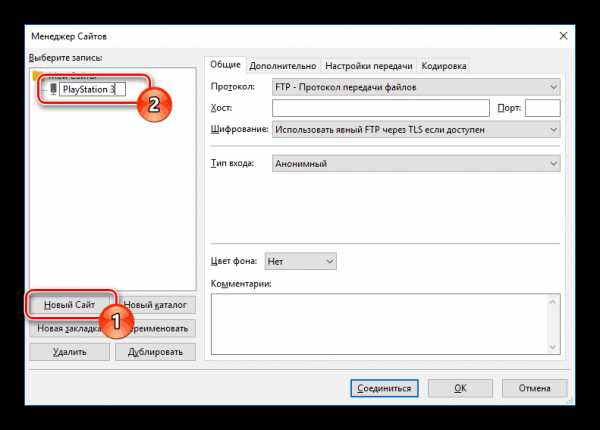
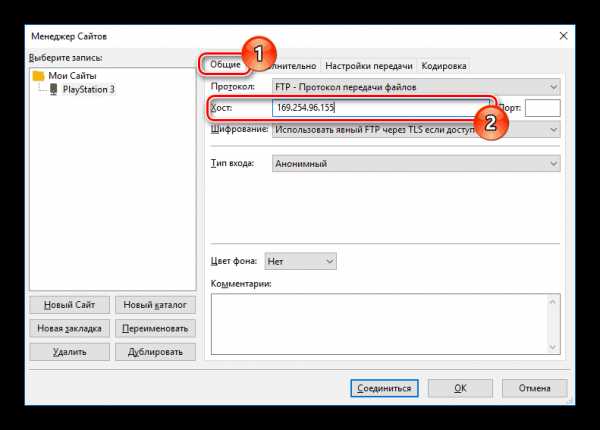
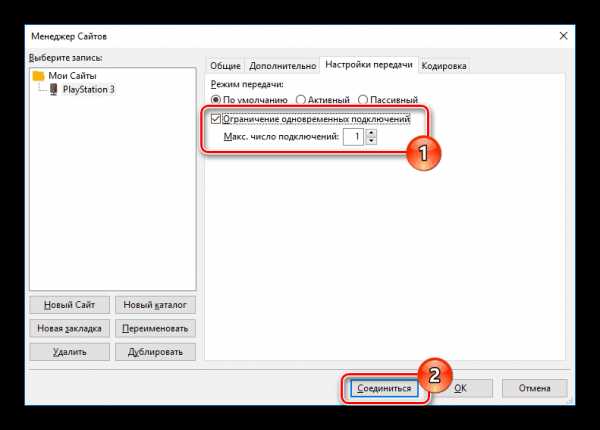
Читайте также: Использование программы FileZilla
Способ 3: HDMI-кабель
В отличие от ранее описанных методов, соединение PS3 с ПК через HDMI-кабель возможно лишь в малом числе случаев, когда на видеокарте имеется HDMI-вход. Если подобный интерфейс отсутствует, можно попробовать подключить к игровой приставке монитор от компьютера.
Подробнее: Как подключить PS3 к ноутбуку через HDMI

Чтобы сделать монитор заменой телевизору, воспользуйтесь двойным HDMI-кабелем, подсоединив его к обоим устройствам.

Кроме всего сказанного, вполне можно организовать соединение через сетевой коммуникатор (свитч). Требуемые действия практически идентичны тому, что было нами описано в первом способе.
Заключение
Рассмотренные по ходу статьи методы позволят вам подключить PlayStation 3 к любому компьютеру с возможностью реализации ограниченного количества задач. На случай, если мы что-то упустили или у вас возникают вопросы, пишите нам в комментарии.
Мы рады, что смогли помочь Вам в решении проблемы.Опишите, что у вас не получилось. Наши специалисты постараются ответить максимально быстро.
Помогла ли вам эта статья?
ДА НЕТlumpics.ru
