Как подключить Wi-Fi к телефону: подключить к роутеру, настроить
Так как тема довольна краткая, то не будем лишний раз разглагольствовать и рассказывать, что такое Wi-Fi на телефоне, с чем его едят, и как подключить Вай-Фай к телефону (или телефон к Вай-Фаю). Сразу приступим к делу.
Единственное, что вам нужно знать о Wi-Fi – это беспроводная интернет-сеть, скорость которой зависит от интернет-провайдера и качества сигнала. Диапазон сети Wi-Fi варьируется от 2 до нескольких сотен метров, в зависимости от мощности сигнала.
Что в iOS, что в Android подключение к сети происходит одинаковым образом. Приступим:
- Открываем меню, ищем кнопку «Настройки».
- Находим строку «Беспроводные сети» или «Wi-Fi». Тыкаем на нее. Wi-Fi включен.
- На экране появится список доступных сетей.
- Выбираем название и вводим пароль.
- Жмем «Подключиться».
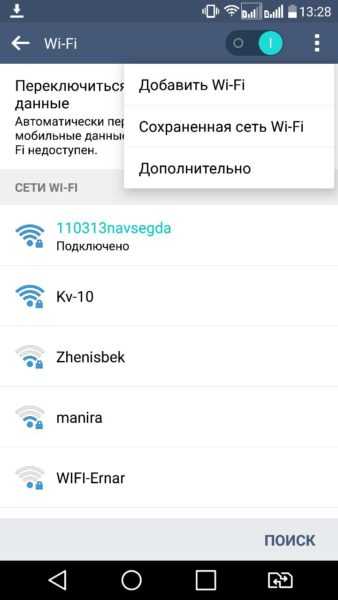
В Android-смартфонах можно исключить первые два пункта. Достаточно просто разблокировать смартфон, открыть быстрое меню и удерживать кнопку «Настройки». Ну это для совсем уж ленивых.
И еще. Когда в андроид-смартфонах недоступна сеть Вай-Фай, на них всегда автоматически включается мобильный интернет.
Как подключить смартфон к Вай-Фай, смотрите в следующей видео-инструкции:
iOS не хочет подключаться к сети
Последовательность действий для включения Вай-Фай на iOS на следующих двух картинках:
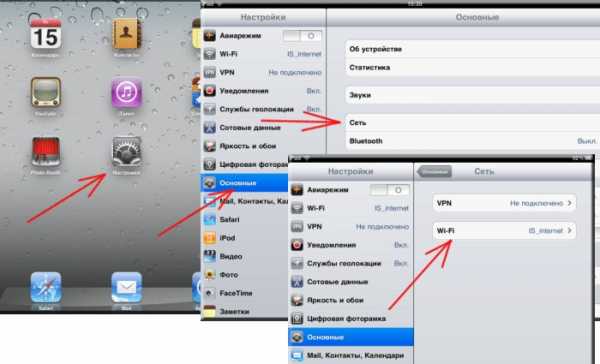
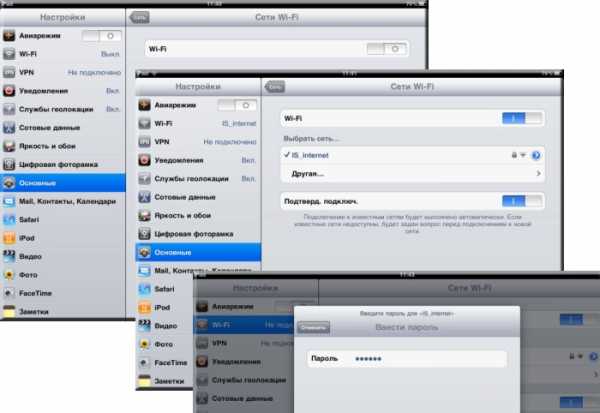
Довольно часто владельцы iPhone жалуются на то, что не могут подключиться к беспроводной сети. Некоторые даже пяткой в грудь себя бьют, доказывая, что это «плохая сеть», смартфон это чувствует и не подключается. Читается это смешно, а выглядит еще смешнее. Проблема может заключаться в неумении правильно подключаться, в самом смартфоне и в роутере. (Нет, мы не называем владельцев iPhone несмышлеными).
Если вы владелец «яблофона» и после кнопки «подключиться» ничего не произошло, не отчаивайтесь. Даже если на этом заканчиваются ваши знания в области смартфонов, наша статья вам поможет.
- Убедитесь, точно ли вы находитесь в зоне действия сети.
- Все-таки проверьте, действительно ли вы включили модуль Wi-Fi.
- Если вы не знаете, как подключить Вай-Фай к телефону в домашних условиях, то проверьте сначала сам роутер. Подключены ли все провода. На роутере должны гореть лампочки «Интернет» и «Wi-Fi».
- Как в современной поговорке, если что-то не работает, перезагрузите его.
- Перезагрузите сам роутер и маршрутизатор.
- Смиритесь.
Если ничего не помогает, попробуйте сделать следующее:
- Попробуйте подключиться к сети в другом месте. Зайдите в заведение и попросите сотрудника помочь вам.
- Попробуйте подключиться с других устройств. Если результат не превзошел ваших ожиданий, то обратитесь к поставщику интернета.
- Попробуйте подключиться с вашего iPhone на другие сети. Если результат такой же, то вам прямая дорога в сервисный центр. У вас не работает модуль Wi-Fi.
Да, действий нужно сделать много. Если вас пугает этот список, попросите помощи у того, кто более-менее разбирается в этом.
Подключаем к сети смартфон на Андроиде
Если мы скажем, что все iOS одинаковые – мы не ошибемся. Если мы скажем, что все Android одинаковы – мы не ошибемся тоже. Почти во всех андроид-смартфонах подключение к Вай-Фай делается одинаковыми манипуляциями: Меню-Настройки-Вай-Фай. На этом все.
Если смартфон новый, то просто нажмите на иконку Wi-Fi в дополнительном меню, на экране появятся все доступные сети. Выберите ту, которая вам нужна, введите пароль и наслаждайтесь.
Пример подключения
Опишем подключение к Вай-Фай сети на примере телефона марки Самсунг:
- Заходим в настройки и нажимаем значок Wi-Fi.
- Активируем модуль и жмем на значок, чтобы открыть список доступных сетей.
- Выбираем нужное подключение, пишем пароль и вуаля – Вай-Фай включился!
ОС Windows Phone
Если ваш смартфон работает на этой ОС, подключиться к Wi-Fi тоже легко:
- Заходим в настройки.
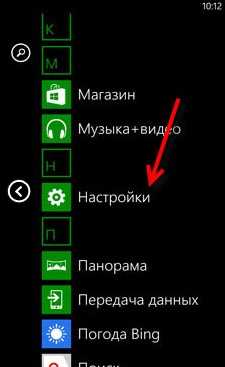
- Жмем «Wi-Fi».

- Сдвигаем пальцем вправо, чтобы включить модуль.

- Выбираем сеть и авторизуемся.
Если скрыто подключение к роутеру
Как настроить Вай-Фай, если телефон не видит сеть, или она скрыта? Логично будет то, что сначала нам нужно включить сам модуль Wi-Fi.
План действий такой:
- Врываемся с ноги в меню «Настройки».
- Дальнейшие наши действия зависят от вашего смартфона. Если у вас старинный Android, то заходим в «Беспроводные сети» и выбираем «Wi-Fi».
- Если модель смартфона более новая, то настройка Вай-Фай у вас будет в первых строчках настроек.
Теперь нам нужно найти сеть Вай-Фай своими силами, так как смартфон не хочет определять его автоматически. Для этого нажмите кнопку «Добавить сеть». В появившуюся строку вводим точное название сети. ТОЧНОЕ! Вводим пароль и готово.
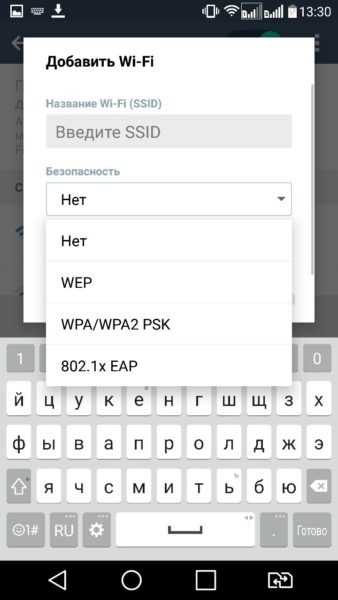
Ваш смартфон должен подключиться к сети. Поздравляем, теперь вы знаете, как настроить подключение к скрытой сети!
Что делать, если отключен DHCP?
Сначала вам нужно понять, что такое DHCP. Это протокол динамической настройки узла — сетевой протокол, позволяющий компьютерам автоматически получать IP-адрес и другие параметры, необходимые для работы в сети.
Для того, чтобы подключиться к роутеру, у которого отключена функция DHCP, нужно поставить галочку в строке «Дополнительные параметры». Перед вами откроется окошко, где вы можете ввести вручную IP-адрес, прокси-сервер и другие данные для уточнения сети.
Второй вариант – включить DHCP на роутере. Для этого надо зайти в настройки роутера, о чем напишем ниже в этой же статье.
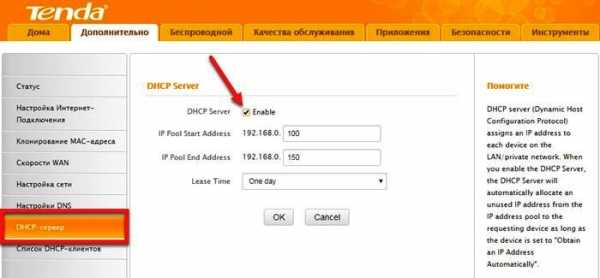
Подключаемся без паролей
Многие последние модели смартфонов оснащены функцией подключения с помощью кнопки WPS. Эта та самая бесполезная кнопка на роутере. Для этого, откройте модуль Wi-Fi в смартфоне, нажмите кнопку «Дополнительно» и выберите «WPS-подключение». Вам нужно нажать кнопку WPS на самом роутере. Смартфон подключится к роутеру без всяких паролей и ввода данных. Теперь вы знаете, как проще всего подключить телефон к роутеру.
Если проблема в роутере
Если ничего не помогает, а вы точно знаете, что с вашим телефоном все ок, возможно дело в роутере. Что мы делаем:
- Роутер подключаем к сети, проверяем все ли подключено.
- На своем телефоне включаем Вай-Фай и ищем название своего роутера в списке и подключаемся к нему.
- Роутер-то у нас не работает, поэтому с помощью мобильного интернета открываем свой любимый Гугл или Яндекс и в поиске пишем 192.168.0.1 или 192.168.1.1.
- Теперь нам нужен пароль. Если устройство не настраивалось ранее, то скорее всего логин/пароль – admin/admin. Иногда данные для входа в настройки пишут на обратной стороне роутера. Если же данные были изменены, сбрасывайте настройки роутера кнопкой Reset.
- Теперь надо настроить подключение и дать своей сети новое имя и придумать пароль.
Если мы рассказываем не совсем понятно, посмотрите следующее видео, где наглядно видно, как настроить роутер с телефона:
Заключение
Никаких профессиональных навыков в этом не требуется. Если вам лень самому делать все эти манипуляции, попросите любого школьника, который будет находится под рукой. Он наверняка знает, как справится с вашим вопросом.
А вам следует начать лучше разбираться в собственном смартфоне. Вы ведь его покупали не только чтобы звонить, верно? Иначе вы бы купили простой телефон, а не смартфон. Да, это разные девайсы. Хотите статью на эту тему? Пишите свои ответы в комментариях.
P.S. Всегда проверяйте программные обновления на смартфонах. Потому что в поисковиках часто спрашивают, «КАК УСТАНОВИТЬ ВАЙ-ФАЙ НА ТЕЛЕФОН». Он не устанавливается. Этот модуль есть по умолчанию. Возможно, просто криво работает (это болезнь Самсунгов).
wifigid.ru
какой телефон можно подключать, самые распространенные проблемы.
В подавляющем большинстве случаев, смартфон без дополнительных настроек подключается к wi-fi. Но к сожалению, ошибки при подключении к сети, также нередкий случай.
Важно! При возникновении неполадок, не стоит сразу говорить о технической неисправности роутера или wi–fi модуля мобильного аппарата. Зачастую проблема подключения кроется в некорректных настройках.
При ошибках подключения первым делом следует определить, какое из устройств является причиной неполадки. Для проверки роутера, необходимо попробовать подключить к нему другие устройства. Для проверки смартфона, проверить подключается ли он к другим вай-фай сетям.
При обнаружении источника неполадок, следует внимательно отнестись к его настройкам. У телефона просто отключена возможность к интернету или роутер имеет скрытую сеть, подключится к которой возможно, только через специальное меню.
Какой телефон можно подключать к вай фай роутеру
Содержание статьи
Чтобы подключится к интернету через роутер, мобильному аппарату необходимо иметь wi-fi модуль. К счастью, он установлен практически на всех современных устройствах. Неважно какой операционной системы у вас телефон, будь то android или IOS.
Можно выделить косвенный признаки наличия у устройства необходимого модуля:
- Сенсорный экран.
- Пункт меню связанный с настройкой wi–fi.
- Современная модель аппарата.
- IOS или android, операционная система.
Хорошим косвенным признаком будет сенсорный экран. Если у вашего устройства сенсорный экран, то почти наверняка в нём также установлен модуль для подключения беспроводной сети.
Справка! Встречаются исключения, но это касается только узкоспециализированных устройств. В обычных магазинах техники, будет сложно найти смартфон с сенсорным экраном и без wi–fi модуля.
Если необходимо точно определить возможность подключения телефона к беспроводной сети. Необходимо узнать его модель и посмотреть её технические характеристики. Или поискать коробку от устройства, на которой обычно также перечислены параметры аппарата.
Других ограничений практически нет. Если смартфон может подключится к сети и имеет установленный браузер, то его вполне хватит, чтобы провести полную настройку роутера. Это будет менее удобно, чем через персональный компьютер, но фактически функционал останется абсолютно идентичным персональному компьютеру.
Как подключить мобильный телефон к роутеру
Стандартная процедура состоит из нескольких шагов:
- Включаем вай-фай на телефоне.
- Открываем список доступных сетей и выбираем нужный вариант.
- Нажимаем подключиться. Если необходимо вводим пароль для получения доступа к сети.
- Ожидаем получения IP адреса.
- Получаем доступ к сети.
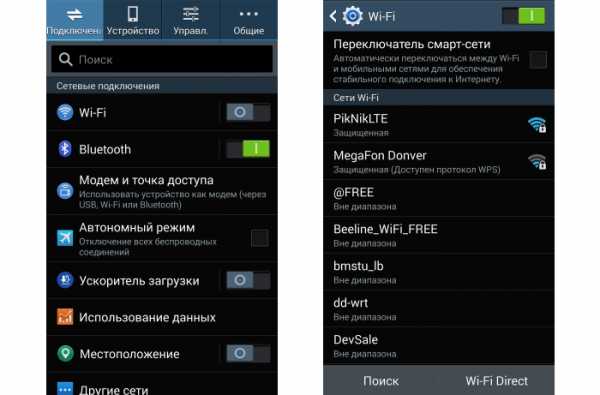 Основные проблемы возникают на одном из данных пунктов. И последовательно проверяя каждый из них, практически всегда удаётся обнаружить и решить проблему. Часто это просто проблема с настройками сети, которую возможно решить своими силами.
Основные проблемы возникают на одном из данных пунктов. И последовательно проверяя каждый из них, практически всегда удаётся обнаружить и решить проблему. Часто это просто проблема с настройками сети, которую возможно решить своими силами.
Важно! Если вы подозреваете, что причина ошибки подключения, кроется в технической неисправности. Необходимо отнести телефон в сервисный центр. Не следует самостоятельно разбирать устройство. Не аккуратные действия, могут привести к полной поломке устройства. И подобный ремонт будет намного сложнее и дороже.
Самые распространённые проблемы, при попытке подключения
Часто проблемой является скрытая wi–fi сеть. Если ваш телефон не видит сеть, но присутствуют другие устройства, которые уже подключённы к интернету и работают. Тогда это точно скрытая сеть. Для этого к ней потребуется узнать, не только пароль, но и название с типом безопасности.
В этом случае, процесс состоит из следующих шагов:
- Заходим в меню выбора доступных сетей.
- Открываем меню дополнительных настроек. Обычно это три точки в верхнем правом углу экрана.
- Выбираем пункт «добавить сеть».
- Вводим данные. Название сети, пароль, тип безопасности.
- Нажимаем «сохранить подключение».
Важно! Следует внимательно отнестись к пункту «тип безопасности». При некорректном выборе, сеть будет обнаружена, но подключение производиться не будет.
После этого сеть должна добавиться в меню выбора. И дальше вы сможете спокойно к ней подключаться, без необходимости повторно вводить данные. А также наиболее частые неполадки возникают на стороне маршрутизатора. Если не одни из устройств, не может подключиться к роутеру, то скорее всего, проблема именно в нём.
Самым простым решением будет простая полная перезагрузка. Для этого отключите питание, подождите 1 минуту, и включите питание обратно. А также необходимо перезагрузить смартфон, чтобы сбросить кеш настроек сети.
Следующим шагом будет проверка настроек DHCP сервера. Для этого необходимо зайти в веб-интерфейс роутера и найти там вкладку настройки DHCP. В настройках должен стоять автоматический режим работы, а также заданы параметры диапазона доступных IP-адресов. Стандартными параметрами являются: начальный 192.168.0.100, конечный 192.168.0.199.
Часто возникают проблемы из-за неправильных настроек даты и времени. Роутер весьма чувствителен к этим настройкам, для синхронизации он нередко использует именно эти параметры и при сильном расхождении, начинаются ошибки в работе.
Разберём менее часты, но достаточно популярны проблемы и способы их решения:
- Слабы или непостоянный сигнал – Часто просто не хватает мощности антенн роутера, чтобы пробить несколько стен в квартире. Возможно необходимо просто перенести устройство в центр квартиры, чтобы сигналу хватала мощности, для охвата всей квартиры или дома.
- Некорректный ключ доступа. Проверьте доступ к интернету на другом устройстве. И если подключение недоступно везде, придётся сбросить настройки роутера и произвести ручную настройку.
- Несовпадающие ключи шифрования. Проверьте что были выбраны одинаковые параметры как на телефоне, так и на маршрутизаторе.
- Возможно недоступен конкретный ресурс, попробуйте зайти на другие сайты.
setafi.com
Как настроить роутер через телефон
Беспроводные сети настолько укоренились в нашей повседневной жизни, что многим уже трудно себе представить ее без Wi-Fi-сетей. Этот стандарт утилизируется практически во всех устройствах — начиная от персональных компьютеров и заканчивая системами видеонаблюдения. Сейчас у многих в семье есть свой личный компьютер, а также смартфон, электронная книга и прочие гаджеты, работа которых зависит от интернета. Поэтому Wi-Fi-маршрутизаторы или как некоторые их называют роутеры в наше время имеются почти в каждой квартире.

С развитием IT-технологий маршрутизаторы можно настраивать с любого девайса
Многие уже умеют настраивать свои Wi-Fi-устройства, для этого достаточно подключить их и компьютер к LAN-разъёмам и выполнить установки, согласно руководству, которое почти всегда идёт в комплекте. Но что можно сделать, если электронной вычислительной машины под рукой нет? В данной статье мы рассмотрим, как можно настроить роутер с телефона или планшета, когда под рукой нет ПК или ноутбука.
Подготовительный этап
Прежде чем начать настраивать маршрутизатор, его надо, конечно же, включить. Соединяем адаптер питания с электророзеткой и подключаем основной интернет-кабель с разъёмом роутера WAN, обычно он выделен синим цветом.
Далее необходимо сбросить установки прибора на заводские. Не важно, купили ли вы новый в магазине или до этого им уже пользовались, это сделать нужно, потому что если его уже подключали и настраивали, то на нём могли быть сохранены параметры, неподходящие для вашей сети. Чтобы сбросить настройки, необходимо в задней части девайса отыскать небольшую дырочку, рядом с которой будет надпись «Reset», внутри которой есть кнопка. Возьмите что-нибудь острое наподобие иголки или булавки и нажмите, удерживая эту кнопку некоторое время. Примерно через 10 секунд световые индикаторы на маршрутизаторе должны моргнуть, и он, перезагрузившись, восстановит заводские параметры.
Подключаем телефон к роутеру
Если вы сбросили параметры по умолчанию, то пароля к Wi-Fi-сети вашего прибора не будет, она будет общедоступной. Зайдите в настройки вашего телефона, включите Wi-Fi и в списке беспроводных сетей найдите свою сеть. Она может иметь стандартное имя, в котором будет название фирмы, изготовившей устройство, а также у этой сети должен быть самый лучший уровень сигнала. Если вы сомневаетесь, что именно это и есть сеть вашего маршрутизатора, то попробуйте выключить и включить девайс, при этом на телефоне ваша сеть должна пропасть из списка и после снова появиться. Нажмите на «подключиться», и при успешном подключении в верхней части экрана вашего гаджета высветится статус сети в виде иконки, извещающей о том, что Wi-Fi активен.
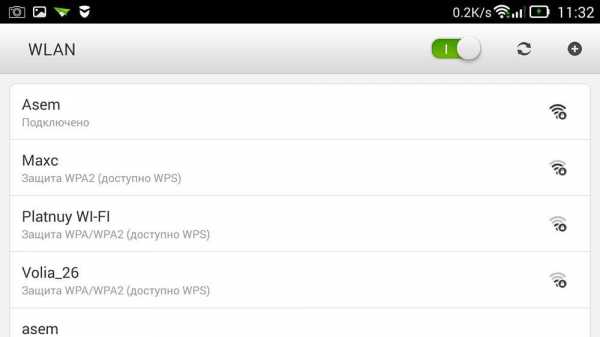
Настраиваем роутер
Процесс наладки прибора через телефон такой же, как и в случае с эксплуатацией компьютера или ноутбука. Для настройки откройте любой web-браузер, установленный на телефоне, например, google chrome, и в адресной строке введите стандартный для всех гаджетов адрес 192.168.0.1 либо 192.168.1.1, нажмите на кнопку «Перейти». В открывшемся окошке появится 2 пустых поля, где нам надо будет указать логин и код для доступа к админке роутера. Так как все установки мы скинули на стандартные, то и эти данные будут стандартными, чаще всего указанное имя юзера admin и пароль admin. Если эти данные не подходят, посмотрите на нижнюю часть самого прибора либо в инструкцию, там всё это должно быть написано. Когда вы введёте эти сведения, вы должны перейти к самому веб-интерфейсу маршрутизатора.
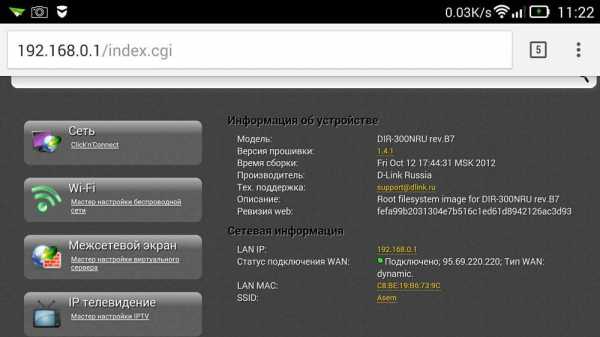
Собственно, сама настройка роутера состоит из трёх шагов.
Настраиваем подключение к интернету
Главный шаг — это указание параметров вашего провайдера, в админ-панели маршрутизатора эти настройки чаще всего выполняются во вкладке WAN. Здесь надо указать тип подключения к всемирной паутине (например, самый часто используемый в России PPPoE), а также имя юзера и пароль провайдера. Эта пара логина с паролем выдавалась вам при подключении. Попробуйте найти свой договор, который выдавался вам при подключении к интернету, в нём всё должно быть написано. После указания этих настроек сохраняем их. Можно также попробовать выполнить автоматическую пошаговую настройку прибора, некоторые девайсы умеют выполнять всё на автомате, а также определять тип сети, через которую ваш маршрутизатор подключается к провайдеру. В данном случае вам останется указать исключительно свои логин и пароль.
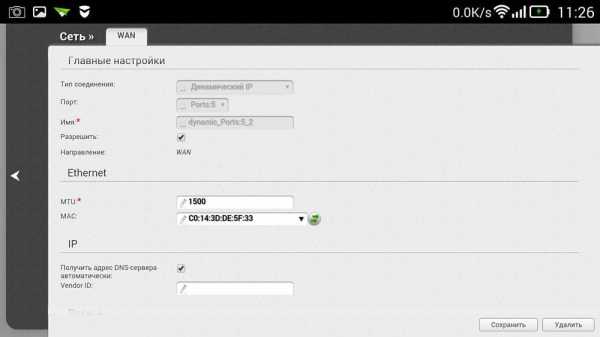
Настраиваем Wi-Fi
Если вы не хотите, чтобы вашей беспроводной сетью пользовались посторонние люди, тем самым урезая вашу скорость подключения к интернету, то можно настроить Wi-Fi, установив для него пароль. Тогда доступ к глобальной сети через ваш роутер смогут получить только те, кому вы этот пароль скажете.
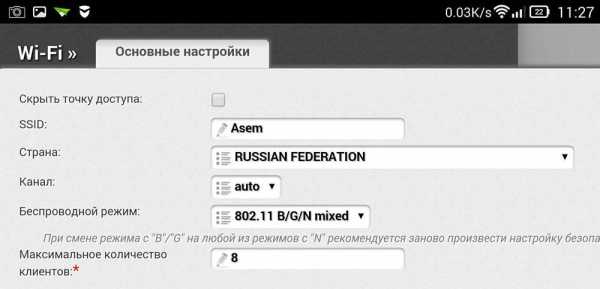
Переходим в раздел админ-панели Wireless, и в строке Wireless Network Name указываем название для вашей беспроводной сети. Указав имя сети Wi-Fi, вам будет легче ориентироваться при подключении других устройств. Далее переходим во вкладку Wireless Security и указываем настройки безопасности. В качестве типа защиты выберите рекомендуемый WPA/WPA2, а в поле Password введите свой код доступа, состоящий минимум из восьми символов. Не придумывайте слишком сложный пароль, потому что в дальнейшем, возможно, вам придётся его вводить на других своих гаджетах, и это создаст вам лишние трудности при подключении.
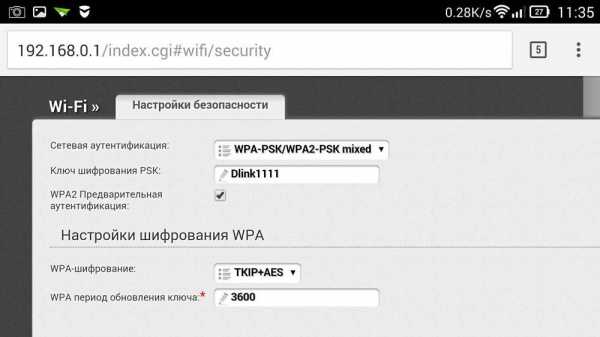
Изменяем пароль к админ-панели
Чтобы ваши опции никто не смог изменить, даже имея доступ к Wi-Fi, можно защитить свою админ-панель, изменив стандартную пару логина и пароля на свои, более сложные. В зависимости от производителя роутера, эти настройки могут храниться в разных вкладках, например, System tools, найдя нужную вкладку, ищите параметр password. Тут необходимо установить свои имя и пароль. После вышеперечисленного устройство обязательно нужно перезагрузить, чтобы оно включилось с новыми опциями. После перезагрузки откройте список Wi-Fi-сетей на своём телефоне и найдите то название сети, которое вы указывали при настройке, также надо будет ввести свои новые данные. Если всё сделано правильно, то телефон автоматически подключится к интернету, чтобы это проверить, можно попробовать зайти на любой ресурс глобальной сети.
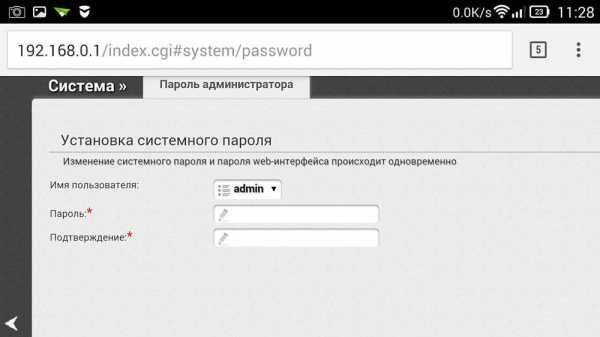
Вот мы и узнали, как можно легко настроить маршрутизатор, даже не имея под рукой компьютера или ноутбука. В общем-то, процедура наладки почти такая же, как и при эксплуатации ПК. Если вы до этого пробовали настраивать роутер с ПК или ноутбука, то с телефона это сделать вас нисколько не затруднит.
nastroyvse.ru
Простейший способ как подключить вай фай на телефоне
Как подключить Wi-Fi на Iphone
ВАЖНО! Перед тем, как настроить телефон, сначала проверьте, находитесь ли в зоне действия того или иного беспроводного Вай-фай соединения. Можно воспользоваться домашним Вай-фай, а можно подключить Iphone к бесплатным сетям, например, в кафе или торговых центрах.
Итак, начинаем:
- Заходим на домашний экран и переходим в меню «Настройки».
- Ищем строку «Wi-Fi» и включаем опцию.
- Затем автоматически будет запущен поиск доступных Вай-фай.
- Выбираем название и подключаемся.
Данный способ подойдет для подключения к незащищенным роутерам, например, в общественных местах.
Если вы подключаетесь к защищенному Вай-фай, то последовательность будет несколько другая:
- Открываем меню «Настройки».
- Ищем строку «Wi-Fi» и включаем опцию.
- После автоматического поиска Вай-фай выбираем нужную точку доступа.
- Вводим пароль и жмем «Подключить».
Если таким образом не удается подключить телефон к Вай-фай, значит, вы вводите неверный пароль. Для того, чтобы узнать верный, обратитесь к администратору Вай фай.
НЕ ЗАБУДЬТЕ! Чтобы подключить телефон к защищенному Вай-фай необходимо знать пароль, рядом с такими соединениями отображается значок «замок».
Также бывают ситуации, когда нужно подключить телефон к скрытой точке доступа, которая не отображается в общем списке. Чтобы подключить смартфон, нужно знать точное название Wi-Fi:
- Открываем меню «Настройки».
- Ищем строку «Wi-Fi» и включаем опцию.
- Нажимаем «Другая» и вводим точное название.
- Жмем «Безопасность».
- После этого нужно выбрать тип защиты, как это показано на иллюстрации ниже.
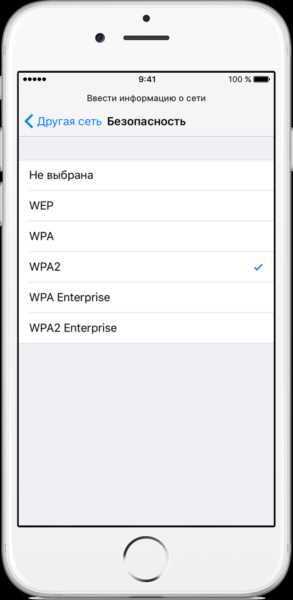
- Возвращаемся в пункт «Другая сеть» и вводим пароль.
- Нажимаем «Подключить».
Самые распространенные проблемы, при попытке подключить телефон на IOS к Wi-Fi
Очень часто бывает так, что вроде бы сделали правильно и следовали инструкции, но тем не мене не получается подключить телефона с операционной системой IOS к Wi-Fi. Не стоит отчаиваться, и думать, что поговорка «Техника в руках обезьяны- кусок железо» про вас. Скорее всего, дело не в каком-то техническом сбое.
Если не удается подключить телефон к Вай-фай, сделайте следующее:
- Проверьте подключение маршрутизатора. А также убедитесь, что вы в зоне действия.
- Проверьте, что на вашем смартфоне включена опция Вай-Фай. Зайдите в «Настройки», далее в «Wi-Fi». Если напротив желаемого имени стоит синяя галочка, это значит, что подключение в телефоне выполнено и неполадки наблюдаются в роутере.
- Если вы хотите подключить телефон к Wi-Fi дома, то проверьте, правильно ли подсоеденены кабели и корректно ли настроен роутер.
- Перезагрузите телефон, работающий на IOS, и заново настройте его.
- Перезагрузите роутер и также заново настройте его.
Если ничего не помогает, попробуйте сделать следующее:
- Если вы пытаетесь подключить смартфон в общественном месте, обратитесь к работнику заведения и попросите его настроить Вай-Фай.
- Проверьте подключение на других устройствах, например, на ноутбуке, или спросите у остальных, работает ли интернет у них. Если на других устройствах также нет подключения, значит проблемы с интернет-провайдером. Обратитесь в компанию, поставщику интернета.
- Попробуйте выполнить подключение в другом месте или к другому Вай-Фай. Если попытки безуспешны, обратить в сервисный центр для проверки вашего Iphone.
- Обновите версию прошивки роутера и проверьте, чтобы ваш смартфон был в перечне поддерживаемых устройств.
Как подключить Android к Вай Фай
Многие считают, что настроить Iphone действительно занятие не из простых. С данным утверждением мало кто будет спорить. Но вот насчет Android многие считают, что это легкие в использовании смартфоны, с которыми разберется даже ребенок. Однако по факту при попытке настроить Wi-Fi здесь могут возникнуть некоторые сложности.
Вообще, популярность Android растет с каждым днем. Наверное, уже нет человека, которой бы не имел в арсенале домашней техники смартфона или планшета с операционной системой Android. Даже самые маленькие детки сегодня активно используют эти гаджеты вместо привычных игрушек, кукол, машинок и т.д. Но при этом мало кто знает, как правильно настроить Wi-Fi.
Стоит один раз подключить смартфон и в дальнейшем смартфон будет самостоятельно осуществляет подключение к Wi-Fi. Но не редко можно наблюдать ситуации, когда необходимо настроить Android вручную.
Для наглядной иллюстрации будем использовать смартфон LG G4 с версией операционной системы Android 5.1. Однако модель не имеет значения, смартфоны андроид практически одинаковые .
Перед тем как начать настраивать Android нужно установить Wi-Fi, включив адаптер. Включение адаптера производится двумя способами:
- Через панель инструментов.
- Через параметры устройства.
Первый метод отличается большим удобством: проводим пальцем по экрану ( сверху вниз) и видим панель инструментов, как на рисунке:

Ищем кнопку Wi-Fi с соответствующим значком. Нажимаем на нее и, таким образом активируем модель Вай- Фай.
После этого запускается поиск системой доступных беспроводных сетей и на экране появляется вот такой список:
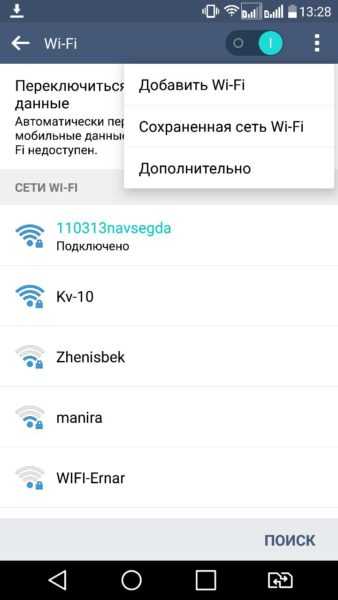
Выбираем нужную и подключаемся. Если она защищена паролем, вводим комбинацию знаков и нажимаем «Подключить». Весь процесс автоматизирован и не займет много времени.
Другой вопрос, если в параметрах роутера скрыто подключение или функция DHCP отключена. Тогда нужно настроить Android вручную.
Как настроить Вай Фай на Android вручную, если скрыто подключение к роутеру
Как и в первом методе, сначала нам нужно включить адаптер. Но перечисленные выше методы для этого нам не подходят. Меняем стратегию: сначала заходим в «Настройки». А вот затем уже действуем в зависимости от версии телефона. Находим пункт «Wi- Fi» и открываем его меню. Включаем адаптер. Если у вас более ранняя модель, то найдите пункт «Беспроводные сети» и выберите «Настройка Вай-Фай». Переводим адаптер во включенное положение.
Далее переходим к ручному поиску доступных подключений: вам будет предложен перечень точек доступа, которые были найдены автоматически. Если осуществляется подключение к скрытой сети, нажмите «Добавить Wi-Fi»:
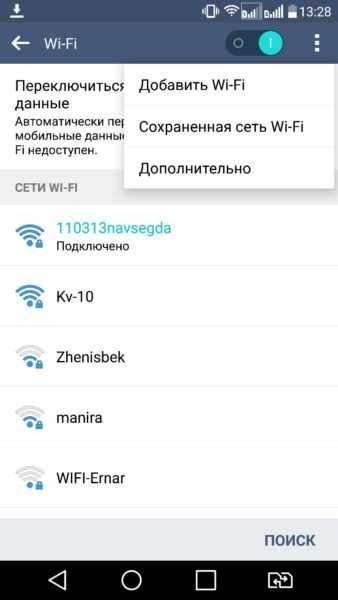
Вводим точное наименование скрытой точки доступа (SSID) и переходим к безопасности, как на иллюстрации ниже:
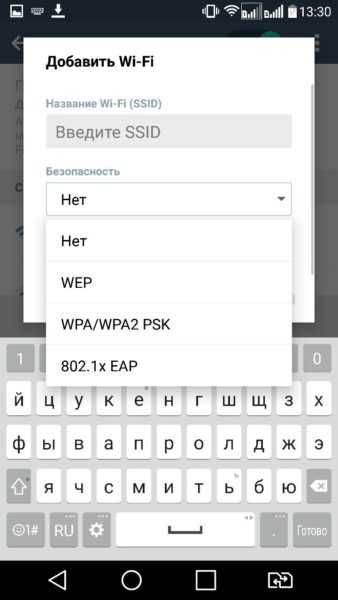
После этого сохраняем изменения.
ВАЖНО! Введенное название должно совпадать с названием, которое указано в маршрутизаторе.
Как настроить Wi- Fi на Android вручную , если функция DHCP отключена
Для того, чтобы добавить новое подключение роутера, у которого отключена функция DHCP, в строке «Подключить дополнительные параметры» ставим галочку. Далее появится возможность самостоятельно ввести IP-адрес, прокси –сервер и прочие сведения. Чтобы ввести IP-адрес и другие данные, выберите значение «Статический» в пункте «Параметры IP». Заполняем появившиеся строчки данными о роутере и начать «Сохранить» или «Ок».
Как вы видите, особых профессиональных знаний и навыков не требуется, процесс прост и понятен. Если следовать представленной инструкции и делать все правильно, вам удастся настроить Android или Iphone в считанные минуты. Надеемся, данная статья помогла вам.
Видео: Как подключить вай фай к телефону и что делать если он не подключается
winetwork.ru
[Инструкция] Как Настроить Вай-Фай на Телефоне?

Настроить вай фай на телефоне
Многие современные модели смартфонов и планшетов не требуют дополнительной настройки. Практически все готово к работе, остается лишь синхронизировать данные: номера, музыку, фото и прочее.
Для подключения к интернету, как правило, нужно использовать или мобильное, или Wi-fi соединение.
В последнем случае достаточно просто найти нужный и ввести пароль к нему. Исключением является только открытая сеть. После этого пользователь может в полной мере пользоваться интернетом.
Однако настройки могут сбиваться или же просто не установлены еще по умолчанию. Соответственно, нужно отредактировать свойства, чтобы все заработало.
Содержание этой статьи:
Предварительные меры
Читайте также: 4 Простых способа как посмотреть пароль от вай-фай (Wi-Fi) на Windows 10: пошаговая инструкция

Логотип
Не всегда нужно списывать все на нерабочий Wi-fi модуль или же просто сбой параметров.
Первым делом проверьте, работает ли Wi-fi, к которому вы хотите подключиться, на других устройствах. Дополнительно попробуйте также присоединиться к другому соединению.
Если смартфон никак не подключается, хотя и на другом девайсе все в порядке, то стоит попробовать настроить вай-фай самостоятельно.
В случае, если неработоспособный именно роутер, нужно проверить конфигурацию через смартфон. Рассмотрим это все подробнее.
вернуться к меню ↑Параметры на мобильном устройстве
Читайте также: [Инструкция] Как посмотреть пароль от Wi-Fi на Android устройствах: 4 простых способа
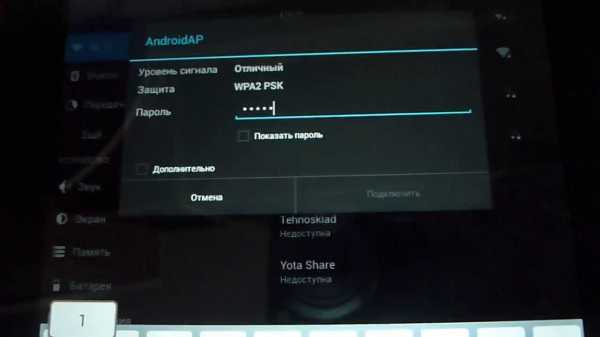
Пример ввода пароля
Для начала включите роутер и Wi-Fi на смартфоне. Осуществить это можно или через параметры, или панель меню (она появляется, если верх экрана потянуть вниз).
Кликните на изображение в виде четырех волн, сужающиеся к низу. В настройках достаточно провести пальцем в сторону “Включить”.
Далее ваше устройство будет искать сети, доступные в радиусе действия. Как правило, в людных местах может быть больше 10. Для некоторых нужен пароль. После его введения все должно работать.
Дополнительная настройка параметров требуется, когда подключение скрыто в параметрах роутера или отключен DHCP.
вернуться к меню ↑Сеть скрыта
Читайте также: Что такое Wi-Fi репитер? Разбираемся с передачей на дальние расстояния
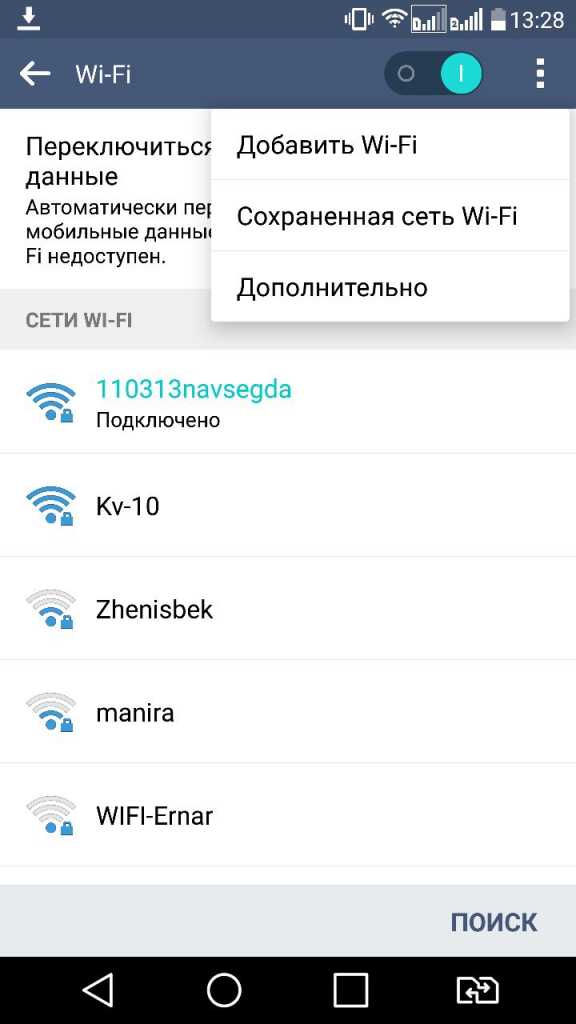
Щелкните “Добавить”
В этом случае нужно зайти в настройки в раздел Wi-fi и пролистнуть весь список доступных для подключения сетей до конца. После кликнете на панель “Добавить сеть”.
Для подсоединения требуется следующее:
- ввести название;
- указать тип безопасности;
- сохраните подключение.
Если вы не уверены в типе безопасности, то лучше перепроверьте. В противном случае подключиться будет невозможно. Этот параметр должен совпадать на всех устройствах.
На большинстве современных смартфонов поддерживаются такие типы безопасности, как WEP, WPA/WPA2 PSK, 802.1x EAP, WAPI PSK, WAPI CERT.
вернуться к меню ↑DHCP
Читайте также: ТОП-12 Лучших репитеров Wi-Fi сигнала для вашего дома | Обзор актуальных моделей 2019 года
Это специальный сетевой протокол. Благодаря нему пользователи могут подсоединять сторонние устройства. На них автоматически приходит вся необходимая информация для работы в TCP/IP сети.
Если DHCP отключен, то ваш девайс не может получить данные от сети, соответственно, вы тоже не можете зайти в интернет.
Данный протокол должен быть настроен в самом роутере. Если он отключен, то есть два варианта: или вы его включаете, или работаете без него.
Во втором случае перейдите в Настройки, в раздел Wi-fi и посмотрите расширенные настройки.
В них будут следующие параметры:
- прокси-сервер;
- IP-адрес;
- изменить пароль
- статический IP.
Именно последний параметр нужен для восстановления подключения. Включите его и пропишите данные сети, к которой вы подключаетесь:
- IP-адрес — адрес вашего девайса. Как правило, он находится в диапазоне от 192.168.0.100 до 192.168.0.199. Однако могут быть и другие варианты в зависимости от конфигурации роутера.
- шлюз — главный маршрут для связи с другими шлюзами. Используется в TCP/IP. Шлюз определяет возможность доступа к интернету. В большинстве случаев узнать его можно, посмотрев на информацию на дне роутера или же обратившись к провайдеру;
- маска сети — битовая маска. Также необходима для подключения. Чаще всего идет в формате 255.255.255.0. Точнее можно посмотреть у себя в настройках на компьютере. Открыв информацию о сети, в одном из полей должна быть указана маска.
- DNS 1, DNS 2 — DNS представляет собой специальную службу, которая соединяет вас с определенным ресурсом. То есть вы вводите адрес сайта, а DNS сервер обрабатывает это и распознает, какой именно IP у этого ресурса. Таким образом вы можете переходить с сайта на сайт. Кроме того, бывает первичный и вторичный DNS. При настройке подключения можете воспользоваться публичными серверами от Google: 8.8.8.8. и 8.8.4.4.
Если вы не знаете необходимую информацию, можете посмотреть ее на компьютере. Для этого нужно зайти в свойства соединения. Также можно позвонить вашему оператору или найти договор с вашим провайдером, на нем могут быть указаны эти параметры.
После введения заполнения полей сохраните изменения и подключитесь заново. В большинстве случаев все начинает работать. В противном случае или проверьте работоспособность Wi-fi модуля или маршрутизатора.
вернуться к меню ↑ вернуться к меню ↑Настроить вай-фай через телефон
Читайте также: ТОП-12 Лучших Wi-Fi роутеров для дома в 2018 году. Актуальные цены, а также видео обзоры
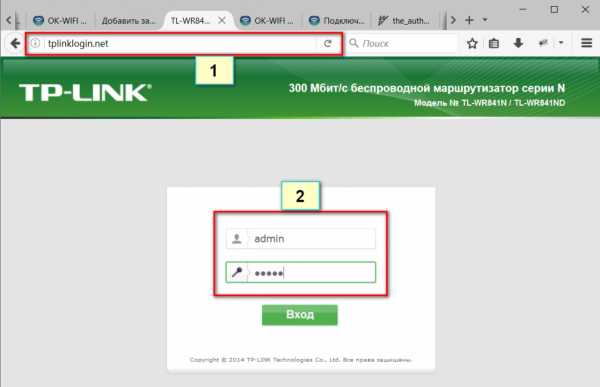
Страница авторизации
Разобраться с конфигурацией на маршрутизаторе нужно не только при наличии каких-либо неполадок.
Многим пользователям подходит только этот способ настройки роутера ввиду отсутствия ноутбука или обычного компьютера. Для этого достаточно запустить браузер на смартфоне.
Не имеет значение, какая марка у вашего телефона. Настроить Wi-fi можно как с iPhone, так и с Android-девайса.Как правило, в дополнение стоит открыть инструкции к своему роутеру. Если ее у вас нет в наличии, стоит скачать ее через мобильный интернет.
Также перед настройкой удостоверьтесь, что правильно подключили провод, а также включили маршрутизатор в электросеть.
После активируйте сеть Wi-fi на своем устройстве, зайдите в список доступных подключений.
вернуться к меню ↑Подключение к маршрутизатору со смартфона
Читайте также: WiFi Analyzer для Windows и Android: Как пользоваться?
В списке должен быть роутер с названием фирмы производителя и кодового номера продукта. Подключитесь к этому устройству. Как правило, она без пароля, но если сеть его запрашивает, скиньте маршрутизатор к заводским настройкам.
Сбросить роутер можно нажав кнопку Reset (в некоторых моделях красного цвета) и удержав ее на протяжение 30 секунд. После отключите устройство от сети и включите снова.
После зайдите в браузер на смартфоне и пропишите в строке 192.168.0.1 или 192.168.1.1, введите логин и пароль.
Для ненастроенных маршрутизаторов эти параметры — admin. После настройте WAN подключение. Не забудьте сохранить эти параметры.
Затем проверьте доступ к Интернету. Сразу вводить новое название и придумывать пароль для роутера не стоит. Нужно убедиться, что само устройство работает. Попробуйте зайти на какой-то сайт через Wi-fi.
При работоспособности соединения переходим к настройке безопасности Wi-Fi. Для этого пользователю понадобится:
- придумать имя сети;
- поставить пароль.
Введите это и сохраните изменения.
В некоторых роутерах при изменении какой-либо конфигурации маршрутизатор временно подвисает или же связь совсем прерывает. Происходит это по причине того, что сеть начинает работать по другим установкам, и смартфону нужно время переподключиться.
Если телефон не хочет подключаться, то перейдите в Настройки, в раздел Wi-fi. Там же кликнете на название своего подключения и выберите “Забыть”. Потом просто заново осуществите вход при помощи своего пароля.
вернуться к меню ↑Изменить пароль
Читайте также: Как раздать wi-fi с телефона? Подробные настройки
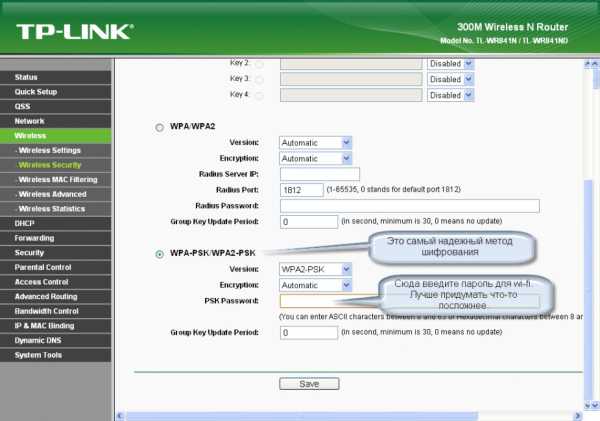
Смена пароля
Кроме обычной настройки, через смартфон можно менять пароль уже действующего интернет соединения. Проводится эта процедура также через браузер. Аналогично к предыдущему способу залогиньтесь в конфигурации маршрутизатора, перейдя на страницу авторизации.
Совет! Если admin в качестве логина и пароля вам не подходят, переверните роутер. На обратной стороне должны быть указаны данные для входа.
Далее перейдите в “Режим безопасности” и определитесь с типом безопасности — нужен WPA/WPA2. Потом введите пароль к сетевому ключу. Придумать можно что угодно. Однако, как правило, нужно использовать латиницу.
Наиболее безопасные пароли содержат верхний и нижний регистр, а также знаки. Не стоит использовать название улицы и квартиры, а также имя и фамилию, эти данные могут быть доступны вашим знакомым или соседям, они смогут подключиться к вашей сети без вашего разрешения.
вернуться к меню ↑ вернуться к меню ↑Ошибки при подключении
Читайте также: Как раздать Wi-Fi с ноутбука? Самые простые способы

Ошибка 404
На самом деле подсоединиться к Wi-fi через телефон очень легко. Настройка также не занимает много времени, если знать необходимые параметры.
Однако в некоторых случаях возникают проблемы. Рассмотрим наиболее частые.
1Сеть пропадает или сигнал слишком слабый. Настраивать сеть не стоит на далеком расстоянии. К примеру, если роутер в кухне, не стоит идти в свою комнату. Сигнал ухудшается, если “в пути” встречается много стен и посторонних предметов.
2Неправильно введен ключ. Попробуйте зайти в сеть при помощи другого девайса. В крайнем случае сбросьте настройки роутера и установите параметры конфигурации заново.
3При подключении через WEP шифровании удостоверьтесь, что правильно ввели данные как на смартфоне, так и в конфигурации маршрутизатора. При несовпадении зайти в интернет пользователь не сможет.
4Может быть временный сбой. Отключите роутер от питания, выключите смартфон. Не трогайте устройства на протяжении минуты. Сначала включите маршрутизатор, а затем и телефон.
5Также попробуйте зайти на другие ресурсы, не работать может один конкретный сайт.
вернуться к меню ↑ вернуться к меню ↑Проблемы с Wi-fi
Читайте также: Как раздать wifi с ноутбука через командную строку? Инструкция по применению
Если вы не можете даже попасть на страницу авторизации при настройке маршрутизатора, вполне возможно дело в самом смартфоне.
На проблемы с подключением иногда влияют параметры наподобие даты и времени. Проверьте, правильно ли они установлены.
Для начала нужно узнать, какая именно причина проблемы. Это можно сделать при помощи дополнительного софта. К примеру, Wi-Fi Fixer. Достаточно загрузить его и запустить.
Программа самостоятельно проведет анализ беспроводного подключения. Потом перезагрузите телефон и попробуйте подключиться снова.
Также в крайнем случае стоит сбросить телефон к заводским настройкам. Особенно актуально это для тех, кто столкнулся с данной проблемой после обновления прошивки.
Обязательно установите на ваш девайс антивирус и проверьте смартфон. Вполне возможно, что сбои появились вследствие действия вредоносного ПО.
При наличии доступа к ноутбуку или ПК попробуйте проверить настройки маршрутизатора. Если телефон не может подключиться только к вашей сети, можете сбросить конфигурацию роутера.
Если смартфон не подключается ни к какому соединению, значит, проблема с Wi-fi-модулем. В таком случае нужно отнести девайс на диагностику в сервисный центр.
вернуться к меню ↑ вернуться к меню ↑Выводы
Настроить вай-фай на телефоне дело требующее и времени, и информации. В частности, пользователь должен собрать нужные данные относительно своего подключения, чтобы настроить роутер.
Смартфон — универсальное устройство. Хотя через него не всегда можно поменять все конфигурации, к маршрутизатору это не относится.
На телефоне можно как проверить работоспособность подключения, так и установить параметры конфигурации с нуля.
В последнем случае нужно зайти на страницу авторизации роутера, залогиниться и выставить нужные параметры в полях.
Придется ввести некоторые данные вручную, но все они доступны для пользователя. Можно обратиться или к провайдеру за ними, или поискать договор о подключении.
Если нужно просто подключиться к интернету по беспроводной сети на телефоне, достаточно в большинстве случаев знать пароль.
При каких-либо проблемах нужно зайти в раздел Wi-Fi и проверить информацию о сети. Также может помочь смена IP с динамического на статический.
Если ваша сеть скрыта, нужно зайти в тот же раздел и выбрать “Добавить сеть”. Потом пользователь должен внести данные о подключении. Затем сохраните ее.
В целом, процесс настройки может быть несколько долгим, но чаще всего результат положительный — можно спокойно пользоваться интернетом.
вернуться к меню ↑ВИДЕО: ⚠️ Как НАСТРОИТЬ РОУТЕР по WiFi Через Телефон
9 Общий Балл
В статье рассказывается, как настроить вай-фай на телефоне. И, как оказывается, это просто и быстро. Инструкция получилась доступной, и следовать ей не составляет труда.
Доступность изложения
9
Доступность для применения
9.5
Экономия средств
8.5
Добавить свой отзывgeekhacker.ru
Как подключить Wi-Fi на телефоне без проблем
Вступление
Доступным принято считать интернет в том случае, если им можно пользоваться без оглядки на скорость и объём скачанной информации. 3G-интернет вряд ли может считаться в полной мере доступным, так как он не всегда быстрый и зачастую весьма недешёвый. Wi-Fi как раз способен исправить эту ситуацию. Он доступен во многих общественных местах, роутеры стоят почти в каждом доме. Следует лишь всё грамотно настроить.

Подключение Вай-Фай в телефоне может казаться простым вопросом, но не для новичков, ещё не знакомых с Android или iOS. Им и адресована эта инструкция.
Включение Wi-Fi на Android
Чтобы настроить беспроводной интернет, необходимо сначала запустить модуль Wi-Fi. Это выполняется нажатием на иконку беспроводного соединения в панели уведомлений в статусной строке. Проведите пальцем по экрану сверху вниз, выберите значок в правом углу, среди высветившихся иконок найдите иконку Вай-Фай и надавите на неё.
Если по каким-то причинам вы не можете воспользоваться этой схемой, включите доступ в меню настроек. Зайдите в Настройки → Беспроводные сети → Wi-Fi → Включить.
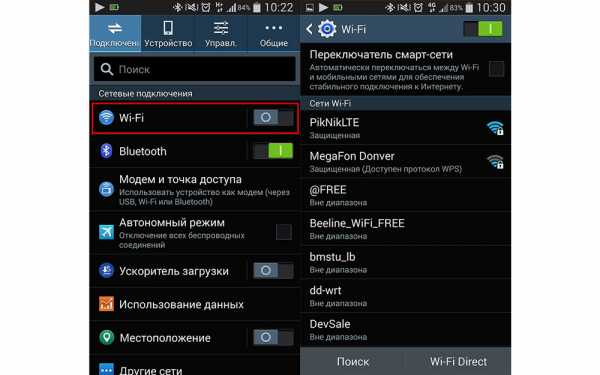
Настройка Wi-Fi в Android
Затем выберите сеть, к которой вы ходите подсоединиться. При использования статусной строки зажмите на несколько секунд значок соединения, после чего вы увидите список доступных подключений. Если оно зашифровано, наберите пароль доступа. Если вы собираетесь пользоваться им регулярно, отметьте галочкой пункт «Запомнить».
Если вы включали доступ через меню настроек, напротив ползунка включения войдите в меню Wi-Fi, после чего отобразятся возможные подключения. Выполните описанные выше операции.
Выполняйте эти шаги, чтобы настроить подключение телефона к новой сети. При пребывании в зоне покрытия запомненного соединения устройство сможет подключить вас автоматически.
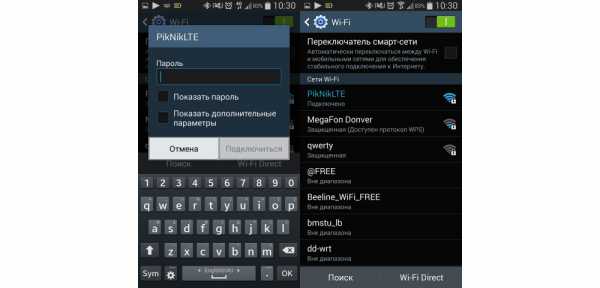
Если вы пользуетесь Вай-Фай в основном дома, можно наладить интернет напрямую через роутер. В любом из них есть кнопка безопасной связи WPS, разрешающая подключать любое устройство по зашифрованному сигналу. Чтобы воспользоваться этой функцией, надо:
- Зайти в Настройки → Беспроводные сети → Wi-Fi, нажать на значок в виде двух кольцевых стрелок.
- Система предложит нажать на роутере кнопку WPS. Выполните это требование.
- Через некоторое время соединение будет установлено.
Такой способ актуален лишь дома, потому что не нужно вводить пароль каждый раз. Конечно, в кафе или магазине им не воспользуешься.
Подключение Wi-Fi на iOS
Подключение на iOS фактически не отличается от Android. Чтобы подсоединить ваш телефон к Wi-Fi, зайдите в Настройки → Wi-Fi, активируйте ползунок Вкл. После этого выберите нужную сеть из списка, введите, при надобности, пароль, и — добро пожаловать в интернет. Настроить Вай-Фай на iOS абсолютно не сложно.
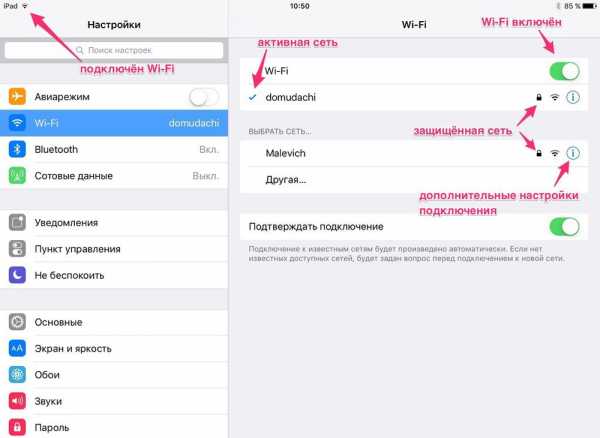
Подключение к сетям Wi-Fi устройств iOS
Начиная с iOS 7, быстро подключить устройство к беспроводному соединению возможно через Центр управления. Проведите пальцем по экрану снизу вверх, нажмите на значок Вай-Фай, выберите нужное соединение из доступных в перечне, введите код доступа и подключитесь.
В будущем телефон будет сам связываться с выбранной сетью, попав в её зону покрытия. Если вы не хотите этого, кликните на подключении и выберите «Забыть эту сеть». Кроме того, можно вручную откорректировать такие критерии, как IP-адрес, DNS и маска подсети. Для этого во вкладке свойств «Статичн.» введите необходимые данные.
Если вдруг что-то не работает
В этом случае не стоит никого винить. Зачастую достаточно перезагрузить роутер, и соединение заработает должным образом. Также не помешает сверить настройки вашего телефона, не ввели ли вы что-либо по ошибке.
Заключение
Все пользователи периодически сталкиваются с проблемой подключения телефона к Вай-Фай. Надеемся, что после прочтения этого руководства у вас не останется подобных вопросов.
Используете ли вы Вай-Фай на телефоне? Возникают ли у вас с этим проблемы? Ждём ваших откликов в комментариях.
nastroyvse.ru
Как подключить вай фай к телефону на Андроид
 Смартфоны удобны пользователям тем, что легко заменяются полноценные ПК и ноутбуки. Устройства компактные, удобные и всегда под рукой. Главное то, что у современных аппаратов есть выход в интернет, осуществляемый при помощи различных средств: 3G, 4G и WiFi. Чтобы подключиться к интернету первыми двумя способами ничего, кроме оплаченного пакета и оператора, не нужно. Когда же дело доходит до третьего, часто возникает вопрос: как подключить «вай-фай» к телефону.
Смартфоны удобны пользователям тем, что легко заменяются полноценные ПК и ноутбуки. Устройства компактные, удобные и всегда под рукой. Главное то, что у современных аппаратов есть выход в интернет, осуществляемый при помощи различных средств: 3G, 4G и WiFi. Чтобы подключиться к интернету первыми двумя способами ничего, кроме оплаченного пакета и оператора, не нужно. Когда же дело доходит до третьего, часто возникает вопрос: как подключить «вай-фай» к телефону.
Предварительные действия
Перед тем как подключить Wi-Fi к телефону, необходимо осуществить ряд действий. Во-первых, отключить сети 3G и 4G. На платформах «Андроид» этот раздел называется «Мобильные данные» и обозначается иконкой, выделенной красным. При подключении «вай-фай» на «Андроид» она серого цвета, т. е. неактивная.

Во-вторых, если пользователь пытается подключить мобильник к домашней сети, необходимо убедиться, что роутер раздает «вайфай». Это делается несколькими способами:
- Проверить, горит ли на маршрутизаторе зеленым цветом лампочка WAN.
- Открыть в меню устройства список доступных сетей и если известно название собственного «вай-фай», видна его активность, следовательно, подключить интернет возможно.
- Если неизвестно, как называется персональная сеть, потребуется зайти в управление роутером, подробнее об этом дальше.
Чтобы зайти в настройки, узнать пароль и логин, необходимо в любом браузере ввести адрес: 192.169.0.1 или 192.168.1.1 в зависимости от модели маршрутизатора. После чего потребуется ввести пароль и логин от самого устройства: по умолчанию admin/admin. В параметрах роутера нас интересует вкладка «Беспроводные сети».
В строке «Название сети или SSID» находится имя персонального WiFi, а в графе Security Key — шифр от нее. Галочка, стоящая напротив Enable Wireless, означает, что раздача интернета активирована, это поле также может называться «Беспроводная сеть».
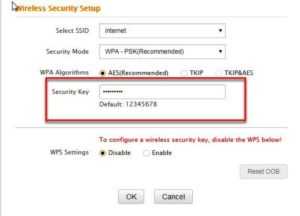
Пароль, как и название, возможно поменять при необходимости. Теперь, когда известно имя и шифр сети, к которой вы хотите подключиться, следует перейти непосредственно к верификации с «Андроида».
Как подключить к Wi-Fi телефон
Для тех, кто не знает, как подключиться с телефона к wifi, подготовлена наглядная инструкция. «Логиниться» к сети «вайфай» будем через смартфон с системой Android. ПодключитьWi-Fi можно двумя способами:
- Используя значок быстрого подключения. Для этого необходимо найти иконку, указанную на картинке и нажать на нее, сделав активной:
После этого начнется поиск доступных сетей, попадающих в радиус приема устройства. Спустя несколько секунд появится меню со списком доступных беспроводных сетей:
Как видно, на первом месте находится сеть, созданная в управлении роутером. Это и есть наш домашний интернет. При подключении следует обратить внимание на мощность сигнала: чем большее количество полосок, на которые указывает стрелка, тем стабильнее будут передаваться данные.
После того как пользователь определился с сетью, остался последний шаг для решения вопроса, как подключить к wifi телефон. Необходимо нажать на нужную сеть, откроется окно авторизации:
Для начала рекомендуется поставить галочку в строке «Отобразить пароль», чтобы видеть вводимые данные и не допустить ошибки. Теперь введите пароль, код не может быть короче восьми символов, осталось только щелкнуть на кнопку «Подключиться». Если все указано правильно, устройство авторизуется и будет получен доступ к интернету.
- Другой способ, как подключить wifi на телефоне Samsung, например, немного отличается. Для этого потребуется зайти в настройки, в раздел wi fi:
В новом окне перетащить ползунок в состояние ON (включено) и нажать непосредственно на меню WiFi:
Дальше уже известно, как подключить к wifi телефон: необходимо выбрать сеть и ввести шифр.
Если сеть «вай-фай» скрыта
В некоторых случаях сеть невидима для остальных пользователей, т. е. не отображается в списке доступных подключений. Это делается с целью повышения безопасности.
В целом подключение «вай-фай» на телефоне «Самсунг» мало чем отличается от предыдущих двух, просто добавится несколько действий. Сначала нужно зайти в конфигурацию «вай-фай», открыть список доступных сетей, пролистать вниз и выбрать пункт «Добавить WiFi»:
В первом поле необходимо ввести имя подключения, его можно узнать в настройках маршрутизатора, более подробно об этом изложено выше, в «Предварительных действиях».
Следующим разделом на очереди идет «Безопасность», наиболее надежным станет выбор типа шифрования WPA2. В последнюю очередь необходимо ввести пароль доступа. Теперь нажать на кнопку «Сохранить» и получить доступ.
Если DHCP отключен
Если при подключении к «вай-фай» в телефоне сообщается, что устройство пытается получить IP-адрес, но ничего не происходит, одна из причин — отключенный DHCP-сервер. Именно он отвечает за присвоение подсоединенным устройствам адресов.
Проблема в данном случае решается только через вход в настройки роутера. Для этого нужно ввести IP-адрес устройства в браузере по стандарту: 192.168.0.1 или 192.168.1.1. Если ни один из вариантов не подошел, поискать IP на коробке из-под роутера.
После того как пользователь зашел в главное меню, найти «DHCP-сервер» и проверить, чтобы стояла галочка Enabled, или «Включен». Сохранить изменения и пользоваться интернетом.
Настроить «вай-фай» сеть через телефон
В целом рассмотрены способы: «WiFi: как подключить его на телефоне». Настало время поговорить о возможностях смартфонов. Помимо простого использования интернета с аппарата можно зайти в настройки роутера, изменить необходимые параметры и даже отсоединить маршрутизатор. Это очень удобно, когда на другом девайсе нет доступа к настройкам, или только включили маршрутизатор в сеть.
Подключение к маршрутизатору со смартфона
Процедура подключения к маршрутизатору с телефона ничем не отличается, если бы это делалось с компьютера или ноутбука. Необходимо быть подсоединенным к нужной беспроводной сети, а также знать постоянный IP-адрес: 192.169.0.1 или 192.168.1.1.
Теперь, чтобы подсоединить мобильный к подключаемой сети, необходимо зайти в любой браузер, например, стандартный Chrome, ввести в строку один из адресов. Если он правильный, появится окно авторизации. Введенные логин и пароль дают полный доступ к интернету.
Изменить пароль сети
Первое, что можно сделать, зайдя в настройки с телефона, — сменить пароль от «вайфая». Для этого найти раздел «Беспроводная сеть», далее — «Настройки безопасности». Security Key – нужный раздел. Ввести в него личный пароль длиной не менее восьми символов и сохранить настройки:
Теперь никто другой, кроме «хозяина» сети, не сумеет подключить интернет, не зная нового кода авторизации.
Ошибки при подключении и методы их исправления
Ошибки при подключении могут быть разные: от неправильно введенного пароля до неисправностей или настройках в телефоне, а также в работе точки доступа к интернету. Все это рассмотрено в отдельной статье «Ошибка аутентификации при подключении к wifi на «Андроид«.
Заключение
Данная статья проинформировала о способах подключения к сети «вайфай» через телефон. Также ознакомила с настройками маршрутизатора, возможностью изменения их конфигурации с компьютера или ОС «Андроид». Если пользователи решили главную задачу – подключились со своего гаджета к беспроводной сети «Интернет», — ответ на вопрос, как подключить Wi-Fi к телефону, решен.
Похожие статьи
vpautinu.com
